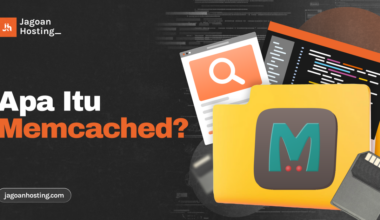Install Mikrotik di VPS atau dikenal juga dengan Virtual Private Server umumnya diperlukan guna membuat server VPN (Tunnel), Domain Name System (DNS), IP Public, Proxy Server dan lainnya.
Saat ini sudah tersedia beragam cloud VPS Indonesia yang canggih dan mudah digunakan. Lantas, apa saja persiapan untuk menggunakan jenis software berikut serta bagaimana cara installnya? Simak penjelasannya di bawah ini.
Apa Itu Mikrotik?
Sebelum membahas lebih lanjut mengenai install mikrotik pada VPS, tentu kamu perlu mengetahui dulu apa itu Mikrotik, Sob!
Mikrotik adalah sistem operasi yang memiliki basis perangkat lunak atau software. Sistem operasi ini digunakan untuk membuat komputer sebagai router sebuah jaringan.
Mikrotik adalah sistem operasi yang juga menggunakan basis Linux dan menjadi dasar network router. Jika kamu membutuhkan sistem operasi untuk membangun administrasi jaringan komputer dari skala kecil hingga besar, maka mikrotik bisa menjadi pilihan yang tepat.
Mikrotik adalah salah satu perangkat jaringan yang cukup familiar di kalangan masyarakat. Ada banyak variasi mikrotik yang bisa kamu pilih sesuai dengan kebutuhanmu.
Salah satunya yaitu mikrotik yang bisa di install di VPS. Nah apakah kamu sudah pernah mendengar tentang menginstall mikrotik pada VPS?
Install mikrotik di VPS biasanya menggunakan Mikrotik Cloud Hosted Router (CHR). Lalu, bagaimana cara install mikrotik di VPS? Berikut panduannya.
Persiapan Install Mikrotik di VPS
Sebelum melakukan install mikrotik di VPS, kamu perlu melakukan tahap persiapan, Sob! Hal yang perlu dilakukan dalam persiapan install mikrotik di VPS adalah memiliki cloud VPS terlebih dahulu.
Nah jika belum, kamu bisa mendapatkan VPS dari Jagoan Hosting, satu-satunya cloud VPS dengan price performance terbaik di Indonesia.
Setelah mendapatkan VPS, kamu bisa lanjut mengikuti tutorial install Mikrotik CHR di VMX, Cloud VPS dari Jagoan Hosting.
1. Cek Persyaratannya
Untuk menginstall Mikrotik CHR melalui VMX pastikan kamu memiliki VM. Selanjutnya, harus menginstall aplikasi Winbox dan PuTTY.
2. Menginstal Lewat PuTTY
Jika persyaratan sudah terpenuhi, berikutnya adalah melakukan instalasi lewat PuTTY. Selanjutnya, kamu bisa mencari IP dan masukkan akses PuTTY.
3. Mulai Melakukan Instalasi Mikrotik
Untuk mulai melakukan instalasi mikrotik, kamu bisa melakukan beberapa step berikut ini.
Step 1: Login ke PuTTy atau SSH dengan memasukkan username dan password.
Step 2: Setelah berhasil login SSH, mulai untuk menginstall mikrotik CHR dan masukkan script berikut:
Setelah itu klik Enter.
4. Melakukan Restart VM
Jika instalasi mikrotik CHR sudah berhasil, kamu bisa melakukan restart VM. Setelah itu buka VNC dan tampilannya akan seperti di bawah ini.
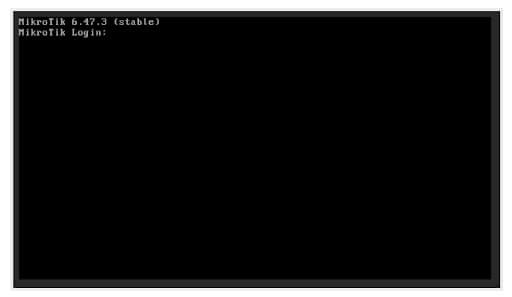
Kemudian, masukkan username dengan nama admin dan password yang bisa kamu kosongkan saja.
Baca juga: Apa itu Query SQL? Mengenal Fungsi dan Contohnya
5. Jika Muncul Pilihan y/n, Kamu Bisa Ketik n Saja
Setelah itu mulai setting router mikrotik. Dengan cara sebagai berikut:
1. Mengubah Password
Langkah pertama adalah mengubah password pada VM, hal ini bertujuan agar kamu mudah mengingatnya. Password bisa kamu kosongkan saja, dan masukkan perintah di bawah lalu buat password baru VM agar lebih secure.
2. Menambahkan IP Address
IP Address yang akan kamu pakai bisa menggunakan IP dari VM kamu, masukkan perintah sesuai dengan IP sebagai berikut.
3. Menambahkan Firewall
Menambahkan firewall bisa dilakukan dengan cara menuliskan script sebagai berikut.
4. Tambahkan Gateway
Setelah selesai kamu bisa menambahkan gateway dengan oktet belakang diganti dengan angka 1. Misalkan, IP kamu: 192.168.1.10 menjadi 192.168.1.1.
5. Hubungkan dengan Aplikasi Winbox
Buka aplikasi Winbox yang sebelumnya kamu install. Kemudian connect to dan masukkan IP address, lalu masukkan password yang sudah kamu ubah sebelumnya.
Jika berhasil, maka akan muncul tampilan seperti:
Cara Install Mikrotik di VPS
Selain cara di atas, kamu juga bisa menginstall mikrotik CHR di VPS dengan langkah-langkah sebagai berikut:
1. Log In dan Remote Server dengan SSH
Hal yang pertama kali harus dilakukan adalah login ke server VPS atau Secure Shell. Setelah sampai pada halaman manajemen VPS, cari detail SSH. Salin script yang bertanda merah sebagai berikut:
Setelah itu, buka aplikasi terminal apapun yang kamu punya. Di sini, Jagoan Hosting menggunakan Software Terminal bawaan Windows OS.
Kemudian tuliskan script yang sudah disalin. Setelah itu kamu bisa memasukkan password VPS, dan ikuti prosesnya.
2. Update Komponen Server
Langkah berikutnya adalah update komponen server. Cara ini menjadi pilihan, namun penting untuk menghindarkan dari error ketika menjalankan perintah berikutnya. Untuk melakukan update komponen server adalah sebagai berikut:
1. Jalankan script di bawah
1 sudo apt-get update && sudo apt-get upgrade
2. Kemudian tunggu beberapa saat, server akan melakukan update sekaligus menginstall komponen yang belum terpasang.
3. Jika sudah maka hasilnya akan sebagai berikut:
3. Instalasi Mikrotik CHR
Langkah berikutnya adalah install mikrotik CHR di VPS. Pada bagian ini kamu harus menginstall software Mikrotik CHR dengan cara sebagai berikut:
1. Jalankan beberapa baris script sebagai berikut. Pastikan tidak ada satupun karakter yang terlewat.
Wget https://download2.mikrotik.com/routeros/6.38.3/chr-6.38.3.img.zip -O chr.img.zip && \
gunzip -c chr.img.zip > chr.img && \
mount -o loop,offset=33554944 chr.img /mnt && \
ADDRESS=`ip addr show eth0 | grep global | cut -d’ ‘ -f 6 | head -n 1` && \
GATEWAY=`ip route list | grep default | cut -d’ ‘ -f 3` && \
echo “/ip address add address=$ADDRESS interface=[/interface ethernet find where name=ether1]
/ip route add gateway=$GATEWAY
” > /mnt/rw/autorun.scr && \
umount /mnt && \
echo u > /proc/sysrq-trigger && \
dd if=chr.img bs=1024 of=/dev/vda
2. Apabila script yang sudah dijalankan, proses instalasi akan berlangsung.
3. Jika berhasil, berikut tampilan yang muncul.
4. Restart Server VPS
Cara install mikrotik di VPS berikutnya adalah melakukan restart server VPS. Hal ini bertujuan untuk bisa menyimpan perubahan yang baru saja dilakukan. Langkah-langkah untuk melakukan restart VPS adalah sebagai berikut:
1. Kembali pada halaman Manajemen VPS. Lalu, cari bagian VPS Status dan klik tombol REBOOT.
2. Sebuah pop up konfirmasi akan muncul dan ikuti prosesnya.
3. Kamu bisa menunggu proses reboot kurang lebih 5 menit.
4. Cek indikator VPS di bawah ini. VPS sudah selesai jika statusnya sudah Running.
Baca juga: Apa itu Redirect 301? Pengertian, Manfaat dan Cara Melakukan
5. Install Server Winbox dan Login Mikrotik OS
Setelah melakukan reboot server, cara install mikrotik di VPS berikutnya adalah login mikrotik OS. Caranya adalah dengan melakukan install Winbox pada komputer. Langkah-langkah untuk melakukan instalasi Winbox adalah sebagai berikut:
1. Download software Winbox di website resmi Mikrotik. Kemudian, install software seperti biasa.
2. Setelah itu buka aplikasi Winbox. Kemudian isi kolom Connect to dengan IP VPS dan login dengan admin. Kemudian klik connect.
3. Setelah berhasil tampilannya akan sebagai berikut:
Nah, begitulah cara install mikrotik di VPS. Setelah semua langkah sudah dilakukan, maka mikrotik sudah berhasil dan terinstall di VPS.
Kesimpulannya, install mikrotik di VPS adalah salah satu cara yang mudah untuk mengaplikasikan perangkat jaringan ini bagi pemula. Nah, apabila kamu ingin menggunakan layanan cloud berikut, Jagoan Hosting menyediakan fitur dengan harga terjangkau.
Dengan menggunakan cloud VPS dari Jagoan Hosting, server kamu akan siap digunakan hanya dalam hitungan detik. Selain itu, ada billing cycle harian yang bisa membantu layanan untuk di upgrade tanpa butuh alat-alat lainnya. Yuk, segera coba fitur ini!