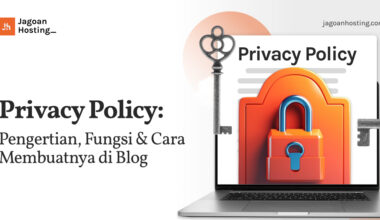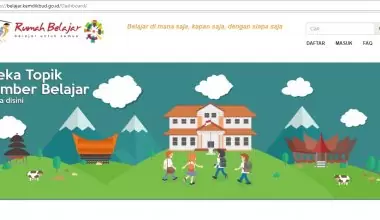Terbuka yang paling populer dan didukung secara luas di dunia yang dapat digunakan untuk membangun, mengatur, mengelola dan mempublikasikan konten untuk situs web, blog, Intranet dan aplikasi mobile. Ini ditulis di PHP, menggunakan teknik pemrograman berorientasi objek dan menyimpan data di MySQL atau PostgreSQL.
Di sini, kita akan belajar cara menginstal dan mengkonfigurasi Joomla di Debian 9.
Jangan Sampai Salah Pilih Hosting!
Kamu butuh hosting yang cepat, aman, dan sesuai dengan kebutuhan website kamu. Sebelum memutuskan, cek dulu bagaimana Jagoan Hosting dibandingkan dengan kompetitor!Bandingkan Sekarang!
Install Apache
sudo apt-get install apache2 libapache2-mod-php7.0 –y
Install php7
sudo apt-get install php7.0 php7.0-cli php7.0-mcrypt php7.0-intl php7.0-mysql php7.0-curl php7.0-gd php7.0-soap php7.0-xml php7.0-zip php7.0-readline php7.0-opcache php7.0-json php7.0-gd –y
Ubah pada sudo nano /etc/php/7.0/apache2/php.ini seperti dibawah ini :
memory_limit = 256M upload_max_filesize = 32M post_max_size = 32M date.timezone = Asia/Kolkata
Install dan konfigurasi MariaDB
sudo apt-get install mariadb-server –y
Setelah menginstal MariaDB, jalankan MariaDB dan aktifkan dengan perintah berikut:
sudo systemctl start mysql sudo systemctl enable mysql
Hosting Banyak Pilihan, Tapi Pilih yang Paling Optimal!
Banyak pilihan di luar sana, tapi tidak semua menawarkan kecepatan, fitur, dan support terbaik. Cek bagaimana Web Hosting dari Jagoan Hosting bisa jadi solusi paling pas buat website kamu!Lihat Perbedaannya Sekarang!
Anda perlu membuat database untuk Joomla.
Pertama, login ke shell MariaDB dengan perintah berikut:
mysql -u root -p
Masukkan password root anda, lalu buat database untuk Joomla dengan perintah berikut:
MariaDB [(none)]> CREATE DATABASE joomla_db;
Selanjutnya, buat user untuk Joomla dan set password dengan perintah berikut:
MariaDB [(none)]> CREATE USER joomla@localhost;
MariaDB [(none)]> SET PASSWORD FOR 'joomla'@'localhost' = PASSWORD("password");
Selanjutnya, Anda perlu memberikan grant privilages kepada db joomla dengan perintah berikut:
MariaDB [(none)]> GRANT ALL PRIVILEGES ON joomla_db.* TO 'joomla'@'localhost' IDENTIFIED BY 'password' WITH GRANT OPTION; MariaDB [(none)]> FLUSH PRIVILEGES;
Akhirnya, keluar dari shell MariaDB dengan perintah berikut:
MariaDB [(none)]> exit;
Install Joomla
Untuk menginstal Joomla, Anda perlu mendownload versi terbaru dari Joomla. Anda bisa mendownloadnya dari repositori Git dengan perintah berikut:
wget https://github.com/joomla/joomla-cms/releases/download/3.7.3-rc1/Joomla_3.7.3-rc1-Release_Candidate-Full_Package.tar.gz
Setelah Joomla diunduh, ekstrak arsip yang diunduh ke direktori akar Apache web dengan perintah berikut:
sudo mkdir /var/www/html/joomla sudo tar -xvzf Joomla_3.7.3-rc1-Release_Candidate-Full_Package.tar.gz -C /var/www/html/joomla
Selanjutnya, ganti kepemilikan direktori joomla dan berikan izin yang tepat padanya dengan perintah berikut:
sudo chown -R www-data:www-data /var/www/html/joomla sudo chmod -R 777 /var/www/html/joomla
Selanjutnya, Anda perlu membuat file Apache virtualhost untuk Joomla. Anda bisa melakukan ini dengan membuat file joomla.conf di dalam / etc / apache2 / sites-available / directory:
sudo nano /etc/apache2/sites-available/joomla.conf
Tambahkan baris berikut:
<VirtualHost *:80> ServerAdmin [email protected] DirectoryIndex index.php DocumentRoot /var/www/html/joomla ServerName 192.168.0.145 ServerAlias www.yourdomain.com <Directory /var/www/html/joomla> Options FollowSymLinks AllowOverride All Order allow,deny allow from all </Directory> ErrorLog /var/log/apache2/joomla-error_log CustomLog /var/log/apache2/joomla-access_log common </VirtualHost> Simpan dan tutup
Selanjutnya, Anda perlu menonaktifkan file virtualhost default dan mengaktifkan file Joomla virtualhost. Anda bisa melakukan ini dengan perintah berikut:
sudo a2dissite 000-default sudo a2ensite joomla
Terakhir, reload apache untuk mengetahui hasilnya
sudo systemctl restart apache2