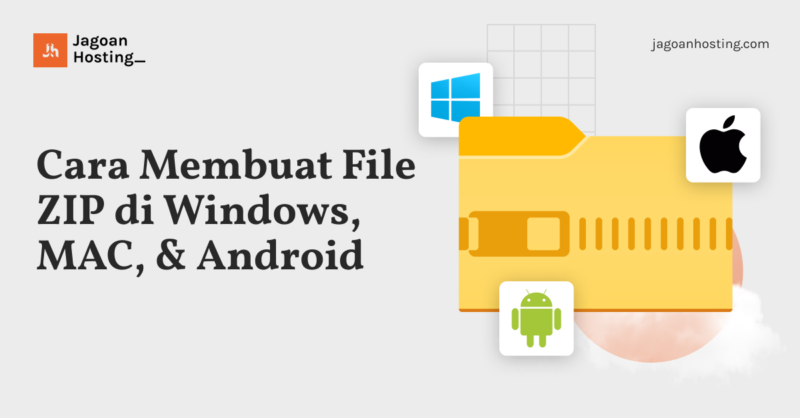Sudah sejak lama, ZIP adalah suatu cara yang digunakan untuk menghemat ruang atau menggabungkan beberapa folder menjadi satu. Namun, apakah kamu sudah tahu bagaimana cara membuat file ZIP? Jika belum, kali ini Jagoan Hosting akan memberikan ulasan lengkapnya untukmu. Langsung ikuti langkah-langkahnya di bawah ini ya, Sob!
Cara Membuat File ZIP di Laptop Windows
Pertama-tama, kita akan membahas cara membuat file ZIP di laptop Windows. Windows merupakan salah satu sistem operasi yang paling populer digunakan pada desktop. Pada Windows, biasanya sudah dilengkapi software ZIP, jadi kamu tidak perlu lagi mengunduh dan menginstalnya.
Adapun cara membuat file ZIP adalah sebagai berikut.
1. Buat folder
Salah satu cara tercepat untuk membuat file zip adalah dengan menaruh semua file yang akan kamu zip ke dalam satu folder. Kamu bisa memasukkan beberapa file atau berkas dimana kamu akan membuat file zip. Setelah memasukkan semua file dan berkas ke dalam satu folder, ganti nama folder tersebut sesuai dengan keinginan kamu.
2. Klik kanan folder
Klik kanan folder yang telah kamu ganti nama tersebut dan arahkan pada opsi Send to, lalu klik lagi opsi Compressed folder.
Kamu juga bisa memilih beberapa berkas di eksplorer, klik kanan pada salah satu berkas, dan lakukan seperti cara di atas. Berkas zip akan berhasil ditampilkan dan berisi semua file yang kamu pilih bernamakan sesuai nama folder yang kamu ganti sebelumnya.
3. Tunggu folder
Biasanya jika kamu menambahkan banyak berkas atau file ke dalam folder, maka diperlukan waktu beberapa saat untuk membuatnya. Akan ada bar process ketika berkasnya ditambahkan. Setelah selesai, berkas zip akan muncul di lokasi sama dengan folder aslinya dengan nama yang sama, hanya format file nya saja yang berbeda.
Cara Membuat File ZIP di MAC
Berikutnya adalah cara zip file di MAC OS. Apakah perbedaan antara di Windows dan di MAC? Simak cara membuat file zip atau rar di MAC berikut!
1. Buat folder
Sama halnya dengan Windows, cara membuat file zip atau rar di MAC adalah dengan meletakkan semua berkas atau file yang ingin kamu arsip ke dalam satu folder. Kamu bisa memasukkan beberapa berkas dan file ke dalam folder dimana kamu akan membuat folder ZIP.
2. Ubah nama
Ubah nama folder tersebut sesuai dengan apa yang kamu inginkan.
3. Klik kanan folder
Klik opsi Compress, maka folder tersebut akan diubah menjadi folder zip. Folder zip tersebut akan berada di lokasi sama dengan folder yang kamu gunakan untuk meletakkan semua berkas.
Baca juga: Cara Kompres Video Online di HP & Laptop Mudah Tanpa Aplikasi
Cara Membuat File ZIP di Linux
Selanjutnya adalah cara zip file di Linux. Mungkin cara ini sedikit berbeda dari dua cara sebelumnya. Yuk, langsung saja disimak!
1. Buka terminal
Terminal memiliki simbol berupa persegi panjang hitam dengan beberapa karakter di dalamnya. Di beberapa platform, terminal juga biasa disebut dengan console, xTreme, command prompt, atau semacamnya.
2. Buat direktori
Kamu bisa melakukannya menggunakan perintah mkdir dengan nama direktori sesuai dengan yang kamu mau. Sebagai contoh, jika kamu ingin membuat direktori “hostingMurah” maka kamu dapat mengetikkan mkdir hostingMurah. Kemudian ikuti langkah berikut.
- Pindah atau salin semua berkas atau file. Pindahkan semua berkas atau file yang ingin dimasukkan ke dalam berkas zip ke dalam direktori.
- Dokumen bisa dipindahkan dengan perintah mv. Lalu, dokumen tidak ada lagi di dalam berkas aslinya, melainkan masuk ke tempat yang kamu tentukan.
- Dokumen dapat disalin dengan perintah cp. Lalu, salinan dokumen akan tersimpan di tempat yang telah kamu tentukan, sementara dokumen asli berada di tempat aslinya. Perhatikan, untuk menyalin direktori kamu perlu menggunakan perintah cp -r.
- Kedua perintah tersebut meletakkan posisi asli sebagai argumen pertama, dan tempat menyimpan salinan atau memindahkan dokumen di argumen kedua.
3. Simpan direktori sebagai berkas zip
Kamu bisa menggunakan perintah zip -r untuk membuat folder zip. Dalam perintah ini, nama berkas zip digunakan sebagai argumen pertama dan nama berkas yang akan di arsip digunakan sebagai argumen kedua. Contohnya, jika kamu ingin mengarsip direktori “hostingMurah” ke dalam folder zip bernama “hostingMurah.zip”, ketikkan zip -r hostingMurah.zip hostingMurah.
Lalu, nama seluruh berkas yang dimasukkan ke dalam arsip akan ditampilkan. Jadi, kamu bisa memeriksa apakah semua yang ingin kamu masukkan ke dalam arsip sudah ada di sana.
Cara Membuat File ZIP di Android
Berikutnya adalah cara membuat file zip di Android. Cara membuat file zip di Android ini bisa kamu lakukan dengan cara sebagai berikut.
- Unduh aplikasi rar yang ada di PlayStore, lalu buka aplikasi tersebut.
- Cari folder berisi file yang ingin dibuat zip.
- Setelah terpilih, kamu bisa memberi nama file tersebut.
- Pilih browse untuk memilih lokasi file outputnya.
- Jika ada opsi untuk set password, kamu bisa memasukkannya agar tidak bisa dibuka oleh sembarang orang.
- Klik OK dan cara zip file di Android selesai.
Cara Membuat File ZIP di Android Tanpa Aplikasi
Masih seputar cara zip file di Android, namun kali ini tanpa aplikasi. Untuk membuatnya kamu bisa mengikuti cara berikut.
- Masuk ke dalam file manager, file saya, atau pengelola file pada smartphone.
- Cari dan pilih folder mana yang akan diubah menjadi file ZIP.
- Lalu, klik ikon titik tiga yang ada di pojok kanan atas layar dan pilih opsi zip.
- Beri nama file zip dan klik zip
- Cara membuat file zip di Android tanpa aplikasi sudah selesai!
Baca juga: 5 Aplikasi Terbaik Untuk Transfer File Dari Android ke PC Tanpa Kabel
Cara Membuat File ZIP dengan Password
Terakhir, ada cara membuat file zip dengan password. Caranya sebagai berikut:
1. Unduh program kompresi
Program kompresi ini bisa diunduh secara gratis. Beberapa diantaranya adalah 7-zip, IZArc, dan PeaZIP.
2. Buat arsip baru
Gunakan perangkat lunak kompresi untuk membuat berkas zip baru. Klik berkas yang ingin kamu kompres.
3. Masukkan kata sandi
Jika kamu diminta untuk memasukkan kata sandi, kamu harus mengisi dan mengingatnya karena kata sandi tersebut akan berguna untuk mengakses berkas zip ini.
4. Buat berkas zip yang diproteksi kata sandi di OS X
Langkah berikutnya yaitu membuat berkas zip yang diproteksi kata sandi di OX, caranya adalah:
- Buka terminal, ini dapat ditemukan di folder utilities di dalam folder application milikmu.
- Arahkan ke folder yang ingin kamu jadikan zip
- Masukkan perintah zip -r <nama folder>.zip <nama folder>/*
- Masukkan kata sandi dua kali untuk verifikasi.
- ZIP sudah selesai dibuat dan ditampilkan.
Bagaimana, mudah bukan cara membuat file ZIP? Ya, hanya dengan beberapa langkah sederhana, kamu sudah bisa mengompres suatu folder sehingga lebih efektif dan efisien. Jika masih merasa kesulitan atau punya pertanyaan, langsung tulis saja di kolom komentar ya, Sob. Selamat mencoba!
Eits sebelumnya, jika kamu memiliki kebutuhan untuk go online seperti dukungan pada website, email bisnis, domain hingga VPS untuk setiap kebutuhanmu, kamu bisa berlangganan di Jagoan Hosting.
Mengapa begitu? Karena Jagoan Hosting menyediakan ragam pilihan produk yang bisa disesuaikan dengan kebutuhanmu. Kamu cuku pilih paket yang sesuai aja!
Untuk blog, toko online, profile website, sampai e-mail bisnis semua tersedia. Jagoan Hosting juga siap menyediakan server yang handal untuk kamu, jadi tunggu apalagi? Ke Jagoan Hosting sekarang!