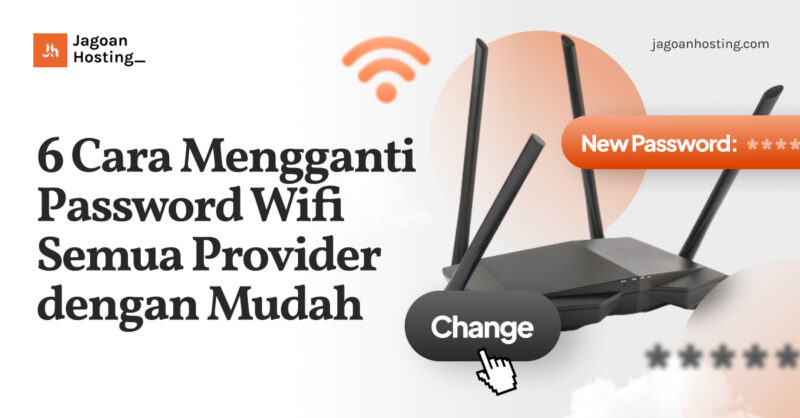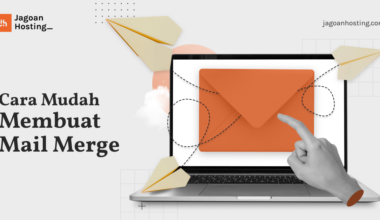Kamu pasti akan cukup sebal ketika password wifi kamu “bocor” dan mulai banyak orang yang menggunakan. Selain membuat kecepatan koneksi wifi kamu menjadi menurun karena bandwidth yang sudah mencapai limit, ini juga bisa mengganggu privacy dari jaringan kamu. Nah, pada kondisi seperti ini kamu perlu tau bagaimana cara mengganti password wifi, baik itu melalui laptop maupun hp.
Tak perlu bingung, kali ini Jagoanhosting akan berikan penjelasan mengenai cara mengganti password wifi mudah yang bisa kamu coba di semua provider. Yuk intip artikel berikut!
Cara mengganti password wifi dari laptop
Website Cepat Dimulai dari Hosting yang Tepat!
Memilih Hosting bukan hanya soal kapasitas, tapi juga keandalan. Pelajari cara memilih hosting terbaik yang bisa mendukung pertumbuhan website kamu!Intip Panduannya Sekarang

Salah satu cara mengganti password wifi bisa kamu lakukan melalui perangkat laptop nih, Sob. Namun ternyata, beda Operating System (OS) ternyata cara ubah password wifi-nya juga berbeda, jadi perhatikan terlebih dahulu jenis OS apa yang digunakan di laptop kamu. Di bawah ini ialah panduan cara mengganti password wifi berdasarkan OS laptop.
Windows 8
Windows 8 merupakan bentuk upgrade dari Windows 7 yang mempunyai keunggulan utama, yakni multi monitor dan membantu para pengguna komputer untuk menggunakan satu monitor saja untuk dihubungkan ke Personal Computer (PC).
Berikut cara mengganti password wifi baru di laptop dengan OS Windows 8 yang bisa kamu gunakan.
- Perhatikan bagian kanan bawah layar PC kamu, Sob. Pilih ikon bergambar sinyal atau biasa disebut dengan Panel SSID WIFI.
- Arahkan kursor ke ikon tersebut dan klik kanan mouse. Nantinya, ada beberapa pilihan yang bisa kamu pilih. Di sini, kamu hanya perlu memilih View Connection Properties. Setelah itu, layar komputer akan menampilkan halaman bernama Wireless Connection Properties dan langsung pilih tabulasi (tab) Security.
- Okay, setelah memilih tab Security, ganti kata sandi WIFI kamu pada kolom Network Security Key. Lakukan penghapusan pada kata sandi yang lama dan ganti dengan yang baru.
- Klik OK
Windows 10
Menjadi generasi terkini dan melakukan pengembangan dari Windows 7 dan 8, hal yang bisa kamu unggulkan dari Windows 10 adalah tampilan Virtual Theme Desktop dan bisa berganti-ganti secara otomatis. Tentu, hal tersebut tidak akan kamu temukan di tipe Windows lainnya.
Cara mengganti password wifi di Windows 10 dengan cara:
- Klik ikon Windows dan pilih opsi setting.
- Setelah itu, pilih opsi Network and Internet.
- Di layar laptop nantinya akan muncul tab Wifi dan mulai melakukan pengaturan di Manage Knows Network.
- Nantinya ada deretan opsi yang bisa kamu pilih saat memasuki Manage Knows Network, lakukan scroll hingga ke bawah dan pilih jaringan WIFI yang ingin kamu ubah kata sandinya.
- Sudah mengubah kata sandinya? Sekarang kamu tinggal pilih opsi Forget. Selesai.
Mac
Penggunaan Mac di dunia kerja memang sudah menjadi hal yang lumrah karena berbagai keunggulan yang ditawarkan dibandingkan dengan perangkat lainnya, salah satunya adalah kemampuan backup secara otomatis, sehingga data-data penting bisa tetap tersimpan dengan baik.
Nah, gimana nih ya cara mengganti password wifi di Mac?
- Klik ikon WIFI yang ada di Mac kamu, lalu pada bagian atas, nanti tinggal pilih Open Network Preference.
- Selanjutnya, pilih Advance dan WIFI.
- Cari jaringan WIFI yang saat ini terkoneksi dengan Mac kamu, kemudian lakukan pengeditan dengan cara memilih ikon minus (-).
- Kalau sudah, pilih ikon plus (+) dan isi dengan kata sandi yang ingin kamu ubah.
Baca juga: Startup Ini Siap Bantu Maksimalkan Fasilitas WIFI Gratis Anda!
Cara mengganti password wifi dari hp
Cara mengganti password wifi ternyata tidak hanya bisa dari laptop saja lho, Sob. Kamu bisa memanfaatkan HP yang kamu miliki untuk mengganti kata sandi WIFI supaya tidak sembarangan orang dapat mengaksesnya.
Terlebih lagi jika kamu menggunakan provider WIFI tertentu, misalnya saja seperti BIZNET dan Indihome. Sebenarnya, ada beberapa cara supaya kamu dapat lebih mudah dalam merubah password wifi menggunakan hp, nih. Penasaran? Langsung saja praktik, yuk!
Menggunakan Browser
Metode yang paling populer untuk menerapkan cara mengganti password wifi adalah menggunakan browser. Langkah-langkahnya pun cukup mudah, kamu hanya perlu mengikuti tahapan di bawah ini.
- Pastikan hp kamu terkoneksi dengan WIFI yang nantinya akan diganti password-nya, ya. Kalau sudah, arahkan ke browser lalu kamu isi alamat http://192.168.1.1/ di address bar.
- Nanti browser akan mengarahkan kamu ke halaman login dan masukan username dan password WIFI kamu.
- Kalau sudah berhasil login, sekarang kamu tinggal arahkan ke Network-WLAN dan diakhiri ke opsi Security.
- Kamu akan melihat kolom yang diberi nama WPA Passphrase dan ganti password tersebut sesuai keinginan kamu. Setelah sudah dimasukan, tinggal pilih submit.
BIZNET
Selain menggunakan browser, kamu juga bisa memanfaatkan BIZNET untuk mengubah password wifi, berikut langkah-langkahnya.
- Hampir sama seperti saat kamu memanfaatkan browser untuk menerapkan cara mengganti password wifi, arahkan kursor ke bagian kolom URL dan ketik 192.168.1.1.
- Nanti pihak BIZNET akan mengarahkan kamu ke halaman login dan masukan password dan username seperti biasanya.
- Setelah itu, pada halaman utama BIZNET, kamu akan melihat opsi untuk diarahkan ke halaman penggantian password dan pilih WLAN, kemudian pilih Basic.
- Pada bagian WPA Key, ganti password tersebut. Jika sudah, pilih save dan langsung logout dari halaman BIZNET.
- Password kamu pun sudah berhasil diubah.
Indihome
Adapun cara mengganti password wifi indihome melalui handphone ialah sebagai berikut.
- Kamu bisa melakukan pengunduhan aplikasi Indihome di hp dulu ya, Sob. Setelah sudah login dengan memasukan password dan username, langkah selanjutnya adalah ke menu pengaturan.
- Lalu, dari menu pengaturan, kamu pilih opsi Ganti Password.
- Nantinya, pihak Indihome akan mengirimkan kamu sebuah SMS yang berfungsi sebagai verifikasi. Pilih OK dan langsung ganti password baru dan pilih opsi simpan.
- Di akhir pergantian password, masukan kode verifikasi yang telah Indihome kirimkan ke kamu via SMS.
- Yap! Password WIFI Indihome kamu sudah berhasil diganti.
Baca juga: Cara Mengatasi Lupa Sandi Email Google, Begini Solusinya!
Website Kamu Butuh Hosting Terbaik!
Jangan asal pilih hosting! Pastikan website kamu berjalan cepat, aman, dan tanpa hambatan dengan shared hosting terbaik dari Jagoan HostingCek Tips Memilihnya
Tips mengganti password

Terkadang, ketika kamu sudah menerapkan cara mengganti password wifi dengan baik pun masih banyak celah yang digunakan oleh orang lain untuk mengakses koneksi internet yang kamu miliki. Maka dari itu, kamu perlu menerapkan beberapa tips jitu di bawah ini supaya hal tersebut tidak terjadi secara terus menerus.
- Jangan gunakan tanggal lahir ataupun nama seseorang, ya. Karena kekuatan password seperti itu bisa dikatakan lemah dan rentan untuk diretas. Lebih baik gunakan nama-nama unik yang memanfaatkan huruf besar, kecil, dan simbol (misalnya saja seperti “J4gOaN H0$t1n5 k3_^N”.
- Usahakan untuk mengganti password WIFI kamu secara rutin ya, Sob. Minimal 3 bulan sekali. Terlebih lagi jika ada beberapa orang yang sudah pernah mengakses koneksi internet kamu secara bebas, maka tips seperti ini bisa kamu terapkan.
Itu tadi penjelasan mengenai cara mengganti password wifi yang bisa kamu coba. Pastikan kamu menerapkan langkah-langkah tersebut secara urut ya. Semoga informasi dari penyedia domain dan hosting terbaik Jagoan Hosting kali ini bermanfaat ya, Sob!