Docker banyak dipilih untuk mengemas dan menjalankan aplikasi, karena aman, konfigurasinya sederhana dan punya banyak fitur. Tapi, sudah tahu belum bagaimana cara install Docker yang benar, Sob?
Kamu bisa, loh, menginstal Docker ke berbagai operating system (OS), seperti Debian, Windows, bahkan Linux. Sifatnya yang fleksibel inilah, yang membuat banyak orang menyukainya.
Kalau kamu punya salah satu OS ini, sebaiknya kenali dulu seperti apa cara menginstalnya dengan benar.
4 Macam Cara Install Docker sesuai dengan Jenis OS
Keamanan tinggi dari Docker membuat kamu bisa menjalankan banyak container pada waktu yang bersamaan dengan host tertentu. Cukup banyak perusahaan besar yang memanfaatkan Docker untuk merancang aplikasi mereka.
Nah, buat kamu yang ingin mencobanya di rumah, sebaiknya cek dulu cara instalnya di berbagai jenis OS ini.
1. Cara Install Docker Ubuntu
Supaya bisa menginstal, kamu perlu mempersiapkan server Ubuntu 20.04. Jangan lupa buat juga akun di situs Docker Hub resmi agar bisa menginstalnya.
Kamu bisa saja install Docker Ubuntu server, tapi biasanya masih belum versi yang terbaru. Oleh karena itu, kamu perlu mendapatkannya dari repository Docker resmi.
Berikut ini langkah lengkapnya yang bisa kamu ikuti:
- Kamu bisa update terlebih dahulu repository Docker menggunakan perintah:
sudo apt update
- Saat berhasil, kamu tinggal instal saja beberapa paket sesuai dengan kebutuhan.
- Lanjutkan dengan memasukkan perintah:
sudo apt install apt-transport-https ca-certificates curl software-properties-common
- Baru setelah itu kamu bisa menginstal Docker dengan memberikan perintah ini dan tunggu prosesnya selesai.
sudo apt install docker-ce
- Terakhir, kamu bisa menjalankan perintah ini, maka instalasinya sudah selesai.
docker –version
Docker bisa langsung kamu gunakan di perangkat sekarang. Namun, selain Docker versi yang terbaru, kamu juga bisa install Docker Compose di Ubuntu.
Docker Compose adalah tools yang membuat kamu lebih mudah menjalankan aplikasi multi container. Ikuti langkah berikut ini untuk menginstalnya:
- Kamu bisa menginstal terlebih dahulu Docker Compose melalui repository resmi, dan pastikan merupakan versi yang terbaru.
- Setelah itu, kamu bisa memasukkan perintah:
sudo curl -L “https://github.com/docker/compose/releases/download/1.26.0/docker-compose-$(uname -s)-$(uname -m)” -o /usr/local/bin/docker-compose
- Atur Docker Compose dengan kode:
sudo chmod +x /usr/local/bin/docker-compose
- Terakhir, kamu bisa menjalankan kode ini untuk memastikan bahwa sudah terinstal dengan benar.
docker-compose –version
2. Cara Install Docker Debian
Bagi kamu yang menggunakan Docker Debian, syarat utamanya adalah memiliki Debian dan akses root. Kamu juga perlu memiliki akun Docker Hub agar bisa menginstalnya.
Jangan lupa juga untuk memilih VPS Docker yang tepat, seperti CPU, memori dan ruang penyimpanannya yang besar. Jika ingin mencari VPS Docker terbaik, kamu bisa memilihnya langsung di Jagoan Hosting.
Kalau semua syarat install Docker di Debian sudah terpenuhi, maka ikuti langkah berikut:
- Kamu perlu update paket terlebih dahulu, sama seperti sebelumnya, caranya adalah memasukkan perintah:
sudo apt-get update
- Kalau sudah berhasil, kamu bisa melanjutkan dengan menginstal beberapa paket menggunakan:
sudo apt install apt-transport-https ca-certificates curl gnupg2 software-properties-common
- Baru, kamu tambahkan kunci GPG dari repository resmi Docker ke dalam sistem.
- Jangan lupa juga untuk menambahkan Docker repository ke APT source.
- Kamu bisa menjalankan command:
sudo apt update dan apt-cache policy docker-ce
- Langkah terakhir instalasi adalah dengan menjalankan perintah:
sudo apt install docker-ce
Sampai pada langkah terakhir ini, Docker seharusnya sudah terinstal dan berjalan pada VPS milikmu. Jika ingin mengeceknya tinggal menjalankan perintah ‘sudo systemctl status docker’.
Status Docker akan langsung muncul dan kamu bisa menggunakannya.
3. Cara Install Docker Linux
Kamu yang menggunakan Linux juga bisa menginstal Docker secara langsung. Sebelumnya, ada beberapa syarat yang harus kamu penuhi.
Pertama, kamu perlu perangkat dengan 64-bit kernel dan CPU yang support virtualization. Kedua, support juga dengan KVM virtualization.
Ketiga, QEMU yang kamu gunakan minimal adalah versi 5.2 atau yang terbaru. RAM komputer yang kamu miliki minimal adalah 4GB.
Kalau semuanya sudah terpenuhi, kamu tinggal ikuti cara install Docker berikut:
- Update terlebih dahulu Linux milikmu baru kemudian buka terminal dan masukkan perintah:
$ sudo pacman -Syu
- Setelah itu, kamu bisa download dan instal Docker dari repository resmi, kemudian jalankan perintah:
$ sudo pacman -S docker
- Langsung jalankan Docker Service dan masukkan perintah:
$ sudo systemctl start docker.service
- Kamu bisa mengaktifkan juga Docker Service agar running di background dengan memasukkan kode:
$ sudo systemctl enable docker.service
- Lalu, cek apakah Docker yang kamu instal sudah berjalan dengan baik dengan memasukkan command:
$ sudo docker version
- Terakhir, kalau kamu ingin mengecek container yang sedang aktif, bisa memasukkan kode:
$ sudo docker info
4. Cara Install Docker Windows
Instalasi Docker di perangkat Windows bisa dikatakan yang paling mudah. Kamu hanya perlu memenuhi syaratnya, yaitu menggunakan versi Kernel minimal 3.10.
Supaya lebih mudah lagi, kamu sebaiknya menginstal di WIndows 10 atau 11. Berikut ini cara install Docker di Windows 10 atau 11 yang bisa kamu ikuti:
- Kamu bisa menginstal terlebih dahulu install Docker dari website resminya. Pilih yang download Docker untuk Windows, ya.
- Saat installer Docker sudah berhasil tersimpan di komputer, kamu bisa langsung jalankan dengan klik dua kali.
- Kamu harus mengkonfigurasi terlebih dahulu dengan centang di menu ‘Use WSL 2” dan ‘Add shortcut to desktop’, baru tekan OK.
- Proses instalasi akan berlangsung selama beberapa menit dan tunggu sampai selesai.
- Jika sudah selesai, kamu bisa pilih ‘Close and restart’.
- Jangan lupa, centang di bagian ‘I accept terms’ dan klik ‘Accept’.
- Tidak lama, Docker Desktop akan terbuka dan lanjutkan instalasi WSL 2 dengan klik installer ‘wsl_update_x64.exe’.
- Klik ‘Next’ untuk menjalankan instalasi dan tunggu selesai. Ketika selesai baru klik ‘Finish’.
- Baru kamu bisa klik ‘Restart’ dan tunggu komputer menyala kembali.
- Ketika sudah terbuka, kamu bisa menjalankan perintah:
docker –version
- Pastikan bahwa Docker sudah berjalan di komputermu, Sob.
Akses Docker Lebih Mudah dengan VPS di Jagoan Hosting!
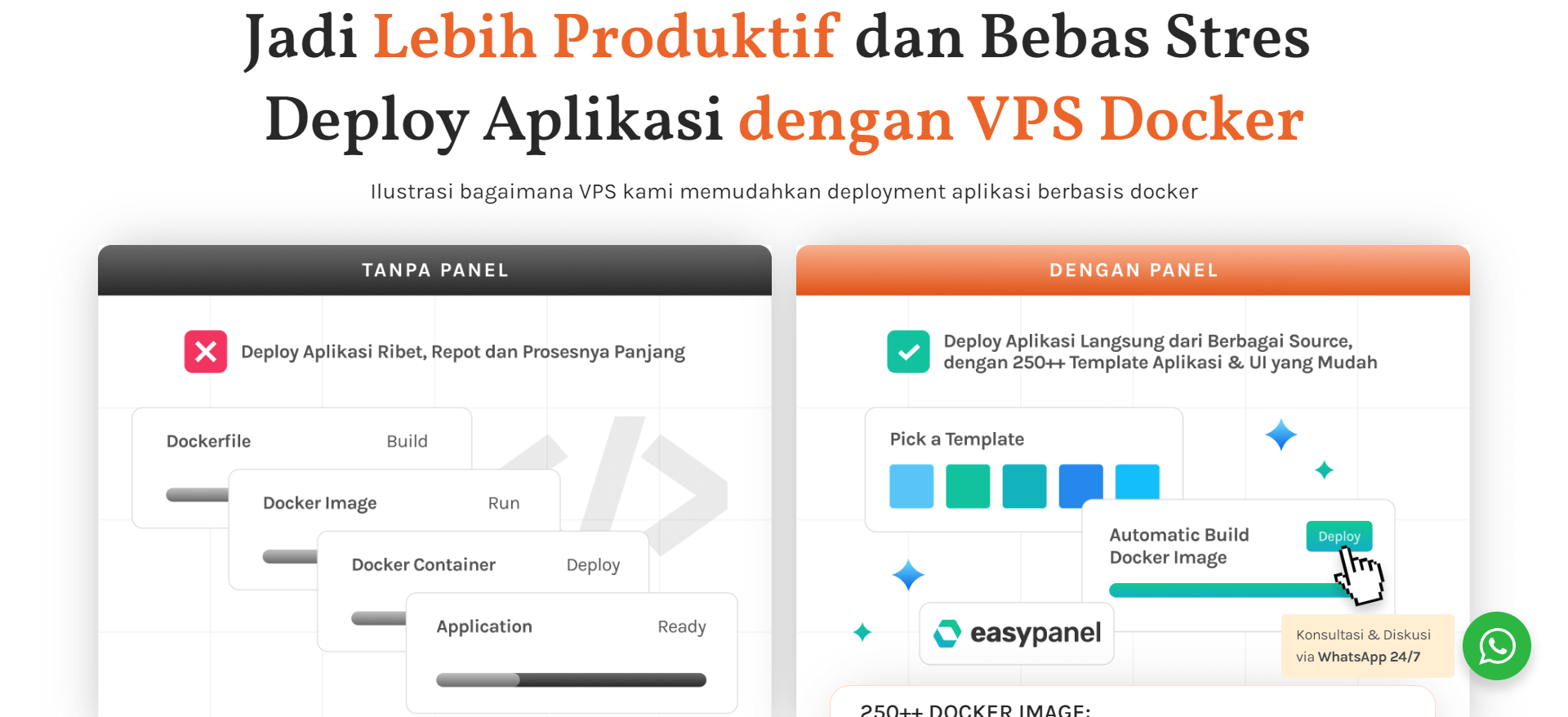
Ingin segera menggunakan Docker? Kamu harus pilih dulu VPS yang tepat agar akses semakin mudah.
Pilih paket VPS Hosting Docker di Jagoan Hosting yang sesuai dengan kebutuhanmu. Jagoan Hosting menawarkan harga perpanjangan yang sama dan auto install VPS di tambah dengan EasyPanel.
Kamu juga bisa mendapatkan maksimal storage hingga 20 TB! Menarik bukan? Ayo, pilih paket VPS sekarang juga Jagoan Hosting agar kamu bisa segera install Docker!
Cari VPS Windows yang Performa dan Harganya Seimbang?
Kecepatan, stabilitas, dan harga bisa jadi faktor penting. Yuk, cek perbandingan VPS Windows untuk memastikan kamu mendapatkan yang terbaik!Cek Perbandingan Lengkapnya!
FAQ
Apakah mengoperasikan Docker membutuhkan OS?
Ya, awalnya Docker diciptakan untuk platform Linux, tetapi bisa suport juga untuk OS selain Linux, seperti Windows dan Apple OS X.
Dapatkan menjalankan container tanpa menginstal Docker?
Ya, beberapa tools lain bisa digunakan untuk menciptakan contanter tanpa menggunakan Docker.
Bisakah mengoperasikan Docker tanpa jaringan internet?
Ya, Docker bisa dioperasikan secara offline.



