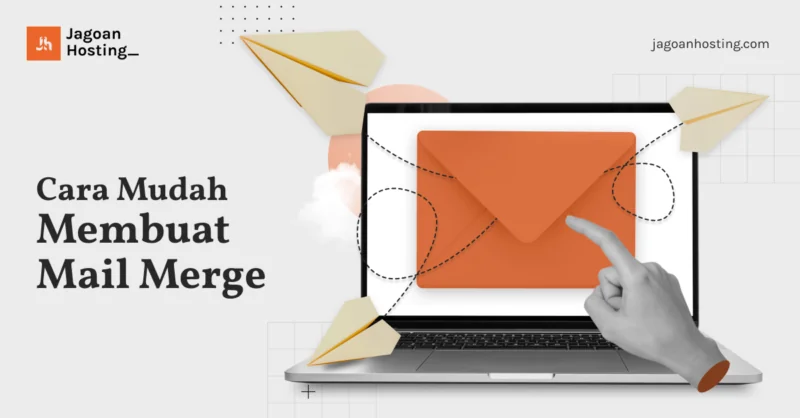Apakah kamu sering merasa kebingungan jika harus mengirim surat atau undangan dengan jumlah penerima cukup banyak? Kalau iya, solusinya adalah mail merge. Sama halnya dengan mailing list, mail merge adalah fitur yang bisa kamu manfaatkan untuk memudahkan pekerjaan tersebut.
Dengan menggunakan mail merge, kamu hanya perlu melakukan switch data nama penerima dan bisa langsung mencetaknya. So, bagaimana cara menggunakan mail merge? Yuk simak panduannya berikut ini.
Pengertian Mail Merge
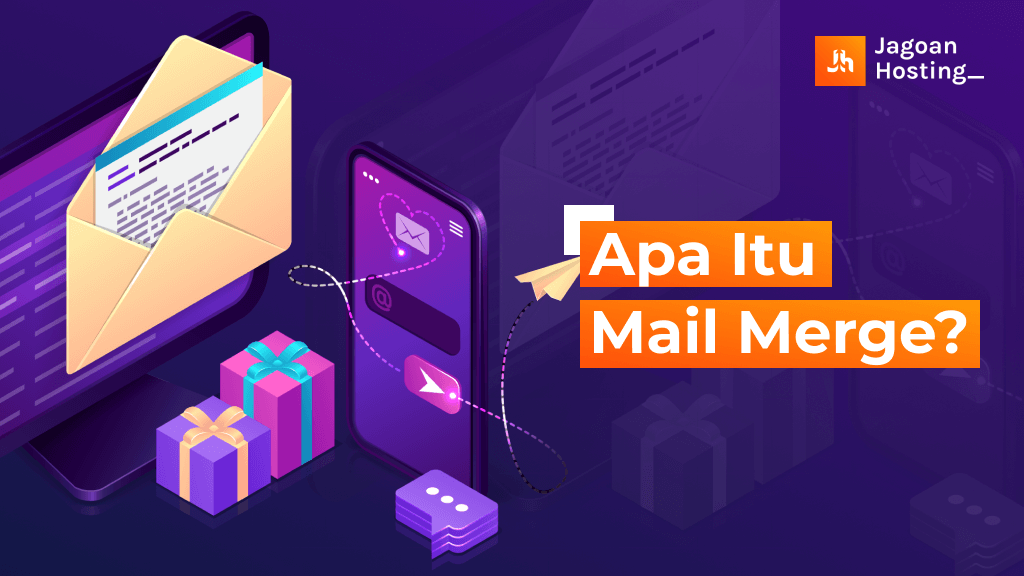
Mail merge adalah fitur dalam Microsoft Word yang sering di gunakan dalam pembuatan surat, sertifikat, amplop, undangan, serta dokumen tertentu. Para pengguna seakan dimudahkan dengan adanya fitur tersebut sehingga kebutuhan membuat dokumen khusus bisa segera diselesaikan secara praktis.
Asal mula istilah mail merge adalah surat massal, sehingga berfokus dalam menciptakan surat yang memiliki banyak penerima sekaligus. Fiturnya selalu memiliki kaitan terhadap proses pembuatan dokumen yang mirip dan memiliki perbedaan pada data kecil.
Mengenal pengertian mail merge tersebut semestinya mampu membuka ide baru bagi para pekerja kantoran. Bagaimana tidak, fasilitas ini selalu bisa menjadi andalan apabila kamu butuh tahap formatting suatu surat dan dokumen dalam waktu cepat.
Keunggulan utama mail merge adalah prosesnya cepat, mudah, praktis, dan sederhana sesuai database milik pengguna.
Fungsi Mail Merge
Seperti telah dijelaskan sebelumnya bahwa fungsi mail merge adalah membuat jumlah surat secara massal dalam sekali proses. Ketika digunakan pada sistem Microsoft Word, nantinya bisa menggunakan banyak metode yang tersedia di dalamnya.
Tidak sedikit pula dari kalangan pengguna yang masih cukup awam terkait cara mail merge karena jarang di pakai. Padahal, tugas utama mail merge adalah sebagai pembantu saat membutuhkan fitur yang membuat format secara terstruktur.
Terutama dalam surat penting, biasanya sering di terapkan oleh pihak perusahaan berdasarkan contoh mail merge sesuai template. Apabila sudah mempunyai satu template, nantinya hanya perlu melakukan edit sesuai kebutuhan dari jenis surat dan dokumennya.
Bahkan, kamu mampu menentukan siapa saja yang akan menjadi penerima surat berdasarkan undangan secara mudah. Tidak perlu lagi menulis satu per satu dalam dokumen Microsoft Word yang berbeda asalkan formatnya masih sama.
Dari penjelasan di atas, bisa di katakan bahwa mail merge adalah menu utama untuk membuat format surat secara mudah.
Tentunya, pengertian mail merge tidak hanya sampai situ saja karena mempunyai berbagai macam fitur penting. Melalui ilmu terkait cara menggunakan mail merge, harusnya bakal terasa bahwa proses penyusunan dokumen semakin efektif dan efisien.
Namun, kamu juga perlu memahami tentang seluruh fiturnya agar bisa memanfaatkan menu tersebut secara maksimal. Penggunaan fitur pada contoh mail merge dapat di lakukan dalam proses pembuatan dokumen yang hanya ada sedikit perbedaan saja.
Misalnya terkait perbedaan nama, alamat, dan data khusus lainnya yang identik dengan kebutuhan serta tujuan suratnya. Dengan kata lain, fitur ini terbilang sangat cocok apabila di manfaatkan dalam membantu pembuatan sertifikat, amplop, surat, dan dokumen serupa lainnya.
Selain itu, fitur tambahan mail merge adalah bantuan terhadap segala pekerjaan yang berkaitan dengan persiapan dokumen menjadi cepat.
Baca juga: 6 Contoh Email untuk Kepentingan Bisnis yang Terbaik
Cara Membuat Mail Merge di Microsoft Word
Langkah-langkah membuat mail merge dengan baik dan benar tentu bisa di lakukan sesuai panduan yang mudah. Berikut beberapa langkahnya.
1. Buka menu pada Ms. Word
Langkah membuat mail merge yang pertama adalah masuk ke Microsoft Word dan gerakkan kursor ke “menu bar” di bagian atas. Nantinya, kamu bisa langsung klik pada opsi Mailings, lalu Start Mail Merge untuk menemukan cara mail merge sesuai menu yang tersedia.
2. Buat format dokumen
Setelah berhasil masuk ke dalam menu tersebut, pilih contoh mail merge sesuai format yang ada. Pada umumnya, opsi untuk pemilihan format dapat di lakukan seperti Letters, Email Messages, Envelopes, Labels, dan List.
Kamu bisa memilih format Normal Word Document apabila ingin melakukan custom terhadap penggunaan fitur tersebut. Jadi, para pengguna dapat mengatur sendiri kebutuhan membuat formatnya supaya terasa lebih fleksibel.
3. Tulis naskah pada worksheet
Setelah berhasil menentukan format, kini saatnya berlanjut untuk memulai cara menggunakan mail merge sesuai tujuan. Kamu bisa mengisi naskah yang ingin di tulis pada Worksheet yang telah di sediakan.
Di bagian ini, kamu dapat menulis seperti nama penerima, alamat, telepon, tanggal, keperluan, dan masih banyak lagi.
4. Pilih penerimaan dokumen
Langkah membuat mail merge berikutnya yaitu menentukan siapa saja penerima dari dokumen yang telah di buat. Saat berada di tahap ini, kamu perlu menyesuaikan semua calon penerima sesuai rencana dan tujuan pembuatan suratnya.
Ketika draft naskahnya sudah selesai, klik pada menu Mailings, lalu pilih opsi Select Recipients. Dari situ, kamu dapat memilih penerima berdasarkan daftar data yang telah di buat sebelumnya melalui jenis file sesuai produk Microsoft lainnya.
5. Atur posisi naskah dan data
Masih membahas cara mail merge, kini saatnya untuk mengatur posisi antara naskah beserta data yang sudah di buat. Langkahnya dapat di tempuh melalui opsi Use an Existing List sesuai daftar file dalam drive.
Fungsi fitur mail merge adalah sebagai langkah praktis ketika penggabungan data berdasarkan kolom dan baris tertentu. Setelah selesai melakukan pengaturan, format perintah bakal di terapkan secara otomatis sesuai data di file tersebut.
6. Cek format dokumen, pastikan sudah benar
Tahap lanjutan ketika menggunakan mail merge adalah proses pengecekan terhadap format dokumen sebelum melakukan finishing. Untuk memeriksa hasil dari keseluruhan naskah, klik pada opsi Preview Results.
Menu tersebut bakal menunjukkan seperti apa hasil pengolahan data pada dokumen sesuai pengaturan yang di tentukan. Melalui tampilan worksheet tersebut, kamu masih bisa melakukan penyesuaian agar terlihat rapi dan menghindari kesalahan data.
7. Simpan file mail merge
Langkah terakhir dalam menggunakan mail merge adalah tahap penyimpanan file setelah memastikan isi naskah dan dokumennya benar. Terdapat tiga opsi berbeda yang muncul saat klik Finish & Merge untuk menyelesaikan tahap pembuatan surat massal.
- Edit Individual Document dapat di gunakan untuk menyimpan file baru.
- Print Documents biasa di pakai untuk mencetak dokumen tanpa perlu di simpan dulu.
- Send E-mail Messages dapat di manfaatkan untuk mengirim file tersebut ke dalam format email.
Baca juga: Cara Memilih Layanan Email Profesional untuk Kebutuhan Bisnis Kamu!
Contoh Mail Merge
Dalam pembuatan contoh mail merge, tentunya kamu dapat melakukan pencarian terkait bentuk naskah dan alur berdasarkan gambar. Dengan tambahan panduan di atas, harusnya semakin mudah pula bagi kamu dalam mempelajari cara mail merge melalui Microsoft Word.
Nah, buat kamu yang sekarang sedang mengembangkan bisnis, tentunya kamu membutuhkan email bisnis untuk mengirimkan penawaran. Selain itu dengan email bisnis kamu juga bisa membuat perusahaan menjadi lebih profesional dan meningkatkan kepercayaan pelanggan.
Kamu dapat menggunakan layanan Jagoan Hosting yaitu email hosting. Mulai dari paket data Rp15.000 per bulan saja lho, Sob!
Itu dia panduan mengenai apa itu mail merge dan cara membuat mail merge. Sekarang, kamu sudah mendapatkan solusi dari pekerjaanmu, bukan? Jangan lupa simak info tutorial lengkap lainnya di Blog Jagoan Hosting.