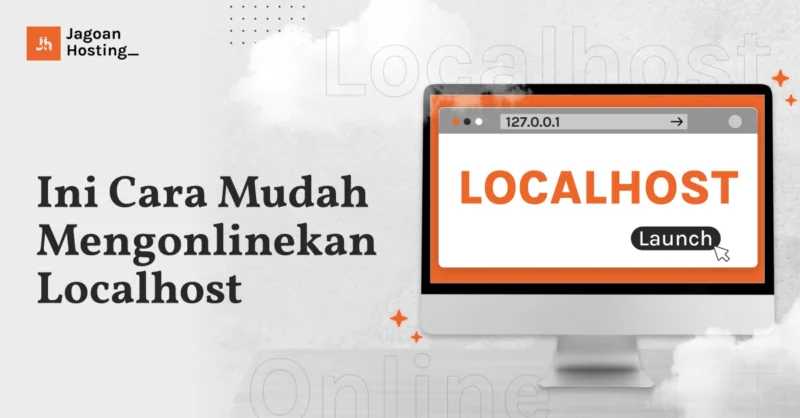Artikel ini akan membahas cara mengonlinekan localhost dengan mudah. Agar situs yang telah kamu buat dari localhost bisa terlihat di internet, kamu wajib mengeksposnya dengan menggunggah ke server.
Bagaimana caranya? Kamu harus menggunakan sebuah aplikasi untuk mengonlinekan localhost. Tentunya, cara ini bisa kamu gunakan kalau belum memiliki web hosting.
Lantas apa itu localhost? Localhost bertujuan agar kita menguji aplikasi atau situs pada komputer lokal. Kalau semuanya sudah berjalan lancar, kamu tinggal mengonlinekannya di server yang sebenarnya.
Selanjutnya, bagaimana cara agar localhost kita bisa online? Sebaiknya kamu simak setiap tahapannya sampai habis.
Banyak VPS yang Banyak Janji. Mana yang Benar-Benar Terbukti?
Spesifikasi di atas kertas bisa saja menarik, tapi bagaimana dengan realitas penggunaannya? Cari tahu mana VPS yang paling konsisten dalam performa!Lihat Review & Perbandingannya!
Pilih VPS Berdasarkan Kebutuhan, Bukan Hanya Harga!
Setiap VPS menawarkan berbagai fitur dan spesifikasi. Pelajari lebih lanjut tentang fitur-fitur utama, seperti kecepatan, keamanan, dan skalabilitas, untuk memastikan kamu memilih VPS yang ideal untuk kebutuhan jangka panjang.Bandingkan VPS yang Ada!
Cara Mengonlinekan Website dari Localhost dengan Mudah
Terdapat banyak sekali aplikasi yang berfungsi untuk mengonlinekan localhost ke server agar bisa terekspos online. Akan tetapi, kamu cukup memilih antara LocalHost.Run, Cloudflare, Ngrok, serta XAMPP dan cPanel
Beberapa aplikasi ini relatif mudah dalam penggunaannya. Kamu hanya tinggal ikuti tahapan dan perintah agar localhost kamu bisa terekspos secara online.
1. Menggunakan LocalHost.Run
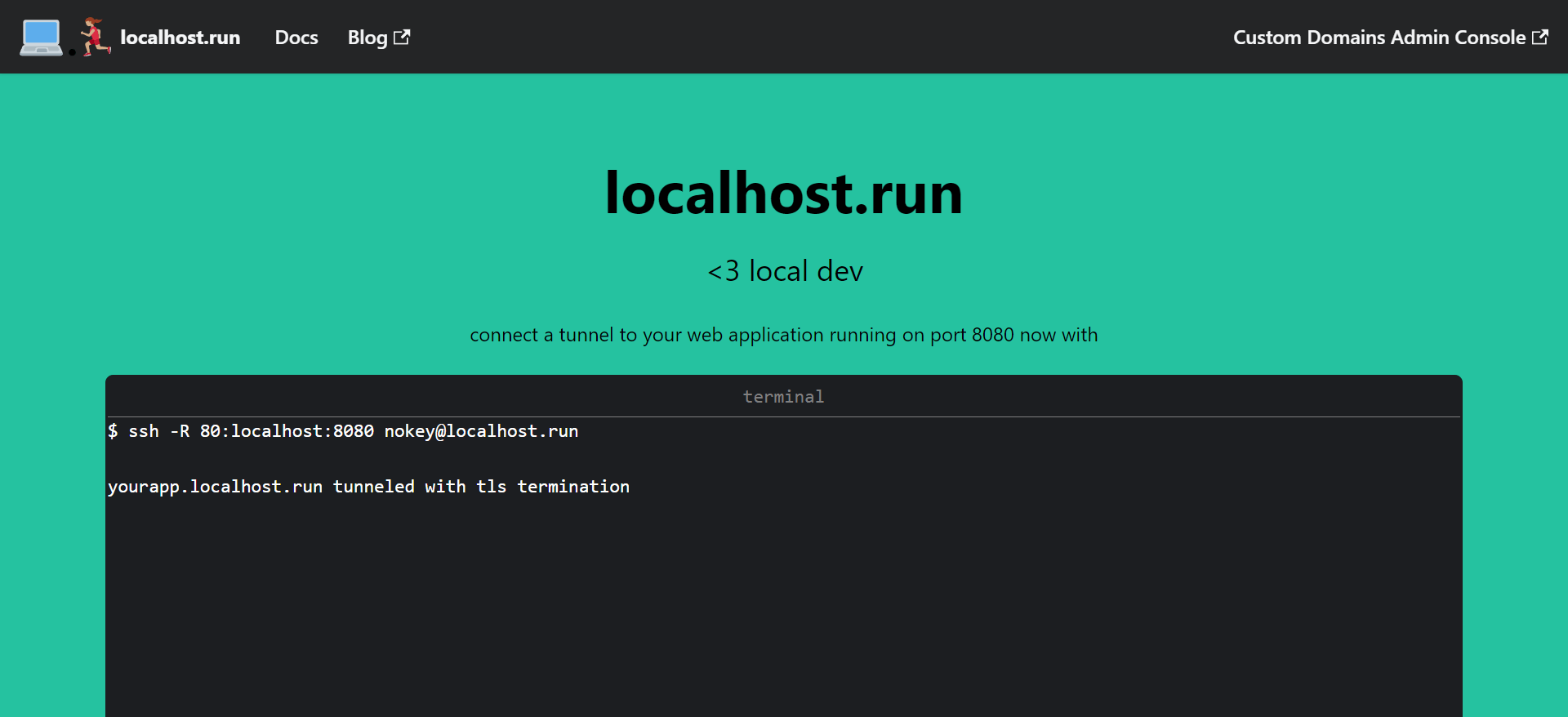
Localhost.run merupakan aplikasi tanpa klien instan yang membuat localhost tersedia di URL. Nantinya localhost itu bisa terakses di internet. Aplikasi ini mengandalkan SSH sebagai klien dan tidak perlu akun untuk domain gratis.
Biasanya LocalHost.Run digunakan oleh lembaga pendidikan seperti sekolah dan universitas. Umumnya, mereka menggunakan aplikasi berbasis web seperti e-Rapor dan dapodik.
LocalHost.Run menjadi aplikasi yang bisa bermanfaat untuk mengonlinekan localhost. Artinya, kamu bisa mengekspos aplikasi berbasis web agar dapat terbuka oleh siapapun melalui koneksi internet.
Berikut adalah cara menggunakan LocalHost.Run secara gratis untuk mengonlinekan localhost:
- Kunjungi https://localhost.run terlebih dahulu, Pelajari dulu tutorial cara penggunaan fitur secara dasar untuk mengonlinekan localhost.
- Kamu bisa menggunakan aplikasi CMS kalau menggunakan OS Windows 10 atau Windows 11.
- Apabila menggunakan OS Windows 8, unduh aplikasi Git Bash terlebih dahulu. Ini karena CMS di Windows 8 belum memiliki dukungan SSH.
- Buka aplikasi Git Bash. Lalu ketik perintah -R 80:localhost:8080 [email protected] sebelum menekan enter. Localhost:8080 kemudian tergantikan sesuai port masing-masing aplikasi.
- Tunggu beberapa saat sampai muncul tulisan “your connection id is [sebuah kode], please mention it if you send me a message about an issue”. Kemudian muncul alamat link yang bisa terbuka.
- Bukalah link melalui web browser. Akhirnya, kamu bisa membuka situs berbasis localhost secara online.
2. Menggunakan Cloudflare
Cloudflare merupakan aplikasi dalam penerapan cara mengonlinekan website dari localhost yang sangat populer. Tidak heran banyak sekali situs populer dan besar menggunakan Cloudflare,
Aplikasi ini menyediakan layanan CDN (Content Delivery Network) dan keamanan web. Tentunya, keunggulan dari Cloudflare sendiri adalah mengekspos aplikasi localhost secara online.
Berikut adalah cara menyeting awal Cloudflare
1. Jika belum memiliki akun Cloudflare, kamu wajib daftar dulu di website resminya.
2. Verifikasi domain localhost. Lalu tambahkan domain itu ke dalam akun Cloudflare kamu.
3. Cloudflare akan memberi dua name server yang harus ditambah ke pengaturan DNS. Pilih mode pengaturan SSL di Cloudflare. Terdapat dua pilihan, yaitu Full SSL dan Flexible SSL.
Cloudflare memiliki beberapa cara untuk mengonlinekan localhost, yakni Argo Tunnel, Reverse Proxy, dan Workers. Agar memudahkan, kamu perlu menggunakan Argo Tunnel dengan tahapan sebagai berikut:
- Jalankan aplikasi Cloudflare pada komputer lokal.
- Beri perintah agar membuat tunnel menuju aplikasi lokal. Klik Create a Tunnel dan isikan nama tunnel.
- Begitu memilih save, muncul perintah untuk menginstal connector. Cara nya sederhana, pilihlah OS yang dijalankan local server. Ikuti setiap instruksi.
- Isi nama domain atau sub domain dan halaman localhost. Klik save.
- Cloudflare akan memberi sebuah URL yang bisa terpakai untuk mengakses aplikasi localhost secara online.
3. Menggunakan Ngrok
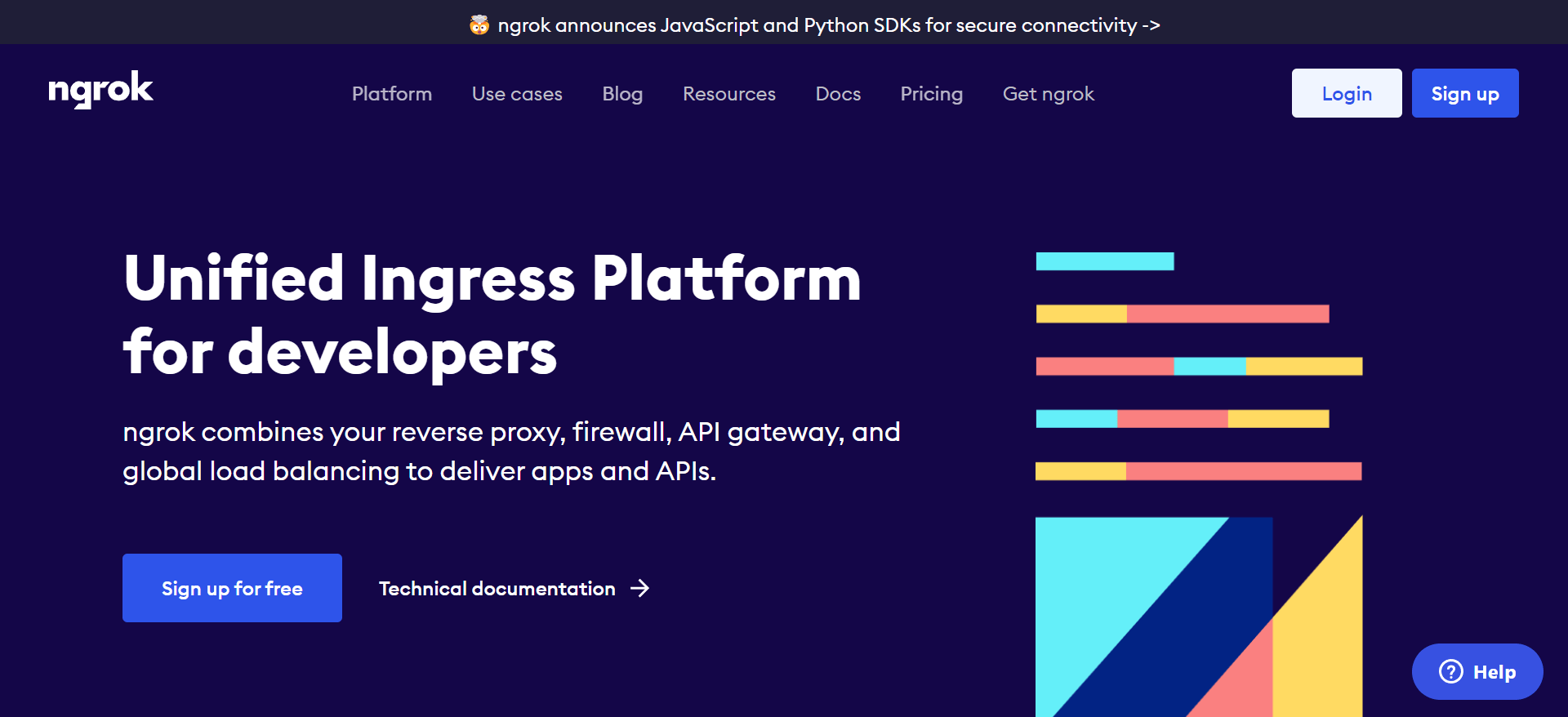
Ngrok merupakan satu lagi aplikasi populer yang bisa mengekspos localhost secara online. Cara kerjanya, Ngrok akan mengonlinekan localhost di belakang firewall dan NAT melalui tunnel secara aman menuju internet publik.
Umumnya, Ngrok dipergunakan untuk membuat sebuah website demo, layanan Personal Cloud Service, dan sebuah webhook. Untuk menggunakannya, terdapat paket free dan berbayar.
Tenang, kamu tidak perlu repot menginstal aplikasi tertentu selain hanya Ngrok. Tentunya, aplikasi ini mendukung OS Windows, Mac, dan Linux.
Berikut adalah penggunaan Ngrok sebagai cara mengonlinekan localhost:
1. Kalau belum memiliki akun Ngrok, buat dulu di laman resminya.
2. Download aplikasi saat memasuki halaman Dashboard.
3. Buka Terminal dan jalankan perintah berikut:
# cd into your local bin directory
$ cd /usr/local/bin
# create symlink
$ ln -s /Applications/ngrok ngrok
4. Daftarkan akun pada service Ngrok. Jalankan perintah authtoken pada Terminal.
5. Buatlah tunnel untuk HTTP port 80
6. Informasi tunnel akan menampilkan URL online dengan sub domain random dari ngrok.io.
7, Terakhir, buka URL tunnel itu pada web browser. Jika sudah berhasil terbuka, kamu sudah berhasil mengonlinekan localhost.
8. Jika ingin membuat tunnel untuk port TCP lain, kamu bisa menggunakan opsi TCP dengan nomor port.
4. Menggunakan XAMPP dan cPanel (dengan Upload WordPress)
Satu lagi cara mengonlinekan website dari localhost adalah menggunakan aplikasi XAMPP dan cPanel. Kamu bisa mengonlinekan localhost agar bisa diakses oleh publik dengan mengupload WordPress. Berikut adalah tahapannya.
Tahapan Mengonlinekan Localhost dengan XAMPP dan cPanel
1. Masuk terlebih dahulu ke phpmyadmin di Localhost. Caranya, buka aplikasi XAMPP dan aktifkan apache serta MYSQL. Buka localhost/phmpmyadmin di web browser.
2. Saat membuka domain, klik public_html, kemudian pilih wp-config.php. Begitu masuk, kamu bisa melihat sebuah kode dan nama database berawal dari ‘DB_NAME’ .
3. Ubah setiap link berawalan http://localhost/syllabus menjadi http://syllabus.kurkid.club. Caranya, klik menu SQL dan isi sebuah kolom dengan kode replace guid di wp_post dengan kode berikut:
UPDATE wp_post SET guid = REPLACE(guid, ‘http://localhost/syllabus’,’http://syllabus.kurkid.club’)
4. Buka wp_option dan klik ubah atau change, Isi nama domain kamu dan klik kirim (hanya untuk siteurl dan home). Kalau di kolom option_value sudah menjadi http://syllabus.kurkid.club, perubahan yang kamu terapkan sudah berhasil.
5. Setelah itu, lakukan export database. Pastikan seluruh database berformat SQL.
6. Selanjutnya, kamu perlu membuat akun pengguna database. Bukalah akun panel hostingmu, dan pilih Create New Database di menu Database MySQL. Isi nama username dan password saat membuat user.
7. Kemudian, tambahkan user tersebut ke database menuju nama database tujuan. Klik Create a Change.
8. Kembali buka halaman utama Panel Hosting dan klik phpMyAdmin. Klik nama database tersebut sebelum lakukan Import dan upload file.sql melalui choose file.
9. Saat kembali ke Dashboard Panel Hosting, pilih File Manager/Pengelolaan File dengan memilih file WordPress di htdocs. Compress file itu menjadi .zip.
10. Setelah itu, upload file .zip tersebut ke File Manager dengan memilih folder public_html. Kalau sudah berhasil, kamu hanya perlu meng-extract-nya untuk mengeluarkan setiap file dari .zip tersebut.
11. Selanjutnya, edit wp-config.php. Ganti nama database, user, dan password pada bagian wp-config.php dan memilih edit.
12. Terakhir, klik kanan .htaccess dan pilih edit untuk memastikan adanya file .htaccess.
Demikianlah pembahasan cara mengonlinekan localhost. Sebenarnya, kamu bisa lebih mudah kalau membuatnya langsung melalui framework yang siap online seperti WordPress self host.
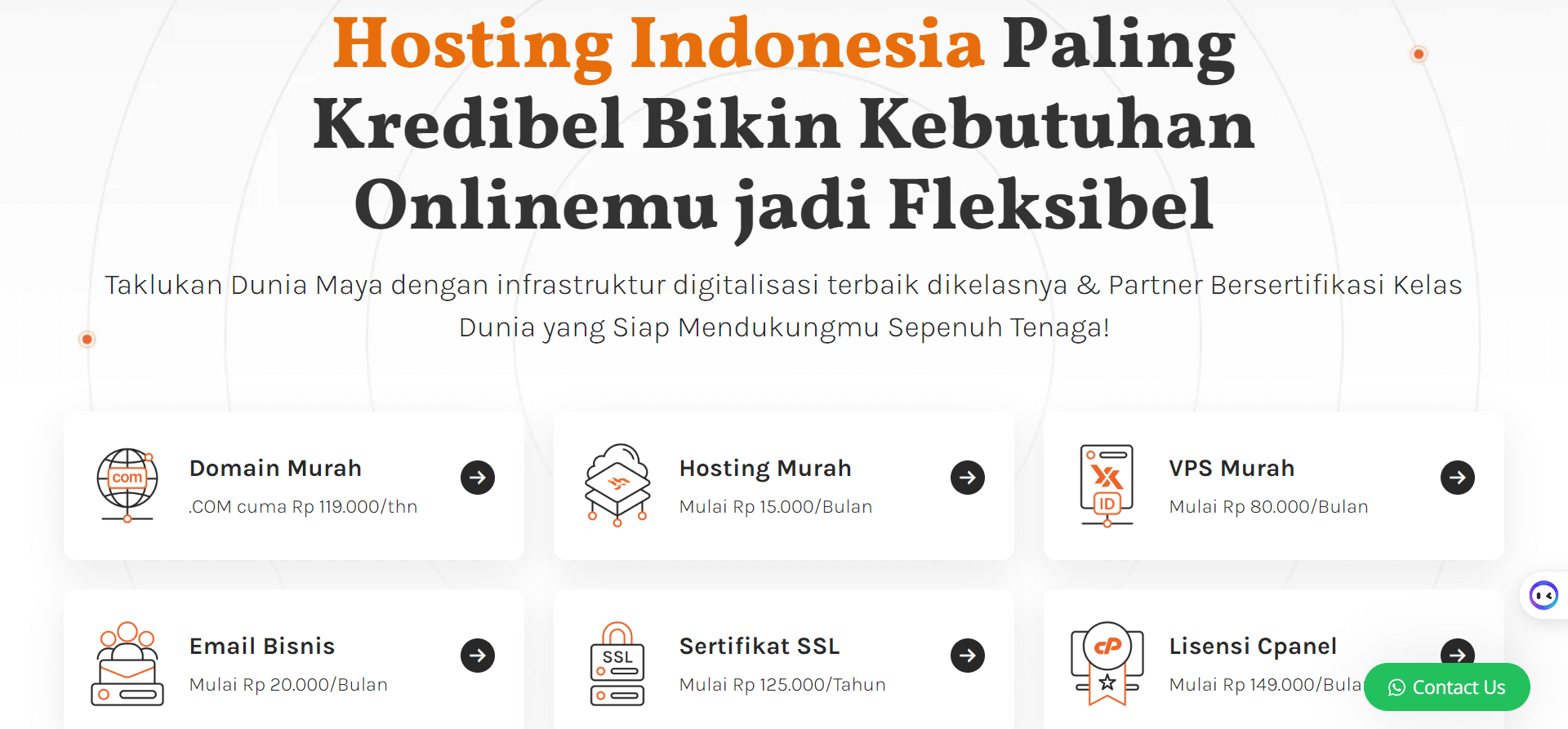
Saat pertama kali membuat website, bisa beli domain dan hosting terlebih dahulu. Bisa beli di Jagoan Hosting. Kemudian, kamu tinggal instal WordPress dan siap membuat website untuk tampil di internet. Selamat mencoba!