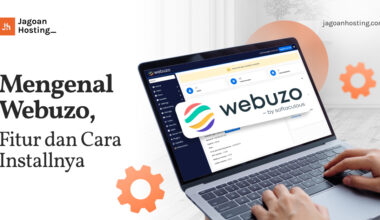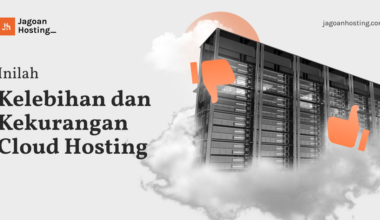Dalam beberapa keadaan, seorang pengembang web mungkin ingin mempublikasikan atau mengekspor server lokal (localhost) ke internet. Tujuannya untuk menampilkan web di internet. Lalu, seperti apa cara mengonlinekan website tersebut?
Proses mengunggah situs web ke web hosting membutuhkan waktu. Terdapat beberapa langkah seperti ekspor-impor database.
Bagi yang memiliki VPS (Virtual Private Server), kamu bisa mudah mengekspor server lokal ke internet menggunakan SSH Remote Port Forwarding. Namun, bagaimana dengan yang tidak memiliki VPS atau server SSH? Simak artikel ini sampai selesai.
Persiapan Upload Website ke Hosting
Website Cepat Dimulai dari Hosting yang Tepat!
Memilih Hosting bukan hanya soal kapasitas, tapi juga keandalan. Pelajari cara memilih hosting terbaik yang bisa mendukung pertumbuhan website kamu!Intip Panduannya Sekarang
Apa saja yang perlu disiapkan sebelum melakukan unggah file website ke hosting? Berikut persiapan yang perlu kamu lakukan terkait mengonlinekan website.
1. File Website
Sebelum mengunggah file website ke hosting, sebaiknya untuk mengompres folder website terlebih dahulu. Jika website milikmu dibuat di localhost menggunakan XAMPP, file website dapat ditemukan di direktori drive C /xampp/htdocs di laptop atau komputer.
2. File Database
Salah satu aspek krusial adalah database untuk menyimpan data pada website. Akseslah URL localhost/phpmyadmin untuk melakukan ekspor database. Setelah halaman phpMyAdmin terbuka, pilih nama database, lalu klik tombol ekspor.
3. Akses Login ke cPanel
Pastikan kamu telah memiliki layanan domain dan hosting yang aktif. Untuk mengakses cPanel, gunakan URL namadomain/cpanel atau lakukan melalui Clientzone.
4. Backup Sebelum Mengunggah
Sebelum melakukan proses pengunggahan, sangat penting untuk membuat backup data website. Backup ini dapat membantu menghindari kehilangan data jika terjadi masalah selama proses.
5. Konfigurasi File Database
Jika situs web kamu menggunakan database, pastikan untuk mengkonfigurasi file-file terkait database dengan benar setelah proses pengunggahan. Dalam prosesnya perlu mengubah pengaturan koneksi database di file konfigurasi situs web.
6. Pembaruan URL
Setelah mengikuti cara mengonlinekan website, perhatikan URL yang mungkin berubah. Perbarui pengaturan URL di konfigurasi situs agar sesuai dengan domain atau alamat IP yang baru.
7. Keamanan
Setelah mengunggah web ke hosting, keamanan juga perlu kamu pikirkan. Misalnya mencakup instalasi sertifikat SSL, pengaturan firewall, dan pemantauan keamanan secara berkala.
Nah, beberapa persiapan tadi akan membantumu agar lancar selama proses unggah website ke hosting.
Cara Mengonlinekan Website
Untuk membuat website muncul ke internet, kamu perlu sejumlah cara mengonlinekan situs web. Berikut adalah langkah-langkah yang bisa kamu ikuti untuk mengunggah situs web.
1. Mengunggah File Website ke Server Hosting melalui File Manager
Terdapat berbagai cara untuk mengunggah data ke server hosting. Salah satinya menggunakan manager file seperti Filezilla, CuteFTP, dan sebagainya.
Manajer File adalah alat berbasis browser dengan semua fitur yang diperlukan untuk mengelola file dan direktori situs web. Manager file bisa kamu temukan melalui cPanel. Adapun langkah mengunggah data tersebut yaitu sebagai berikut.
- Kompres semua file situs web dalam satu file .ZIP. Hindari menggunakan .RAR jika kamu memakai cPanel karena proses ekstraksinya dapat mengalami kegagalan.
- Login ke cPanel.
- Masuk ke menu File Manager yang berada di kolom File.
- Selanjutnya, masuk ke direktori public_html.
- Klik menu Upload dan pilih file ZIP situs web milikmu.
- Setelah proses unggahan selesai, pilih file ZIP tersebut. Lalu klik menu Extract. Pastikan hasilnya berada tepat di bawah direktori “public_html”. Jika masih berada dalam folder lain, pindahkan ke “public_html” menggunakan Move File.
Cukup mudah bukan? Kamu tidak perlu menginstal aplikasi eksternal, cukup melalui manager file saja sudah bisa mengonlinekan website.
Namun, Manager File memiliki batasan pada ukuran unggahan. Jika file situs web melebihi 100 GB, sebaiknya mempertimbangkan cara berikutnya.
2. Mengunggah File Website ke Server Hosting menggunakan FTP Client
Cara mengonlinekan website selanjutnya yaitu menggunakan FTP client atau protokol transfer file. Sebagian besar penyedia hosting mendukung FTP. FTP memungkinkanmu terhubung ke klien FTP.
Berikut adalah langkah-langkah untuk mengunggah data menggunakan FTP:
- Download dan instal klien FTP. Jika kamu belum memiliki klien FTP, kamu bisa menggunakan Filezilla yang merupakan program FTP gratis dengan fitur yang powerful.
- Instal dan jalankan Filezilla. Lalu isi alamat dengan domain websitemu, serta username dan password. Kemudian klik quickconnect.
- Setelah masuk ke server, ganti direktori ke “public_html”. Ini adalah direktori yang terbaca oleh situs web. Lalu unggah semua data website di direktori ini.
- Ubah izin tulis dari file-file skrip setelah selesai mengunggah situs web. Lalu klik kanan pada remote site pada direktori yang ingin diubah atributnya. Pilih File Attributes, isi dengan 755, lalu klik “Change Permissions”.
- File skrip kamu sekarang dapat diakses secara online melalui browser.
Mengunggah file website menggunakan FTP client juga ternyata cukup mudah. Kedua cara tadi bisa kamu coba, pilih yang memudahkanmu.
Kendala Saat Mengunggah File Website
Dalam proses mengunggah, bisa jadi terjadi kendala-kendala seperti:
1. File Tidak Terunggah ke Direktori Public_html
Semua file dan folder situs web harus berada di bawah direktori public_html (/home/username/public_html). Pastikan kamu telah masuk ke direktori public_html sebelum mengunggah file.
2. Tidak Ada File Index
Semestinya, nama file yang pertama kali muncul haruslah index. Misalnya, seperti index.htm, index.html, dan index.php. Artinya, harus ada file index yang mengarah ke halaman depan situs web.
3. Penulisan Nama File Index Salah
Perhatikan kembali file index yang telah kamu unggah. Pastikan penulisannya dalam huruf kecil semua. Penulisan file index yang tidak sesuai aturan misalnya memakai huruf kapital, bisa menjadi penyebab gagalnya proses upload file.
4. Penggunaan Perangkat Lunak yang Tidak Memenuhi Syarat
Misalnya dalam pembuatan situs web kamu menggunakan software seperti Microsoft Publisher. Hasilnya cenderung tidak standar. Oleh karena itu, sebaiknya menggunakan software khusus pembuatan situs web seperti WordPress atau Builder untuk hasil yang lebih cepat.
Sejumlah kendala tersebut bisa diminimalisasi asalkan kamu mengikuti saran atau solusi yang diberikan. Dengan mengetahui kendalanya, kamu akan lebih siap jika kendala tersebut terjadi.
Website Kamu Butuh Hosting Terbaik!
Jangan asal pilih hosting! Pastikan website kamu berjalan cepat, aman, dan tanpa hambatan dengan shared hosting terbaik dari Jagoan HostingCek Tips Memilihnya
Monitoring dan Pemeliharaan Website
Setelah mengonlinekan situs web, tidak berhenti begitu saja. Selanjutnya, kamu perlu melakukan monitoring dan pemeliharaan agar performa web tetap optimal. Beberapa langkah monitoring dan maintenance yang perlu kamu lakukan yaitu sebagai berikut.
1. Cek Pembaruan Software
Update rutin WordPress, tema, dan plugin penting untuk keamanan. Cek tab Updates di dashboard WordPress setiap minggu dan lakukan pembaruan untuk semua komponen. Fokus pada pembaruan tema dan pastikan backup sebelum memperbarui.
2. Perkuat Keamanan Website
Meskipun WordPress merupakan CMS yang aman, tindakan pencegahan dapat membantu melindungi situs dari potensi hacker.
Langkah utama dalam menjaga keamanan website WordPress adalah memastikan bahwa CMS, plugin, dan tema selalu diperbarui ke versi terbaru. Langkah tambahannya yaitu:
- Gunakan kata sandi yang kuat
- Aktifkan Autentikasi Dua Faktor (2FA) untuk akun WordPress.
- Sisipkan CAPTCHA pada form WordPress untuk mengatasi masalah seperti serangan brute force, penyuntikan malware, dan komentar spam.
Dengan mengambil langkah-langkah ini, kamu bisa meningkatkan keamanan situs.
3. Backup secara Berkala
Secara sederhana, mencadangkan data membantu kamu mengamankan file-file dalam website. Sebaiknya cadangkan file secara berkala misalnya harian. Selain itu, bisa juga dengan menyalin file dan database atau melalui layanan otomatis dari penyedia hosting atau plugin WordPress.
Selain mengetahui cara mengonlinekan website, kamu sudah lebih paham bagaimana untuk me-maintenance sehingga performa tetap optimal.
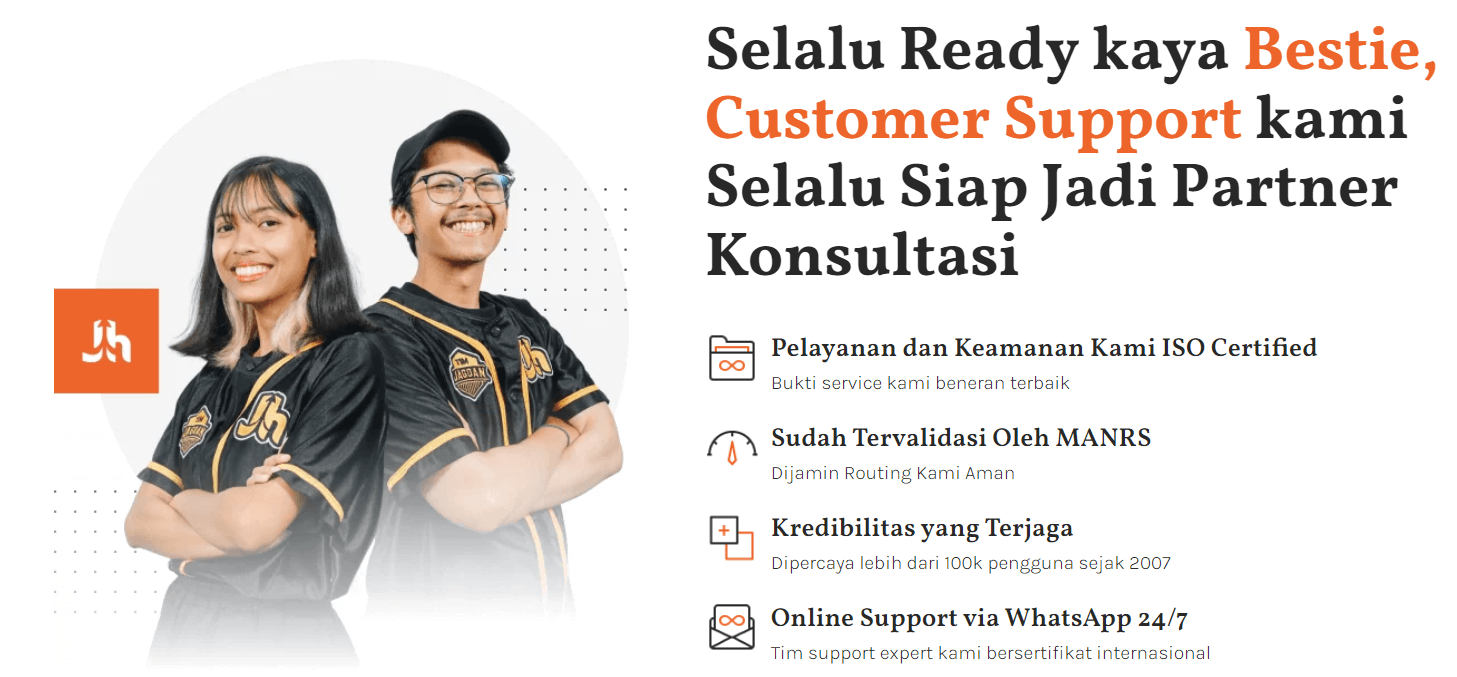
Jika kesulitan mengunggah web ke hosting, kamu bisa menghubungi penyedia hosting. Jika kamu mengonlinekan website dengan layanan hosting di Jagoan Hosting, silakan hubungi tim Customer Support untuk dapatkan bantuan.