Tentunya yang kamu tahu sampai sejauh ini bahwa 1 sistem operasi hanya bisa digunakan untuk 1 perangkat laptop /komputer saja.
Namun ternyata sekarang kamu bisa sekali memasukkan 2 jenis sistem operasi atau bahkan lebih ke dalam 1 perangkat yang dinamai sebagai oracle vm virtualbox.
Seperti apa detail cara kerja dari software ini? Mari simak di sini
Website Butuh Performa Lebih? VPS Jawabannya!
Saat shared hosting nggak lagi cukup, VPS hadir dengan solusi performa tinggi, fleksibel, dan scalable. Tapi apa itu VPS sebenarnya?Simak Penjelasan Lengkapnya di Sini
Definisi VM Virtualbox
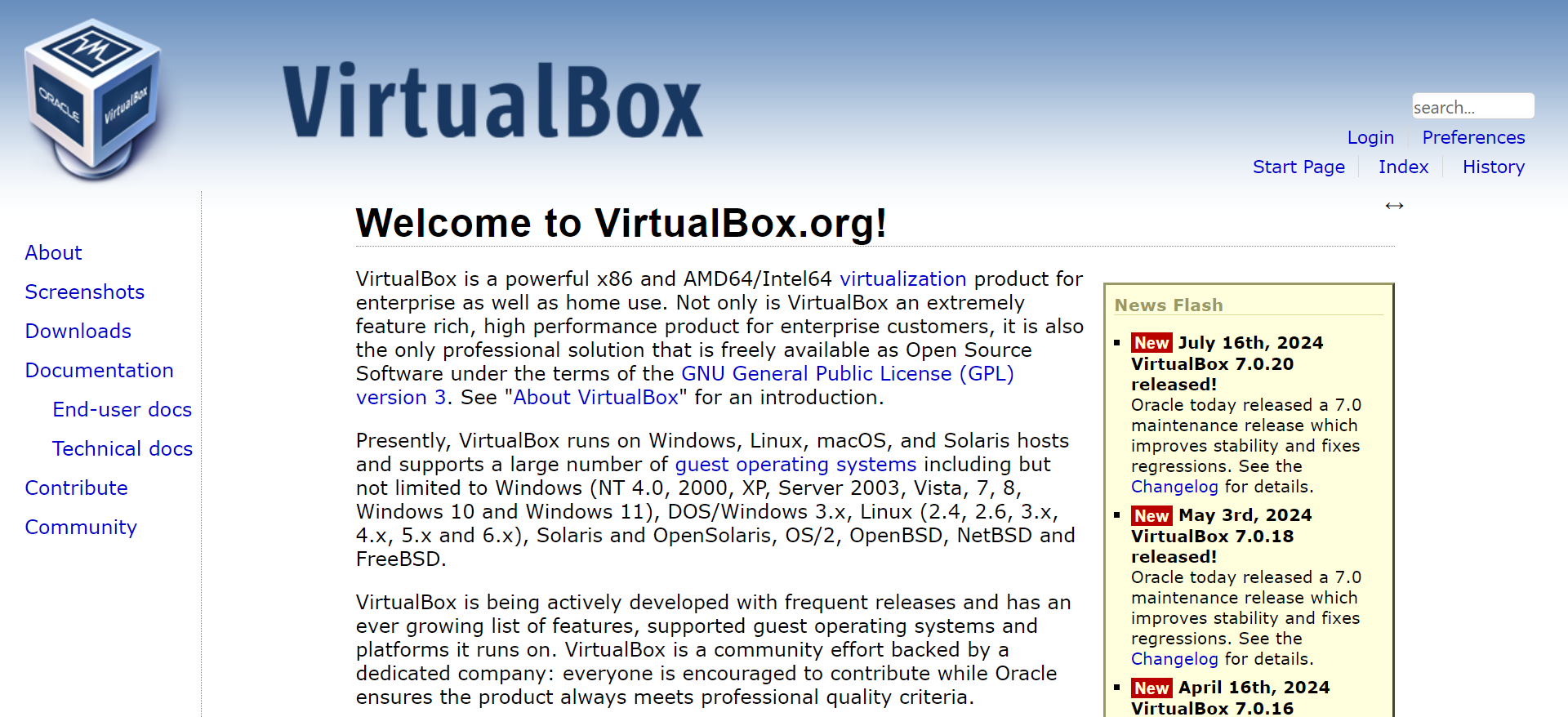
Oracle vm virtualbox adalah suatu virtual machine kembangan Oracle. Mesin virtual ini memungkinkan kamu menggunakan berbagai jenis sistem operasi tanpa perlu ganti perangkat.
Segala jenis sistem operasi seperti windows, linux, macOS, dan solaris bisa terintegrasi dengan oracle VM virtual box.
Hal yang membuat kamu akan sangat leluasa untuk menggunakannya. Selain itu oracle pun memberikan kamu ruang untuk mengutak-atik jaringan, storage, dan performa mesin virtual. Jadi kamu pun akan lebih mudah mengoptimasinya sesuai kebutuhanmu.
Fungsi Oracle VM Virtualbox
Di luar kemampuannya menghandle berbagai jenis sistem operasi dalam 1 perangkat, oracle VM virtualbox pun memiliki fungsi-fungsi lainnya untuk :
1. Menjadi Tempat Pengujicobaan Pemakaian Software
Oracle vm virtualbox server bisa kamu kondisikan untuk mensimulasikan bagaimana efek update baru pada suatu software tanpa perlu membuat sistem utama terganggu.
Ini berkat fitur seperti konfigurasi dengan fleksibel dan snapshot yang mampu menciptakan sebuah lingkungan yang konsisten dan terpisah dari sistem utama.
2. Membagikan Sumber Daya
Fungsi lainnya yang juga tidak kalah penting dari oracle VM virtual box adalah kemampuan membagikan folder dari server dengan client. Proses transfer antara OS server dan client dapat berjalan dengan mulus karena adanya mode seamless.
3. Integrasi Dengan Model Mesin Virtual Lain
Misalnya pada model VMDK dan VHD. Integrasi tersebut akan menyebarkan user jadi lebih mudah untuk mengirim dan menerima mesin virtual dari jenis-jenis platform virtualisasi lainnya..
Cara Menginstal Oracle VM Virtualbox
Bagaimana?Setelah melihat penjelasan-penjelasan di atas, kamu tertarik dengan oracle VM virtualbox ? Kalau iya maka perhatikan cara instalnya di bawah ini menurut panduan dari spiceworks :
- Masuk ke website www.virtualbox.org
- Klik pada tombol “download virtual box” berwarna biru yang ada di bagian tengah halaman.
- Pilihlah menu “platform package”yang sesuai menurut sistem operasi dalam perangkatmu. Sesaat setelah dipilih file setup dari virtual box akan mulai diunduh.
- Setelah pengunduhan komplet, buka file setup dan ikuti petunjuk yang muncul di layar.
- Setelah oracle VM virtual box terinstal pada komputer maka sekarang kamu bisa mulai menciptakan mesin virtualmu sendiri.
Cara Setting Oracle VM Virtualbox
Tentunya tidak cukup kalau kamu tahu instal tapi tidak paham bagaimana mengoperasikannya. Oleh karenanya poin ini akan membahas lebih lanjut soal bagaimana melakukan pengaturannya :
- Untuk mulai menginstal suatu sistem operasi pada mesin virtual kurang lebih mirip dengan penginstalan di komputer pada umumnya. Kamu harus memiliki dulu disk instalasi atau file gambar dari sistem operasi yang ingin kamu instal
- Klik “New” untuk membuka lembar kerja pada Virtual Box
- Berikan sebuah nama pada mesin virtual dan pilih sistem operasi dari Menu “Type and Version”
- Tentukan seberapa banyak jumlah RAM yang akan dialokasikan dari mesin host ke mesin guest. Biasanya kamu akan melihat minimum RAM yang disarankan secara otomatis pada saat prosedur setup. Namun kamu pun diberi kebebasan untuk mengutak-atik.
- Memilih opsi hard drive virtual, klik “create” dan ikuti arahan pada layar. Sistem guest akan memakai hard drive virtualnya untuk menginstal sistem operasi dan program-program lainnya.
- Sesudah mengonfigurasi parameter mesin virtual, sistem akan segera menutup dan mengembalikan kamu ke interface dari virtual box utama. Sekarang, kamu bisa untuk melihat mesin guest pada menu kiri.
- Klik 2 kali lalu jika kamu pakai disk untuk instal sistem operasimu pada mesin virtual, maka masukan disk ke disk drive dari komputer host. Sementara jika sistem operasimu dari file image maka pakai ikon folder untuk menempatkannya dalam direktori mesin host yang memadai dan jalankan.
- Klik tombol”start”, oracle VM Virtual Box akan mulai membaca sistem operasi pada disk atau file gambar.
- Instal sistem operasi dan boot up pada mesin guest. Kam busa memulai mesin virtualmu kapanpun dengan masuk ke layar utama dari virtual box pada sistem host. Klik dua kali pada namanya yang ada di menu kiri.
Kalau kamu memang butuh untuk menginstal 2 atau lebih sistem operasi maka jelas oracle VM virtual box adalah yang kamu butuhkan. Jadi jangan lupa perhatikan baik-baik cara instalnya.
Pilih VM Terbaik
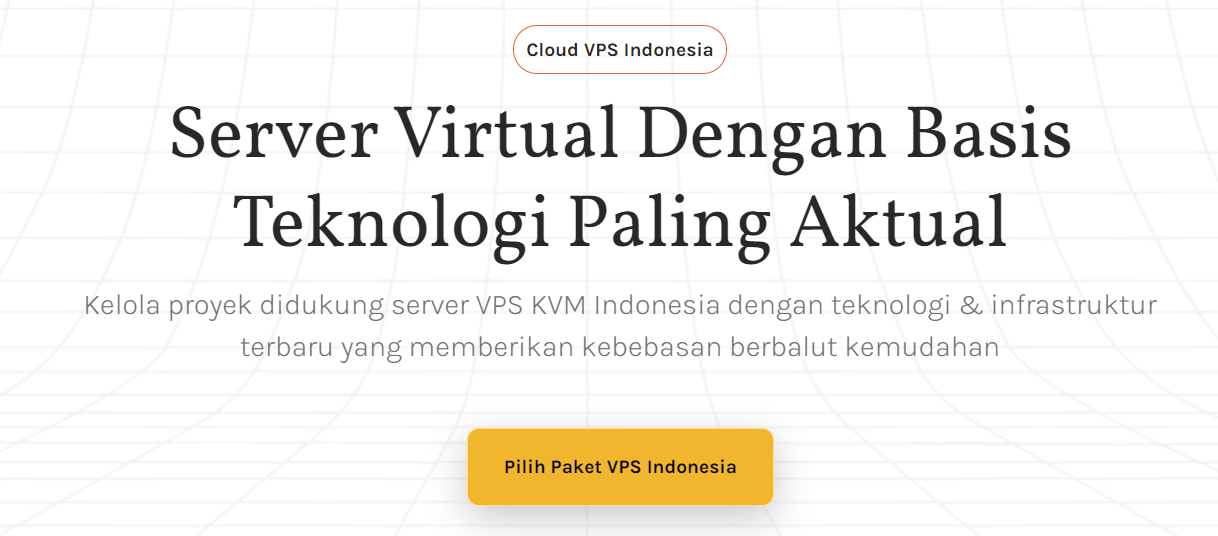
Pilih VM Terbaik untuk servermu di Jagoan Hosting dan temukan performa yang tak tertandingi. Dengan fleksibilitas penuh dan dukungan 24/7, kami pastikan kamu selalu di depan.
Upgrade sekarang dan rasakan kekuatan VM terbaik hanya di VPS Murah Jagoan Hosting!
Butuh Performa Lebih? VPS Bisa Jadi Solusinya!
Dengan kontrol penuh atas server dan sumber daya lebih besar, VPS memberikan kebebasan lebih dibandingkan hosting biasa. Sudah siap memahaminya lebih lanjut?Pelajari VPS Sekarang!
FAQ
1. Bagaimana cara mengelola snapshot di Oracle VM VirtualBox?
- Ambil Snapshot: Saat VM berjalan, klik kanan pada VM dan pilih “Take Snapshot” untuk menyimpan status saat ini.
- Pulihkan dari Snapshot: Pilih snapshot yang diinginkan dan klik “Restore” untuk mengembalikan VM ke keadaan snapshot tersebut.
- Hapus Snapshot: Untuk menghemat ruang, snapshot yang tidak lagi dibutuhkan dapat dihapus dari manajer snapshot.
2. Bagaimana cara memperbarui Oracle VM VirtualBox?
- Unduh Versi Terbaru: Kunjungi situs resmi Oracle VirtualBox dan unduh versi terbaru.
- Instal Versi Baru: Jalankan installer dan ikuti petunjuk untuk memperbarui instalasi yang ada.
- Perbarui Extension Pack (jika diperlukan): Jika Anda menggunakan Extension Pack, pastikan juga memperbarui ke versi yang sesuai dengan VirtualBox terbaru.
3. Apakah Oracle VM VirtualBox aman digunakan?
Oracle VM VirtualBox aman digunakan selama Anda mendownloadnya dari sumber resmi dan menjaga sistem host Anda tetap diperbarui. Namun, seperti semua perangkat lunak, risiko keamanan dapat timbul jika Anda menjalankan perangkat lunak yang tidak tepercaya di dalam mesin virtual.
4. Apa saja masalah umum yang mungkin ditemui saat menggunakan Oracle VM VirtualBox?
- Kinerja Lambat: Dapat terjadi jika sumber daya sistem host tidak cukup untuk menjalankan VM. Solusi: tambahkan lebih banyak RAM, CPU, atau ruang disk.
- Masalah Jaringan: VM mungkin tidak terhubung ke internet jika pengaturan jaringan salah. Solusi: periksa pengaturan jaringan di VM.
- Crash atau Error: Bisa terjadi karena berbagai alasan seperti konflik perangkat keras atau bug. Solusi: periksa log error dan coba lakukan troubleshooting dengan mengubah pengaturan atau memperbarui perangkat lunak.



