Bagi para pengguna sistem operasi milik Microsoft terbaru, yakni Windows 10 barangkali akan seringkali menemui kondisi dimana kamu harus masuk ke safe mode. Entah permasalahannya apa, mungkin registry yang rusak, sistem operasi yang kopong dan lain sebagainya hingga kamu harus boot di safe mode Windows 10.
Faktor-faktor lain yang juga menyebabkan user harus masuk lewat Safe Mode antara lain adalah misal saat curiga dengan kondisi komputer yang mungkin terkena malware sehingga harus dibersihkan lewat safe mode menggunakan antivirus.
Masalahnya adalah bahwa Windows 10 punya interface yang agak berbeda jika dibandingkan dengan sejumlah sistem operasi terdahulu seperti XP dan 7. Karena secara infrastruktur, Windows punya timing boot yang sangat cepat.
Sehingga tak heran para pemilik device komputer ataupun laptop yang menggunakan Windows 10 terkadang luput untuk masuk ke safe mode saat hendak booting. Nah, berikut ini lewat ITPro ditunjukkan cara bagaimana caranya boot di safe mode pada Windows 10!
Aplikasi Bisnis Butuh Server yang Stabil!
Jika kamu menjalankan aplikasi khusus seperti software akuntansi atau database skala besar, VPS Windows menawarkan stabilitas dan keamanan yang lebih baik.Pelajari Kelebihan VPS Windows Sekarang!
Kendalikan Aplikasi Windows Secara Jarak Jauh? Bisa!
Dengan VPS Windows, kamu bisa jalankan berbagai aplikasi penting tanpa harus duduk di depan komputer terus-menerus.Cari tahu bagaimana VPS Windows bekerja
Apa itu Safe Mode?
Safe Mode adalah kondisi saat komputer kamu sedang berada pada situasi yang minimalis. Tak menggunakan sejumlah perangkat yang sifatnya secondary untuk bekerja. Seperti networking biasanya akan dinon-aktifkan untuk mencegah masuknya virus dan rusaknya registry lewat ads lebih jauh.
Di kondisi yang sama Safe Mode hanya akan mengaktifkan beberapa driver krusial saja, bahkan jika kamu ingat, Safe Mode untuk Windows XP malah tidak mengaktifkan VGA eksternal dan membuat layar tampak terkesan sluggish.
Bagaimana Caranya Boot di Safe Mode Pada Windows 10?
Dari tombol start yang menggunakan ikon Windows, lantas masuk ke ikon gerigi yang menuju menu setting, Masuk ke Update and Security, lantas pilih Recovery.
Saat muncul Advance option, kamu pilihlah Restart Now. Saat komputer sudah direstart, maka kamu akan diarahkan menuju layar Choose and Option, dimana di situ ada pilihan yakni Troubleshoot – Advanced Option – Startup Settings – Restart.
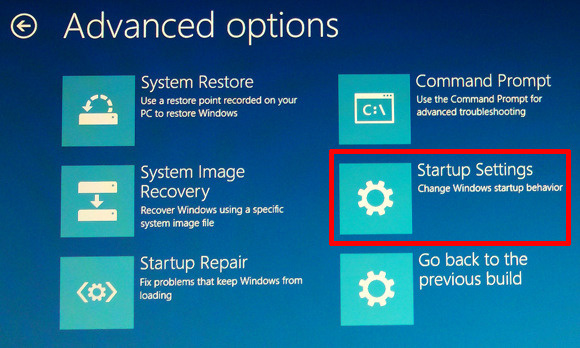
Komputer kamu akan kembali direstart, dimana saat setelah restart, nantinya kamu akan mendapatkan opsi untuk startup menggunakan Safe Mode, atau Safe Mode with Networking.
Setelah Masuk di Safe Mode
Nantinya kamu saat sudah masuk di Safe Mode, kamu bakalan bisa mulai melakukan akses dan mengidentifikasi beberapa masalah yang muncul akibat sejumlah penyebab. Seperti virus, malware, dan sebagainya.
Sejumlah antivirus seperti Avira misalnya, biasanya menggunakan Safe Mode untuk mode pembersihan karena memang Safe Mode akan menon-aktifkan sejumlah sistem supaya saat momen pembersihan virus tak ada sistem ataupun registri yang aktif ikutan tersapu.



