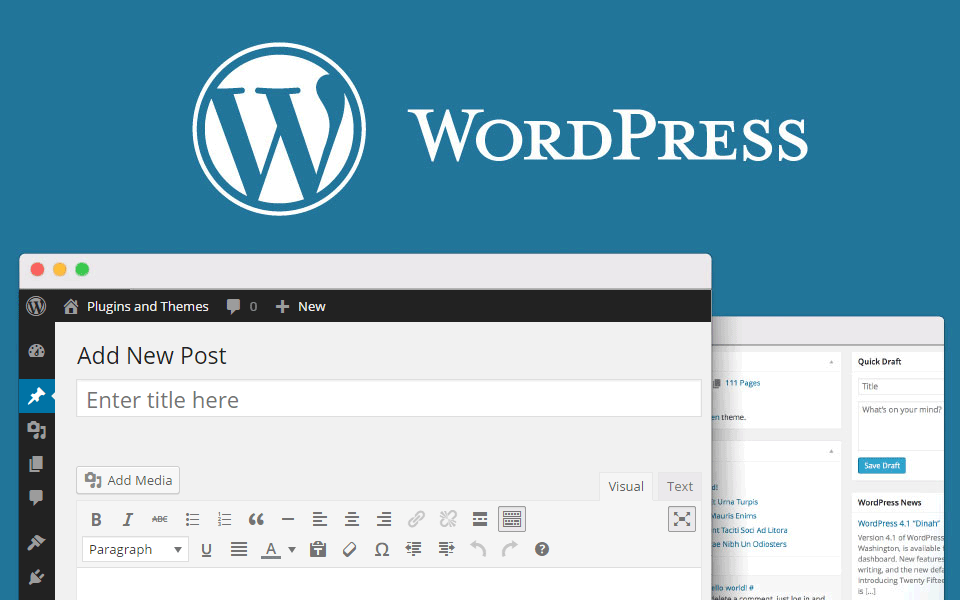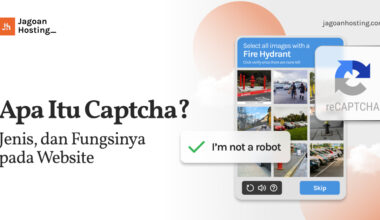Bagaimana tips Instal WordPress yang mudah? Sebelum membaca lebih lanjut. Berikut ini penjelasannya.
WordPress adalah sistem manajemen konten populer (CMS). Ini bisa digunakan untuk membuat blog dan situs web dengan cepat dan mudah, dan hampir semua administrasinya dimungkinkan melalui antarmuka web.
Dalam kebanyakan kasus, WordPress diinstal menggunakan tumpukan LAMP atau LEMP (yaitu menggunakan Apache atau Nginx sebagai server web). Dalam tutorial setting wordpress ini, kami akan menyiapkan WordPress dengan Caddy. Caddy adalah server web baru dengan cepat mendapatkan popularitas karena beragam fitur uniknya, seperti dukungan HTTP/2 dan enkripsi TLS otomatis dengan Let’s Encrypt, penyedia sertifikat gratis yang populer.
Dalam tutorial website mudah, Anda akan menginstal dan mengkonfigurasi WordPress yang didukung oleh Caddy.
Langkah 1 — Instal PHP
- Pertama, pastikan package anda telah yang paling update
sudo yum update
- Instal PHP dan PHP extension tergantung WordPressnya, yang dibutuhkan seperti MySQL, curl, XML, dan String multi-byte
sudo yum install php php-fpm php-mysql php-curl php-gd php-mbstring php-mcrypt php-xml php-xmlrpc
- Jika instalasi sudah selesai kamu bisa cek versi PHP, dengan cara :
php –v
- Kamu akan melihat hasilnya seperti ini :
PHP version output PHP 5.4.16 (cli) (built: Nov 6 2016 00:29:02) Copyright (c) 1997-2013 The PHP Group Zend Engine v2.4.0, Copyright (c) 1998-2013 Zend Technologies
Sebelum kita bisa melanjutkan tutorial setting wordpress, kita harus memodifikasi file konfigurasi untuk layanan PHP sedikit agar bisa menggunakan pengguna caddy kita yang tidak berpengalaman untuk menjalankan server. Konfigurasi default pada CentOS mengasumsikan bahwa Apache adalah server pilihan.
- Buka file konfigurasi PHP-FPM dengan vi atau editor teks favorit Anda. Berikut adalah pengantar singkat tentang vi jika Anda tidak mengenalnya.
sudo vi /etc/php-fpm.d/www.conf
- Temukan fragment dengan spesifikasi user account dan group :
/etc/php-fpm.d/www.conf ; Unix user/group of processes ; Note: The user is mandatory. If the group is not set, the default user's group ; will be used. ; RPM: apache Choosed to be able to access some dir as httpd user = apache ; RPM: Keep a group allowed to write in log dir. group = apache
- Ubah seperti ini :
/etc/php-fpm.d/www.conf ; Unix user/group of processes ; Note: The user is mandatory. If the group is not set, the default user's group ; will be used. ; RPM: apache Choosed to be able to access some dir as httpd user = caddy ; RPM: Keep a group allowed to write in log dir. group = caddy
- Simpan dan tutup file untuk kembai,. Untuk mengaktifkan caddy agar bisa communication dengan PHP, start PHP service.
sudo systemctl start php-fpm
Langkah 2 —Membuat MySQL Database dan Dedicated User
WordPress menggunakan database MySQL untuk menyimpan semua informasinya. Dalam instalasi default MySQL, hanya akun root root yang dibuat. Akun ini tidak boleh digunakan karena hak istimewa yang tidak terbatas ke server database adalah risiko keamanan. Di sini, kita akan membuat pengguna MySQL khusus untuk WordPress untuk digunakan dan database yang pengguna baru akan diizinkan untuk mengaksesnya.
- Pertama, login ke akun root administrasi MySQL.
mysql -u root –p
Kamu akan diminta untuk set password pada root MySQL
- Buat database baru yang dengan nama wordpress yang akan digunakan untuk website WordPress tutorial website mudah. Anda bisa menggunakan nama yang berbeda, tapi pastikan Anda mengingatnya untuk konfigurasi tambahan nanti.
CREATE DATABASE wordpress DEFAULT CHARACTER SET utf8mb4 COLLATE utf8mb4_unicode_ci;
- Setelah itu, buat user yang akan mengakases database. Disitini, kita menggunakan user wordpressuser agar simpel, tapi kamu bisa memilih nama user sendiri.
GRANT ALL ON wordpress.* TO 'wordpressuser'@'localhost' IDENTIFIED BY 'password';
- Flush hak istimewa untuk memberitahu server MySQL perubahan.
FLUSH PRIVILEGES; EXIT;
Langkah 3 — Download WordPress
- Pada langkah ini tutorial setting wordpress, kita perlu mengkonfigurasi server web sebelum kita bisa mengakses GUI.
Pertama, ubah direktori saat ini menjadi /var/ www :
cd /var/www
- Download WordPress terbaru. Sangat penting untuk menggunakan terbaru karena perangkat lunak ini sering diperbarui dengan patch keamanan.
sudo curl -O https://wordpress.org/latest.tar.gz
- Extract file yang tadi anda download
sudo tar zxf latest.tar.gz
- Ini secara otomatis akan membuat direktori baru yang disebut wordpress. Anda sekarang dapat dengan aman menghapus arsip yang diunduh, karena sudah tidak diperlukan lagi.
sudo rm latest.tar.gz
- Langkah terakhir ubah premissions wordpress dan directory :
sudo chown -R caddy:caddy wordpress
Langkah 4 — Config Caddy -> Serve WordPress Website
Ditutorial website mudah ini, kita akan mengubah configurasi Caddyfile untuk memberitahu caddy dimana kita install wordpress
- Buka configurasi menggunakan vi atau yang lain sesuai dengan favorit Anda:
sudo vi /etc/caddy/Caddyfile
- copy dan paste konfigurasi. Kamu dapat mengubahnya dengan beberapa konfigurasi seperti dibawah ini
/etc/caddy/Caddyfile
example.com {
tls [email protected]
root /var/www/wordpress
gzip
fastcgi / 127.0.0.1:9000 php
rewrite {
if {path} not_match ^\/wp-admin
to {path} {path}/ /index.php?_url={uri}
}
}
- restart Caddy agar konfigurasi yang diubah dapat berjalan
sudo systemctl restart caddy
Langkah 5 — Config WordPress
WordPress memiliki wizard penginstalan GUI untuk menyelesaikan penyiapannya, termasuk menghubungkan ke database dan menyiapkan situs web Anda.
Saat Anda mengunjungi contoh WordPress baru Anda di browser untuk pertama kalinya, Anda akan melihat daftar bahasa. Pilih bahasa yang ingin Anda gunakan. Pada layar berikutnya, menjelaskan informasi yang dibutuhkan tentang database Anda. Klik Let’s go !, dan halaman berikutnya akan menanyakan detail koneksi database. Isi formulir ini sebagai berikut:
- Database Name -> wordpress.
- Username -> wordpressuser.
- Password -> password yang kamu setting sebelumnya di Step 2.
- Database Host and Table Prefix sesuaikan dengan default.
Saat Anda mengklik Submit, WordPress akan memeriksa apakah rincian yang diberikan benar. Jika Anda menerima pesan kesalahan, periksa kembali apakah Anda telah memasukkan rincian database Anda dengan benar melakukan tutorial setting wordpress.
Setelah WordPress berhasil terhubung ke database Anda, Anda akan melihat pesan yang dimulai dengan All right, sparky! You’ve made it through this part of the installation. WordPress can now communicate with your database.
Sekarang Anda bisa klik Run the install untuk memulai instalasi. Setelah beberapa saat, WordPress akan menanyakan rincian situs web Anda, seperti judul situs web, nama pengguna akun administrator, kata sandi, dan alamat e-mail. Kata sandi yang kuat akan dibuat secara otomatis untuk Anda, namun Anda dapat memilih sendiri jika Anda mau.
Nah, untuk memaksimalkan kinerja WordPress. Anda bisa menggunakan WordPress Hosting Indonesia yang memang khusus diciptakan untuk pengguna website WordPress. Tips memudahkan penggunanya untuk memaintenance website. Sehingga Anda hanya harus fokus mengembangkan konten yang Anda miliki. Bukan tanpa alasan, sebab menciptakan konten yang berkualitas tentu akan berpengaruh pada kelangsungan bisnis online Anda pula.