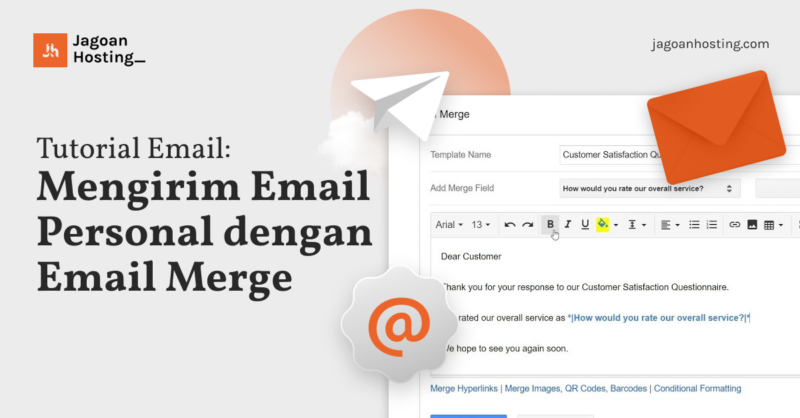Kalau sebelumnya, telah dibagikan beberapa tutorial website mudah, nah sekarang saya ingin berbagi tutorial email, yaitu bagaimana mengirim pesan personal untuk satu user ataupun banyak email penerima dengan mudah. Kamu dapat mendata di draft email di Gmail.
Sebelumnya tentukan daftar penerima email di Google Spreadsheet dan mail merge akan mengirim email yang dirancang ke semua alamat ini dalam satu klik.
Mail merge adalah fitur populer dari Microsoft Outlook dan dengan bantuan Google Scripts, kita dapat melakukan mail merge di Gmail dan akun Google Apps.
Mail Merge mempunyai beberapa fitur. Anda dapat menginputkan berbeda(unik) file dari Google Drive untuk setiap penerima, email dapat ditulis dengan format plain text ataupun Rich-text HTML dan email dapat di deteksi jika penerima sudah membuka emailmu. Kamu dapat juga schedule merge dan mengirim email sesuai tanggal dan jam yang telah dijadwalkan
Bangun Branding Lebih Kuat dengan Email Profesional!
Bisnis yang pakai email dengan domain sendiri terlihat lebih terpercaya dan kredibel. Saatnya pahami bagaimana email profesional bisa bantu bisnismu berkembang!Baca Selengkapnya!
Email yang Terlihat Profesional = Bisnis Lebih Dipercaya
Mau klien lebih yakin sama brand kamu? Mulai dari cara kamu kirim email. Kenali kenapa Email Hosting jadi standar baru dalam komunikasi bisnis.Pelajari Lebih Dalam Tentang Email Hosting
Cara menggunakan Mail Merge di Gmail
Untuk memulai, Install add-on Mail merge. Kamu bisa menambahkannya ke Akun Google sendiri atau, jika kamu punya admin Google Apps, kamu bisa menginstal Mail Merge ke semua pengguna di domainmu.
- Install Mail Merge in your Google Account
- Install Mail Merge in your Google Apps Domain
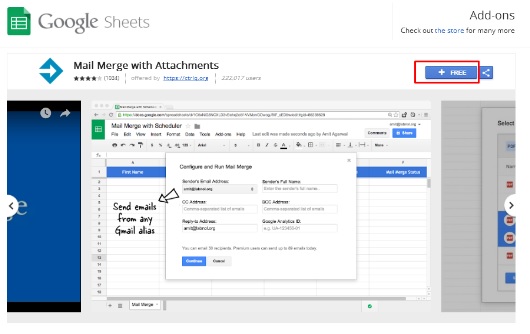
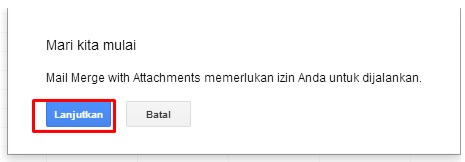
Setelah addon di install, ikuti langkah- langkah dibawah ini :
1. Masuk ke Google Spreadsheet, klik add-ons menu dan kamu akan melihat menu baru yang bernama Mail merge with Attachments
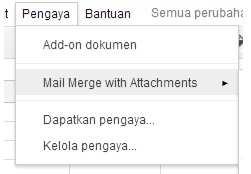
2. Klik create Merge Template untuk menggandakan defaut format mail merge di Google Spreadsheet. Didalamnya ada beberapa kolom yang berisi Nama, email, dll. Tetapi kamu dapat menambahkan kolom lagi.
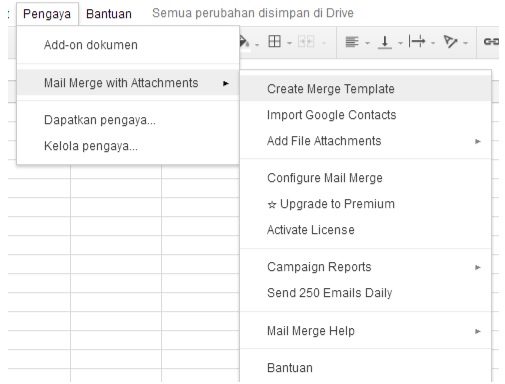
3. Masuk ke Import Google Contacts menu untuk mengambil kontak group yang ada dari Google Contact ke Mail merge. Ini akan mempersingkat waktu, tetapi juga bisa menulisnya secara manual nama, email dan detail lainnya dari penerima secara manual di Mail Merge sheet

4. Jika kamu ingin menambahkan lampiran unik untuk penerima, kamu dapat menambahkannya ke kolom File Attachments. Masuk ke Google drive, klik kanan file dan pilih get link untuk mengcopy URL dari file yang bisa dipaste di dalam sheet, kamu juga dapat menambahkan beberapa file juga tetapi ingat untuk memisahkan file dengan koma(,).
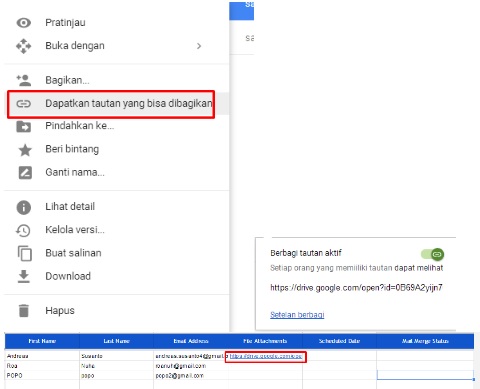
5. Kika kamu menjalankan Mail Merge, semua pesan akan dikirim dengan cepat. Jika kamu menjadwalkan email, maka program akan dijalankan otomatis sesuai pengaturan. Untuk menjadwal email, masuk ke kolom Scheduled Date dan tambahkan tanggal dan waktu yang akan kamu tentukan untuk mengirimkan email. Gunakan format dd/mm/yyyy hh:mm

Membuat Template Mail Merge
Masuk ke Gmail kamu dan buat pesan draft. Kamu dapat memasukan satu atau lebih variabel di email memakai notasi {{field name}} dan notasi tersebut akan diganti dengan nilai aktual dari sheet saat email dikirim. Mari saya jelaskan!
Misalnya kamu ingin mengirim email untuk group dimana konten bodynya sebagian besar sama kecuali beberapa kata seperti salam, nama, kota pesannya akan sedikit berbeda setiap penerima. Yang kamu perlukan adalah menambahkan kolom di sheet disetiap masing masing variabel. Di draft Gmail, kamu dapat melihat variabel seperti {{first Name}}, {{City}} dan lainnya
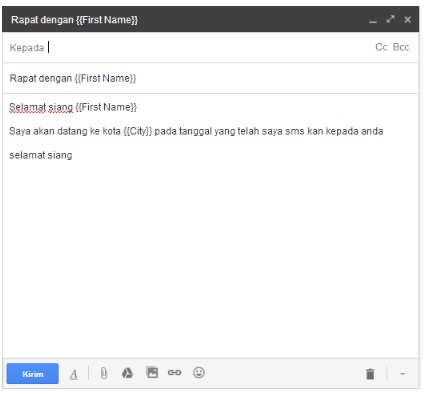
Kamu dapat menyertakan lampiran file dalam draft pesan dan pesan akan dikirim dengan setiap email. Kamu juga dapat memasukan gambar, animasi, gifs, dan buat pesan lebih menonjol dengan rich-text format. Mudahkan, seperti tutorial website mudah lainnya.
Sekarang template kamu sudah siap, masuk ke Mail Merge Sheet dan pilih Run Mail Merge untuk memulai mengirim pesan. Pilih Gmail draft yang kamu buat di langkah sebelumnya dan klik tombol run. Add-on secara instan akan mengirim email ke alamat email yang dijadwalkan atau jika Scheduled date kosong akan dikirimkan langsung.
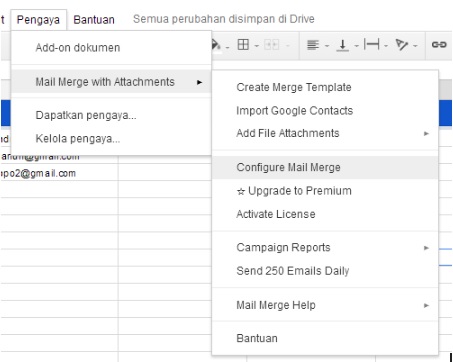
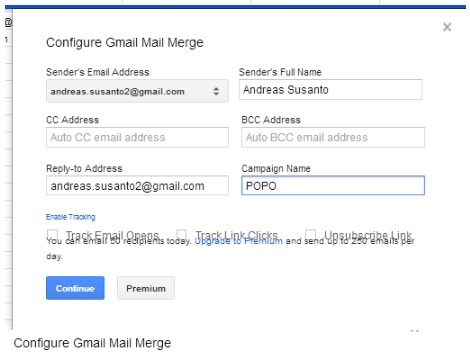
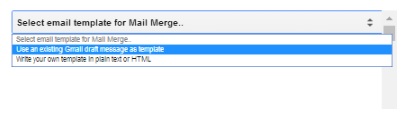
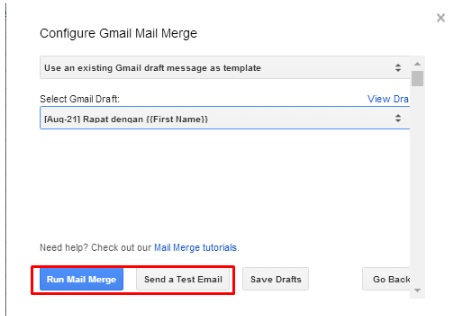
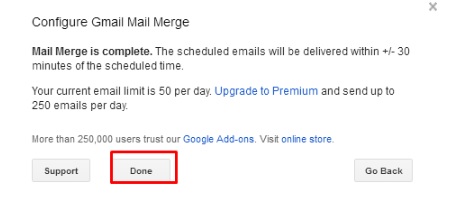
Install Mail Merge
Sementara Mail Merge dengan menggunakan Gmail lebih mudah, kamu harus selalu mengetes merge sebelum mengirimka email ke group yang memiliki jumlah penerima jauh lebih besar. Masuk ke data di Spreadsheet dan memasukkan alamat emailmu sendiri di kolom Alamat Email. Jalankan dan lihat pesan terima Gmail untuk memastikan bahwa email keluarmu sesuai dengan yang diharapkan.

Hasil dari sisi client
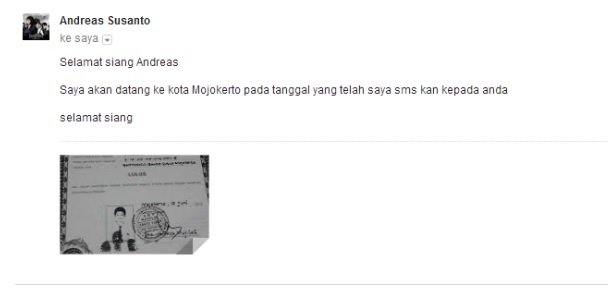
Mudah kan, semudah tutorial website mudah yang sudah saya bagikan.
Nah, kini kamu juga wajib tahu bagaimana melindungi email bisnis dengan layanan yang tidak main-main. Tutorial email ini akan sangat optimal saat kamu menggunakan layanan email hosting Indonesia yang disediakan oleh salah satu provider di Indonesia. Email Hosting Terbaik ini akan memberikan kemudahan dari segi maintenance sampai dengan jaminan keamanan untuk aktivitas emailmu.
Pastinya jika kamu memiliki email untuk aktivitas bisnis, email hosting Indonesia ini sangatlah dianjurkan. Bukan tanpa alasan, selain untuk meningkatkan performa bisnis dari segi komunikasi online, bisnismu pun akan semakin terpercaya saat menggunakan layanan yang sudah terbukti.
Jadi, tunggu apalagi? Segera pastikan email bisnismu menggunakan email hosting Indonesia yang disediakan oleh provider Email Hosting yaitu Jagoanhosting.com.