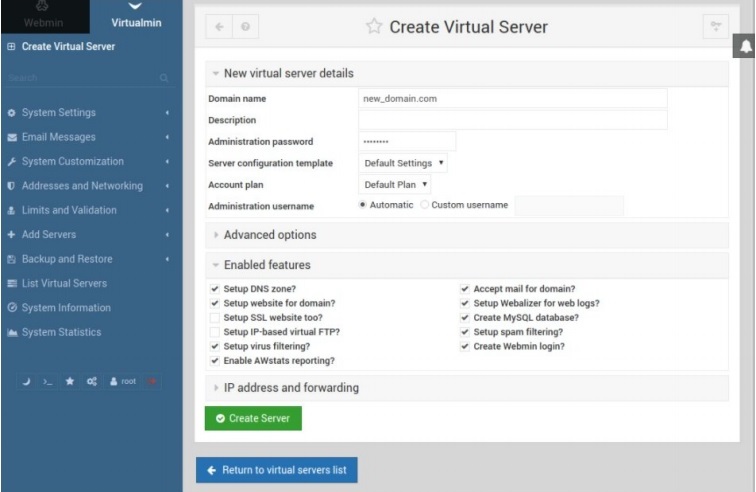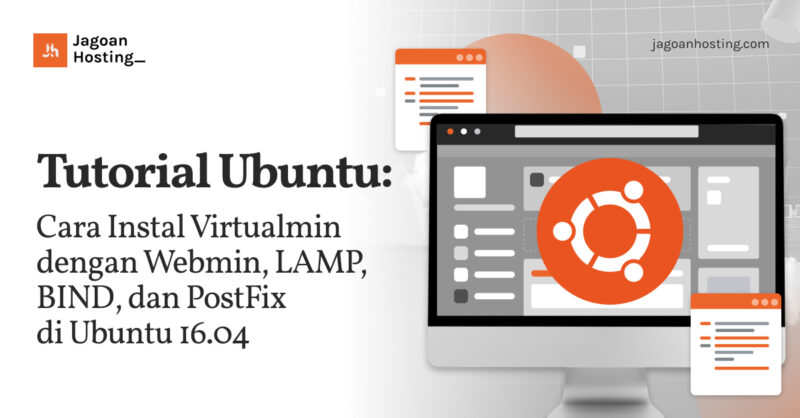Tahukah Anda, jika banyak tutorial ubuntu. Salah satunya seperti instalasi virtulmin yang wajib dilakukan jika Anda menggunakan Ubuntu. Webmin yaitu salah satu Virtualmin yang memungkinkan Anda mengelola server Anda dari jarak jauh melalui browser.
Virtualmin adalah plugin untuk Webmin yang menyederhanakan pengelolaan beberapa host virtual melalui satu antarmuka, mirip dengan cPanel atau Plesk. Dengan Virtualmin, Anda bisa mengatur akun pengguna, host virtual Apache, entri DNS, database MySQL, kotak surat, dan banyak lagi tutorial setting ubuntu.
Dalam tutorial ini, Anda akan menggunakan script untuk menginstal edisi gratis, Virtualmin GPL. Script ini akan menginstal semua yang anda butuhkan untuk menggunakan Virtualmin, termasuk Webmin dan prasyarat berikut:
- A LAMP stack (Apache, PHP, dan MySQL), untuk melayani situs web dan aplikasi web
- BIND, server DNS
- PostFix, server surat
Setelah Anda menginstal Virtualmin dan komponennya, Anda akan mengkonfigurasi Webmin melalui antarmuka grafis dan membuat virtual host baru dengan Virtualmin di Hosting Terbaik Indonesia. Setelah Anda menyelesaikan tutorial ini Anda akan dapat membuat sejumlah akun pengguna untuk meng-host beberapa domain di satu server melalui browser Anda.
Jangan ikuti tutorial ini di server yang sudah menjalankan Apache, MySQL dan PHP, karena hal ini bisa mengakibatkan kehilangan data. Gunakan server baru dan transfer data Anda sebagai gantinya.
Langkah 1 — Setting Hostname dan FQDN
Agar Virtualmin berfungsi dengan baik, Anda perlu mengkonfigurasi hostname dan FQDN di server itu sendiri dengan mengedit file / etc / hostname dan / etc / hosts, serta tutorial setting domain memperbarui pengaturan DNS Anda sehingga pencarian DNS berhasil dengan benar.
- Pertama, login ke server Anda sebagai pengguna non-root Anda. Setelah Anda login, update database paket:
sudo apt-get update
- Kemudian instal pembaruan dan paket yang diperlukan untuk memastikan Anda memulai dengan sistem yang stabil dan terbaru.
sudo apt-get dist-upgrade –y
Selanjutnya, ubah nama host agar sesuai dengan FQDN yang telah Anda tunjuk ke server.
- Untuk memeriksa nama host server saat ini, jalankan perintah ini:
hostname –f
- Untuk mengganti hostname server kamu, buka /etc/hosname :
sudo nano /etc/hostname
- Hapus hostname yang sekarang dan ganti dengan hostname anda :
/etc/hostname your_hostname
- Masukkan virtualmin pada file ini.
- Simpan file dan exit
- Tambahkan both hostname dan FQDN di /etc/hosts file :
sudo nano /etc/hosts
- Ubah baris yang dimulai dengan 127.0.0.1 untuk menggunakan FQDN dan nama host Anda, dalam urutan itu:
/etc/hosts 127.0.1.1 your_hostname.your_domain.com your_hostname 127.0.0.1 localhost
…
Ingatlah tutorial setting domain untuk mengganti your_hostname dan your_domain.com dengan nama host dan nama domain Anda sendiri. Simpan file dan keluar dari editor.
Jika baris ini tidak ada dalam file Anda, tambahkan untuk menghindari beberapa masalah kompatibilitas dengan perangkat lunak lain pada sistem Ubuntu Anda. Anda dapat mempelajari lebih lanjut tentang hal ini di entri manual Debian resmi saat menyiapkan nama host.
- Untuk memeriksa apakah nama telah diubah dengan benar, reboot server Anda.
sudo reboot
- Lalu ssh ke server anda lagi. Anda harus melihat nama host baru pada prompt terminal Anda. Sebagai contoh :
your_user@your_hostname:~$
- Gunakan perintah hostname untuk memverifikasi bahwa FQDN telah ditetapkan dengan benar :
hostname –f
- Lihat hasil FQDN di output :
output your_hostname.your_domain.com
Jika tidak, periksa kembali perubahan yang Anda buat pada konfigurasi Anda, perbaiki kesalahan, dan reboot.
- Selanjutnya tutorial setting domain, edit file konfigurasi jaringan sehingga menggunakan server ini sebagai salah satu server DNS untuk menyelesaikan nama domain. Buka file konfigurasi:
sudo nano /etc/network/interfaces.d/50-cloud-init.cfg
- Tambahkan alamat IP 127.0.0.1 ke file konfigurasi. Cari baris berikut ini:
/etc/network/interfaces.d/50-cloud-init.cfg dns-nameservers 8.8.8.8 8.8.4.4
- Ganti dengan :
/etc/network/interfaces.d/50-cloud-init.cfg dns-nameservers 8.8.8.8 8.8.4.4 127.0.0.1
Langkah 2 — Install Virtualmin
Untuk menginstal Virtualmin, download dan jalankan skrip instalasi Virtualmin resmi, yang akan menginstal Virtualmin, dan Webmin, bersama dengan LAMP stack, BIND, dan Postfix.
- Gunakan wget untuk mendownload skripnya :
wget https://software.virtualmin.com/gpl/scripts/install.sh
- Sementara skrip ini berasal dari situs resmi Virtualmin, Anda mungkin ingin membuka skrip di editor Anda dan meninjau isinya sebelum menjalankannya.
sudo nano ./install.sh
- Setelah Anda merasa nyaman dengan isi naskah, gunakan untuk menginstal Virtualmin dan prasyaratnya
sudo /bin/sh ./install.sh
Langkah 3 — Config Webmin’s Root Password
Virtualmin adalah add-on ke Webmin, dan secara default, Webmin menggunakan user root sistem dan password untuk login antar muka web. Jika Anda masuk ke server menggunakan kunci SSH, Anda mungkin tidak memiliki kata sandi root sistem, atau mungkin merasa tidak nyaman menggunakannya untuk login dari jarak jauh melalui browser.
Mari beri tahu Webmin untuk menggunakan kata sandi yang berbeda untuk antarmuka webnya. Proses ini tidak akan mengubah password root sistem.
Itu hanya akan memberitahu Webmin untuk menggunakan kata kunci yang Anda tentukan untuk login.
- Untuk mengubah password root Webmin, gunakan perintah berikut :
sudo /usr/share/webmin/changepass.pl /etc/webmin root yourpassword
- Ganti kata sandi Anda dengan kata kunci pilihan Anda.
- Selanjutnya, restart layanan Webmin sehingga perubahannya berlaku.
sudo systemctl restart webmin
Langkah 4 — Config Webmin Menggunakan Post-Installion Wizard
Untuk mengkonfigurasi Webmin, kita akan menggunakan Post-Installation Wizard berbasis webnya. Buka browser web Anda dan arahkan ke https: // your_server_ip: 10000. Anda juga dapat menggunakan nama domain yang memenuhi syarat untuk mengakses situs ini.
Catatan: Peramban Anda mungkin menampilkan peringatan “Sambungan Anda tidak aman” atau “Anda tidak aktif” karena Virtualmin menggunakan sertifikat yang ditandatangani sendiri. Peringatan ini normal. Anda dapat menambahkan sertifikat SSL Encryption Let setelah Anda menyelesaikan tutorial ini dengan mengikuti tutorial Langkah 2 tentang Cara Menginstal Webmin di Ubuntu 16.04.
- Masuk sebagai pengguna root dengan kata sandi yang baru diubah yang Anda tetapkan di langkah sebelumnya.
- Setelah masuk, Anda akan melihat layar Pendahuluan yang menyatakan bahwa Anda akan melalui langkah-langkah untuk mengkonfigurasi Virtualmin. Tekan Next untuk melanjutkan.
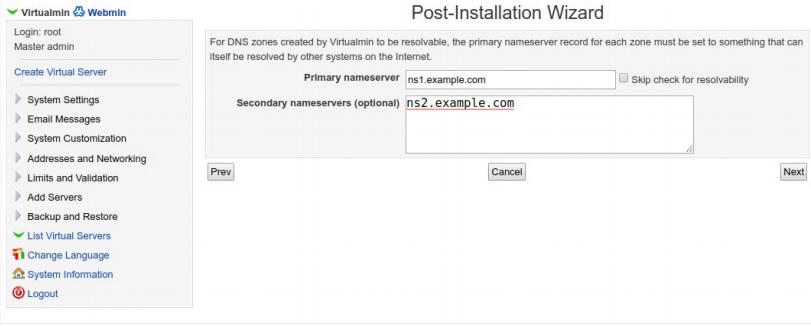
Pada layar penggunaan memori, pilih Tidak untuk perpustakaan Preload Virtualmin, karena Anda tidak perlu menjalankan Virtualmin UI setiap saat. Pilih Ya untuk Menjalankan server pencarian domain email untuk memungkinkan pemrosesan email lebih cepat. Tekan Next untuk melanjutkan.
Pada layar Pemindaian Virus, pilih Tidak untuk Jalankan pemindai server ClamAV sehingga Anda akan menggunakan lebih sedikit RAM. Tekan Next untuk melanjutkan.
Pada layar penyaringan Spam, pilih Tidak untuk menjalankan filter server SpamAssassin dan tekan Next untuk melanjutkan.
- Selanjutnya, Anda akan melihat layar seperti berikut, di mana Anda diminta memasukkan nameserver:
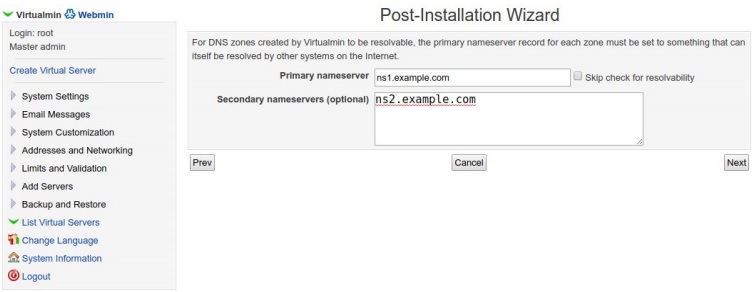
Cari VPS Windows yang Performa dan Harganya Seimbang?
Kecepatan, stabilitas, dan harga bisa jadi faktor penting. Yuk, cek perbandingan VPS Windows untuk memastikan kamu mendapatkan yang terbaik!Cek Perbandingan Lengkapnya!
Langkah 5 — Mebmbuat Virtual Server baru
Virtualmin memudahkan untuk membuat virtual host baru, serta pengguna untuk mengatur host tersebut.
Klik pada tab Virtualmin di sidebar kiri untuk menampilkan menu sidebar Virtualmin. Selanjutnya, klik Create Virtual Server. Anda akan melihat layar berikut :