Tutorial Melihat Error Log di cPanel untuk Menemukan Error pada Website
- Panduan Lengkap VM - Juli 29, 2024
- Panduan Pembayaran Via Bank Mandiri - Juli 2, 2024
- PHP X-Ray di cPanel untuk Optimasi Kecepatan Web - April 18, 2023
Pernahkah kamu merasa penasaran dan ingin melihat error Log di cPanel kamu? Yuk, kita bahas bareng tutorialnya di bawah ini:
Tapi, Apa sih hal utama yang harus kamu lakukan untuk menemukan error yang ada di website kamu? Yuk, kita cek bareng pembahasannya berikut ini:
Nah, karena kamu harus mengaktifkan display error kamu pada cPanel, maka kita simak yuk tutorialnya berikut ini:
Cara Mengaktifkan Display Error pada cPanel
STEP 1 : Silahkan Login ke cPanel kamu, kemudian klik menu Select PHP version
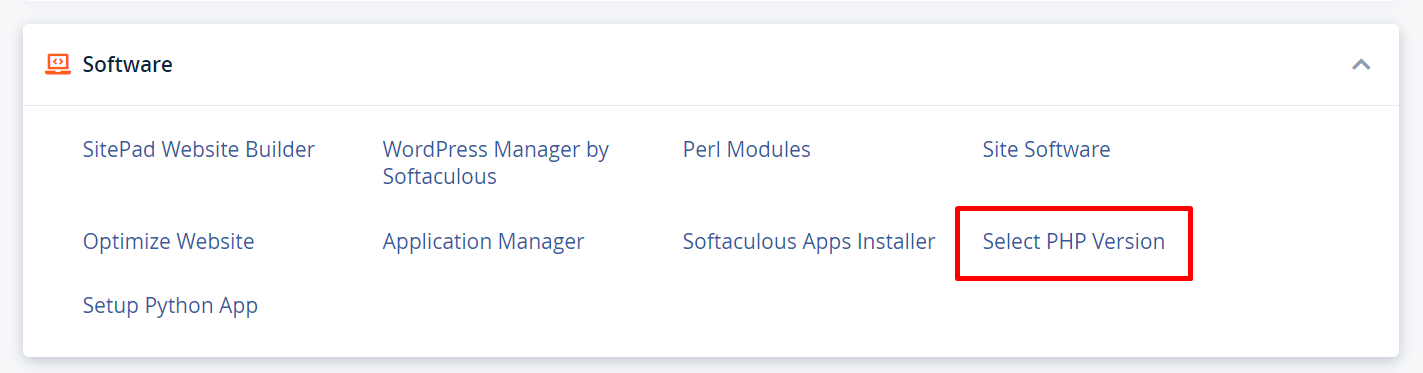
Login cPanel
STEP 2 : Kemudian klik Options di bagian atas. Pastikan versi php di akun kamu tidak menggunakan native, jika menggunakan versi native maka tombol tersebut tidak akan muncul.
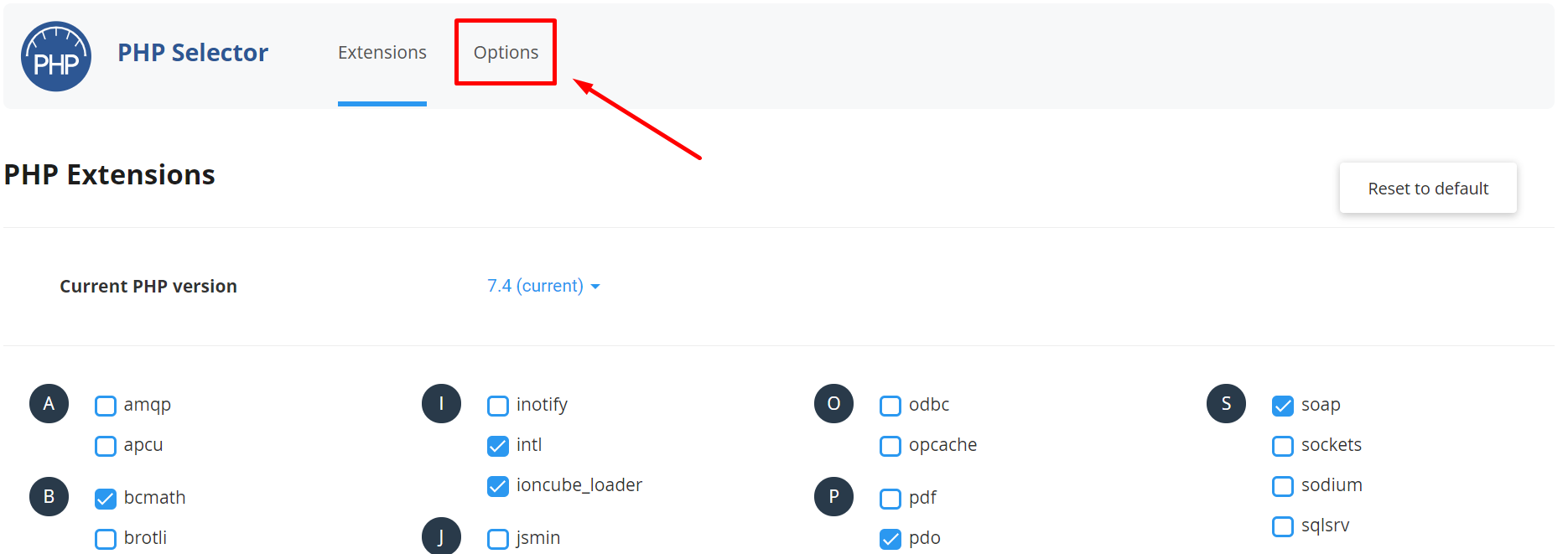
klik Options
STEP 3 : Di dalam menu tersebut kamu akan melihat konfigurasi "display error" yang defaultnya adalah uncentang yang artinya off.
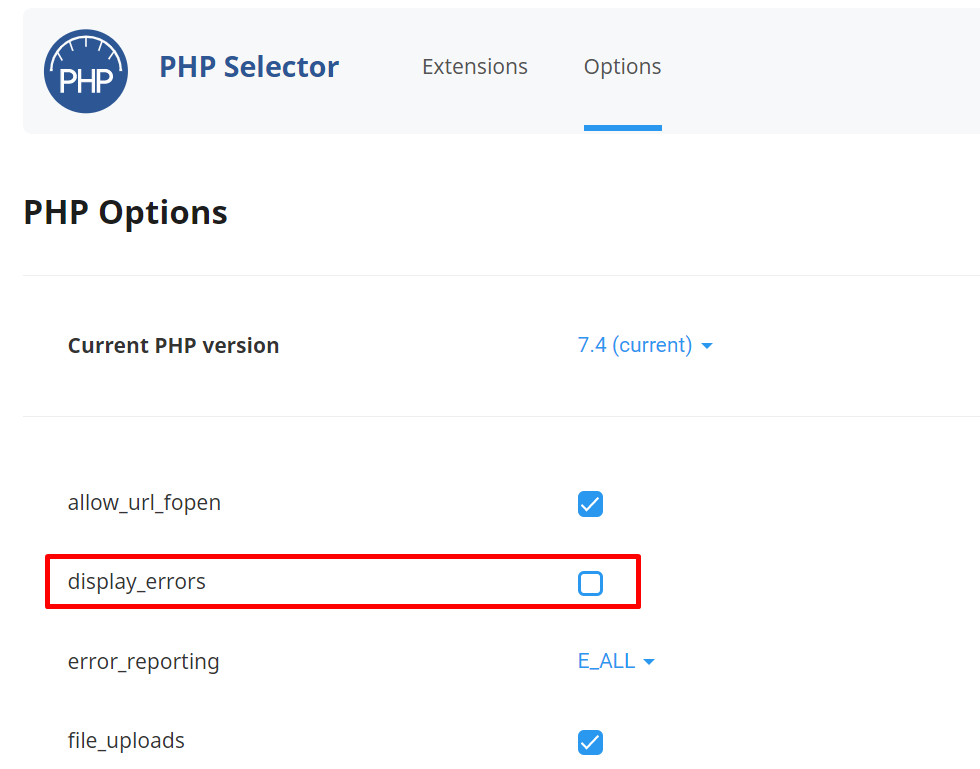
Display error > OFF
STEP 4 : Klik pada kotak di bagian display error untuk mengaktifkan, kemudian akan muncul notifikasi seperti gambar berikut.
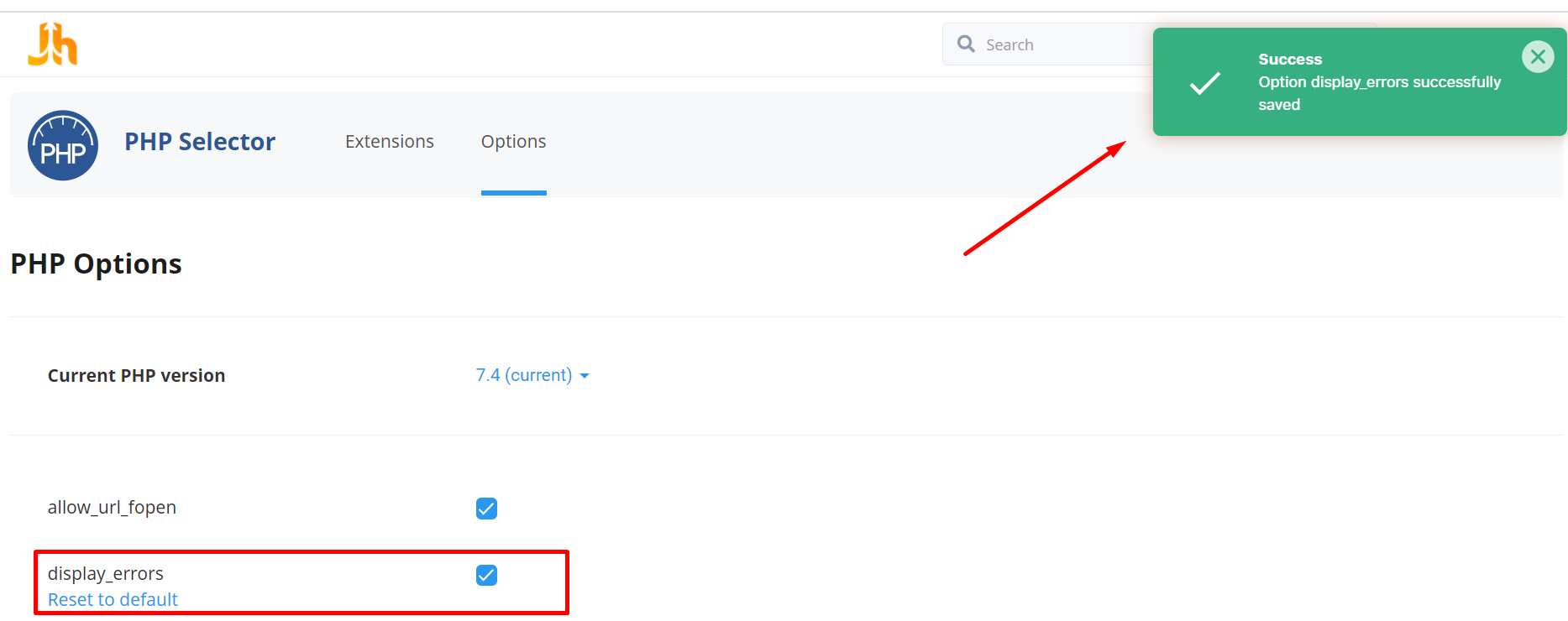
Klik centang pada box, agar display_errors On
STEP 5 : Dan terkait bagian error reporting kamu bisa set atau tidak sama sekali, kami sarankan untuk di set juga. Berikut penjelasan terkait error reporting
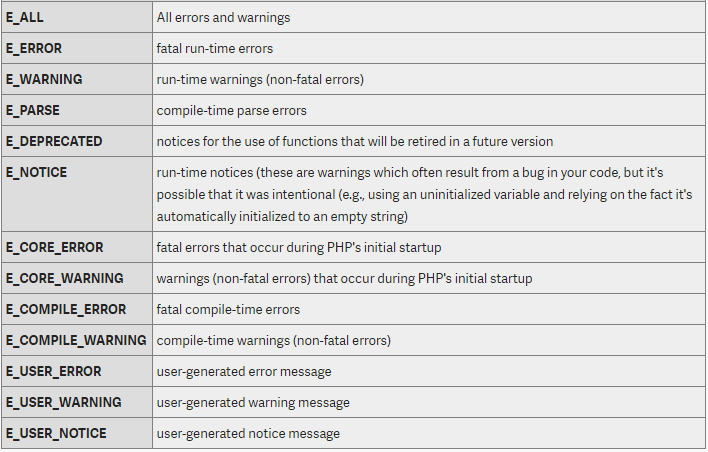
Error reporting
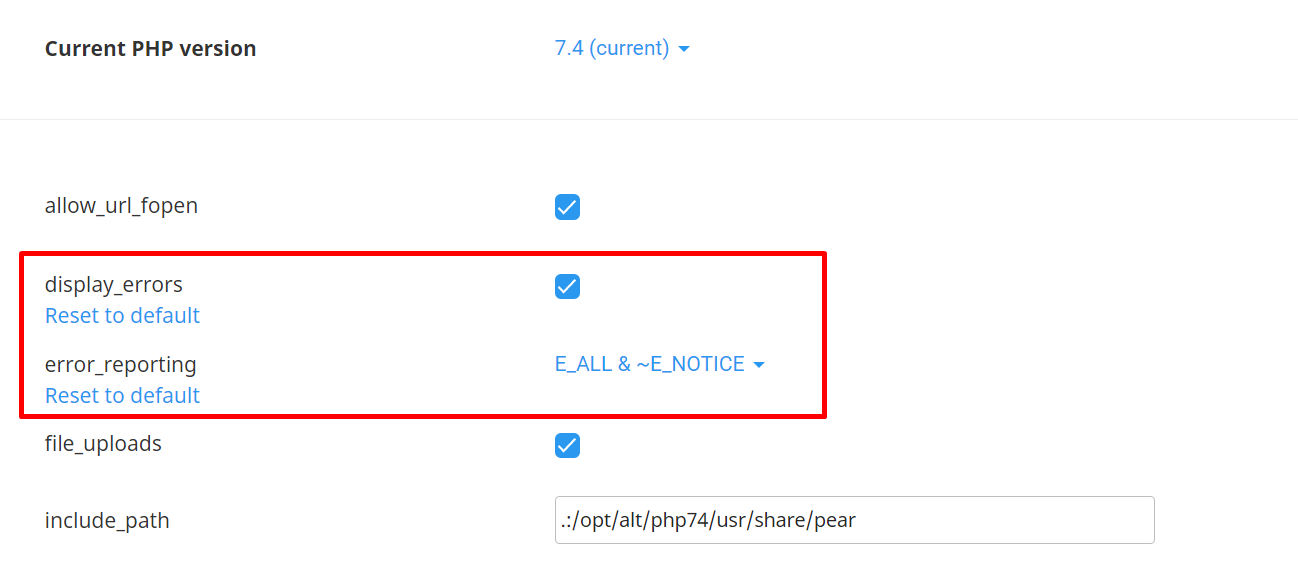
PHP Selector
Setelah sudah di set semua, kita lanjut pada tahap mencari error log dan melihatnya.
Disini ada 2 informasi terkait error dan itu tergantung pada konfigurasi yang kamu lakukan sebelumnya. Jika kamu hanya mengaktifkan display error saja maka bisa melihat error log pada menu Errors di cPanel kamu.
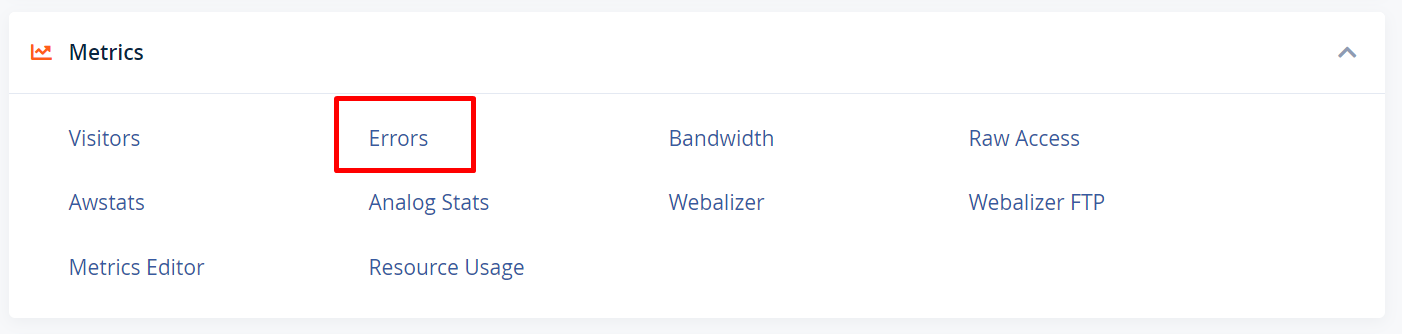
Error Information
Di dalam menu tersebut akan menampilkan informasi seperti contoh di bawah ini
====
Date and Time logged Type Visitor IP Address
[Fri May 17 21:07:47 2013] [error] [client 122.96.59.103]
Location of the Error
File does not exist: /home/userna5/public_html/400.shtml,
Domain Referrer
referer: http://example.com/?m=200911
====
STEP 6 : Apabila pada konfigurasi sebelumnya juga melakukan setting error reporting maka kamu bisa melihat detail error log dengan cara mengakses File manager lalu masuk ke dalam folder public_html, dan mencari file error_log.
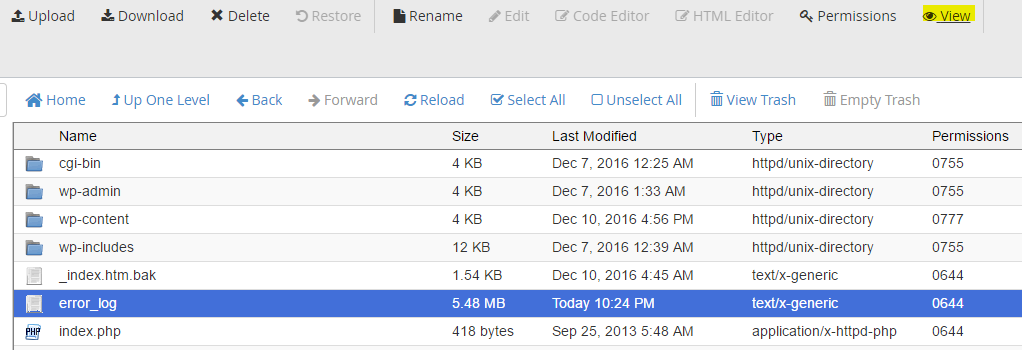
Error Log melalui File Manager
STEP 7 : Klik kanan pada file lalu pilih view untuk melihat detail informasinya. Dan sebagai informasinya formatnya hampir sama dengan menu Errors.
Nah, sekarang kamu sudah bisa melihat error log di cPanlel kamu, hanya dengan mengaktifkan default error kamu.
Simak terus Tips Hosting di halaman tutorial Jagoan Hosting Indonesia ya, jika ada bagian dari tutorial yang tidak ditemukan, kamu bisa menghubungi teman-teman di Jagoan Hosting supaya bisa dibantu lebih lanjut melalui Live Chat atau fitur Open Tiket ya!


 Hosting Terbaik + Unlimited Resources | GRATIS Optimasi Website dan
Hosting Terbaik + Unlimited Resources | GRATIS Optimasi Website dan  Serba UNLIMITED
Serba UNLIMITED


