Pengantar
Sebagai platform CMS open source yang paling banyak digunakan di dunia, WordPress memungkinkan berbagai fitur tambahan yang bisa dimasukkan ke dalam website menggunakan Plugin.
Apa itu Plugin Media Cloud dan Manfaatnya
Plugin Media Cloud memungkinkan kamu menggunakan Object Storage untuk Media penyimpanan aset-aset statis website, seperti gambar, musik, video, file dokumen, dll.
Menggantikan Media Library bawaan WordPress yang jadi satu penyimpanan di dalam hosting/VPS dengan data sistem website.
Ada beberapa alasan memilih untuk memindahkan Media Library WordPress menggunakan Object Storage dan memisahkannya dari hosting/VPS di website utama.
- Membuat space hosting menjadi lebih lega
- Performa Website dapat terjaga
- Dengan fitur CDN nya. memungkinkan Load Time website (waktu memuat aset dari Media Library) jadi lebih cepat. Sehingga akan berpengaruh pada performa website secara keseluruhan.
Nah kali ini kamu akan belajar bagaimana cara menyambungkan Cloud Object Storage dari Jagoan Hosting untuk Media Library website WordPress yang kamu gunakan. Langsung saja ikuti tutorialnya, Sob!
Prasyarat
Ada beberapa syarat yang harus dipenuhi untuk bisa mengikuti tutorial ini:
- Menggunakan WordPress versi terbaru
- Menggunakan PHP 7.1 atau versi di atasnya
- Sudah membuat Bucket pada Object Storage sebagai media penyimpanan aset statis sebagai ganti Media Library WordPress
Langkah 1, Install Plugin Media Cloud
Untuk panduan instalasi plugin WordPress kamu bisa ikuti tutorial berikut:
Cara Install Plugin di WordPress
Langkah 2, Setup Wizard
Klik Setup Wizard, pada menu plugin Media Cloud yang sudah terinstall
Langkah 3, Pilih Platform Cloud Object Storage
Pilih S3 Compatible sebagai platform Object Storage yang akan disambungkan dengan Media Cloud.
Langkah 4, Input Credential Object Storage
Isi form berikut sebagai credential akses Obejct Storag. Yang perlu diisi antara lain
- Access Key
- Secret Key
- Nama Bucket
- Custom Endpoint
Setelah diisi lengkap, Klik Next untuk melakukan proses Validasi.
Untuk isian Custom Endpoint bisa di ikuti default atau diubah mengikuti CDN Endpoint yang telah disediakan Jagoan Hosting.
CDN Endpoint Jagoan Hosting
https://global.jagoanstorage.com
Langkah 5, Integrasi Berhasil
Ketika proses selesai, akan muncul halaman seperti gambar di bawah.
Kemudian Klik Finish & Exit Wizard, untuk menutup proses integrasi
Langkah 6, Tes Upload File ke Media Library
Lakukan pengujian dengan Upload gambar melalui ke Media Library.
Ketika gambar berhasil diupload ke Library, thumbnail gambar akan memiliki Icon Awan di pojok kanan bawah.
Yang menandakan bahwa gambar tersebut telah berhasil diupload ke Object Storage melalui Media Cloud
Langkah 7, Cek URL File
Klik thumbnail gambar tersebut, untuk membuka File.
Jika dilihat pada kolom URL dan informasi alamat gambar sudah berubah menjadi URL sesuai dengna konfigurasi ketika Setup Credential pada proses Setup Wizard Media Cloud
Penutup
Sangat mudah bukan? Dengan ini kamu telah berhasil membuat performa webiste WordPress mu semakin powerfull. Dan tentunya membuat space hosting utama website menjadi semakin lega.
Banyak sekali pemanfaatan teknologi Object Storage yang bisa kamu pelajari di sini. Untuk mengikuti panduan seputar Cloud Object Storage, kamu bisa klik link di bawah:
Tingkatkan kecepatan website WordPress dengan Cloud Object Storage
Hemat biaya tanpa harus upgrade, semua bisa dengan Object Storage!
Pengantar Pilihan media penyimpanan online sangat banyak pilihannya, mulai dari yang berbayar hingga yang gratis. Contoh saja Google Drive, Drop Read more
Pengantar Cloud Object Storage Jagoan Hosting adalah layanan yang menerapkan teknologi Cloud Storage yang diperuntukkan untuk menyimpan file statis sederhana, Read more
Pengantar Banyak sekali pemanfaatan Cloud Object Storage yang bisa kamu terapkan dalam berbagai contoh kasus. Semisal menyambungkan Cloud Object Storage Read more
Pengantar Pernah gak terbayang punya flash disk yang tersambung dengan internet, alias flash disk yang datanya lansung tersimpan di Cloud? Read more







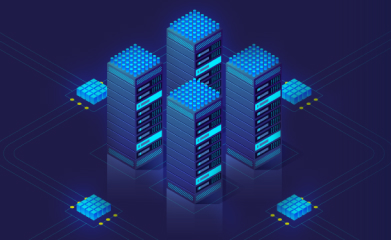
 VPS CEPAT & STABIL dengan Network 10 Gbps! Uptime 99,9% +
VPS CEPAT & STABIL dengan Network 10 Gbps! Uptime 99,9% +