Berikut ini cara untuk menginstall WordPress pada CloudPanel
Step 1: Login ke CloudPanel
Akses CloudPanel melalui URL: https://IP_VPS:8443 Masukkan username dan password Kamu untuk login ke CloudPanel.
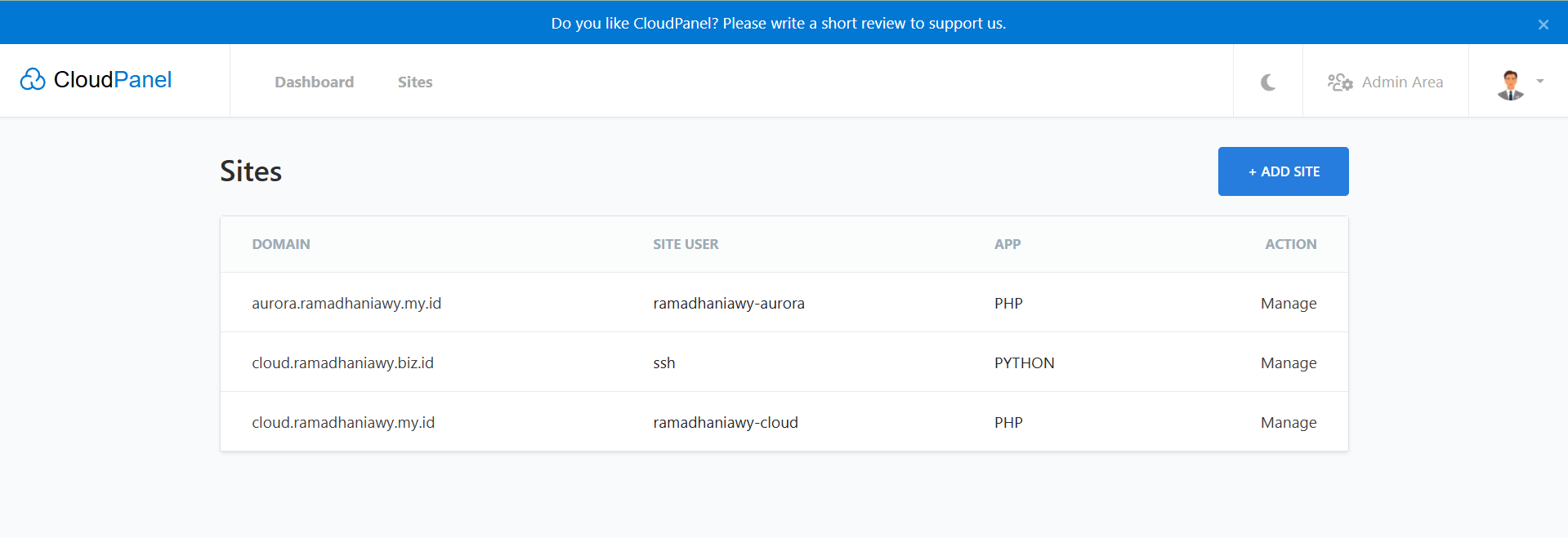
Login CloudPanel
Step 2: Tambahkan Website
Setelah berhasil login, pilih menu Add Site untuk menambahkan website baru.

Add Site
Step 3: Pilih Jenis Website
Pada halaman berikutnya, pilih jenis website yang ingin dibuat. Untuk menginstal WordPress, pilih opsi Create a WordPress Site.
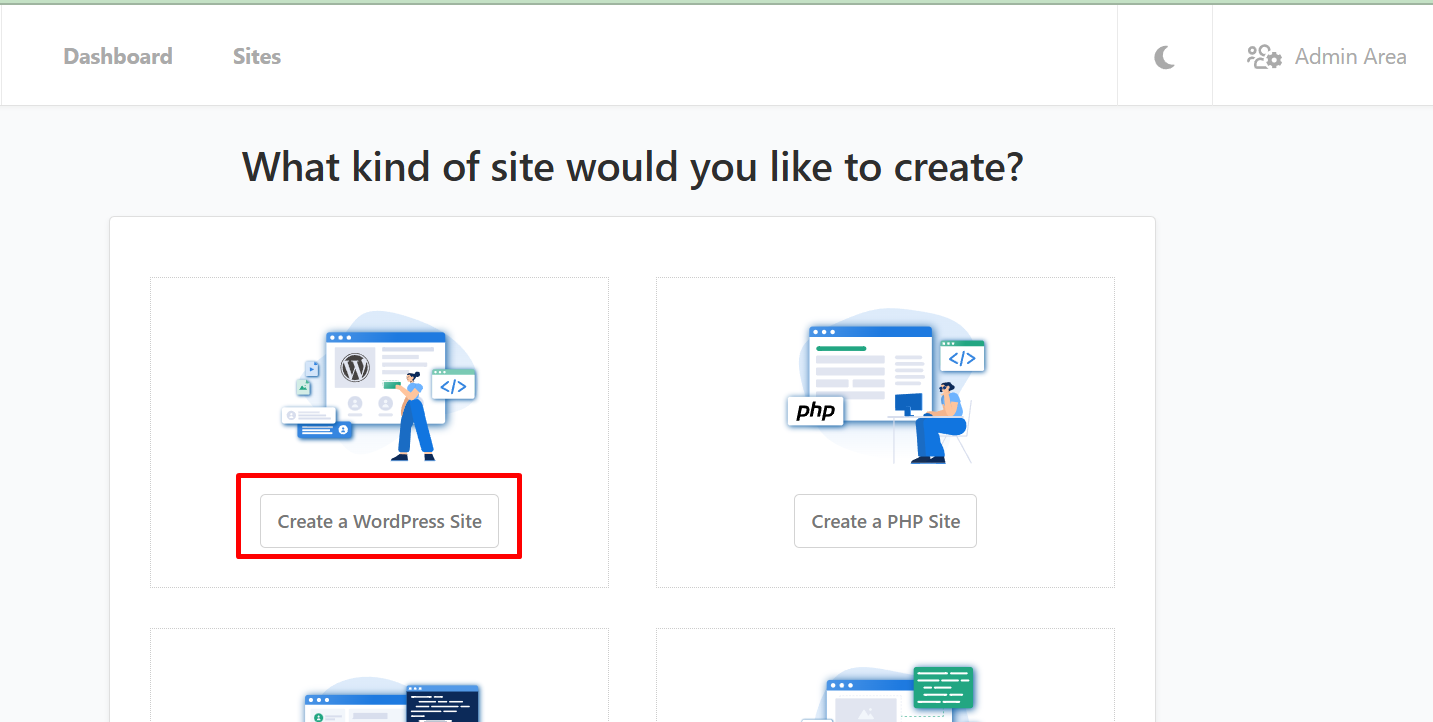
Create Wordpress Site
Step 4: Isi Informasi WordPress
Lengkapi informasi yang diperlukan untuk instalasi WordPress:
- Domain Name: Masukkan nama domain yang akan digunakan.
- Site Title: Masukkan judul website Kamu.
- User Name: Masukkan username untuk login ke dashboard WordPress.
- Admin Password: Buat password untuk login ke dashboard WordPress.
- Admin E-Mail: Masukkan alamat email administrator WordPress.
- Multisite: Pilih Yes jika ingin mengaktifkan Multisite, atau No jika tidak.
Setelah semua informasi terisi, klik tombol Create untuk memulai instalasi WordPress.
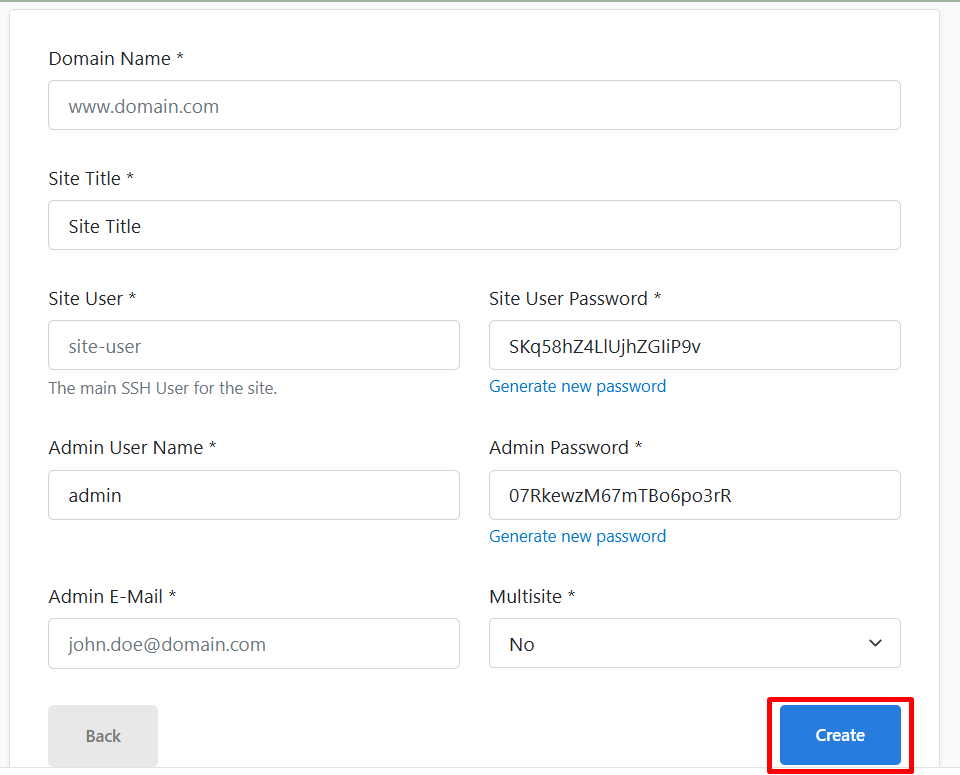
Setup Wordpress
Step 5: Cek Informasi Instalasi
Setelah proses instalasi selesai, CloudPanel akan menampilkan informasi detail, seperti:
- Username dan Password untuk login ke WordPress.
- Informasi Database, termasuk nama database, username, dan passwordnya.
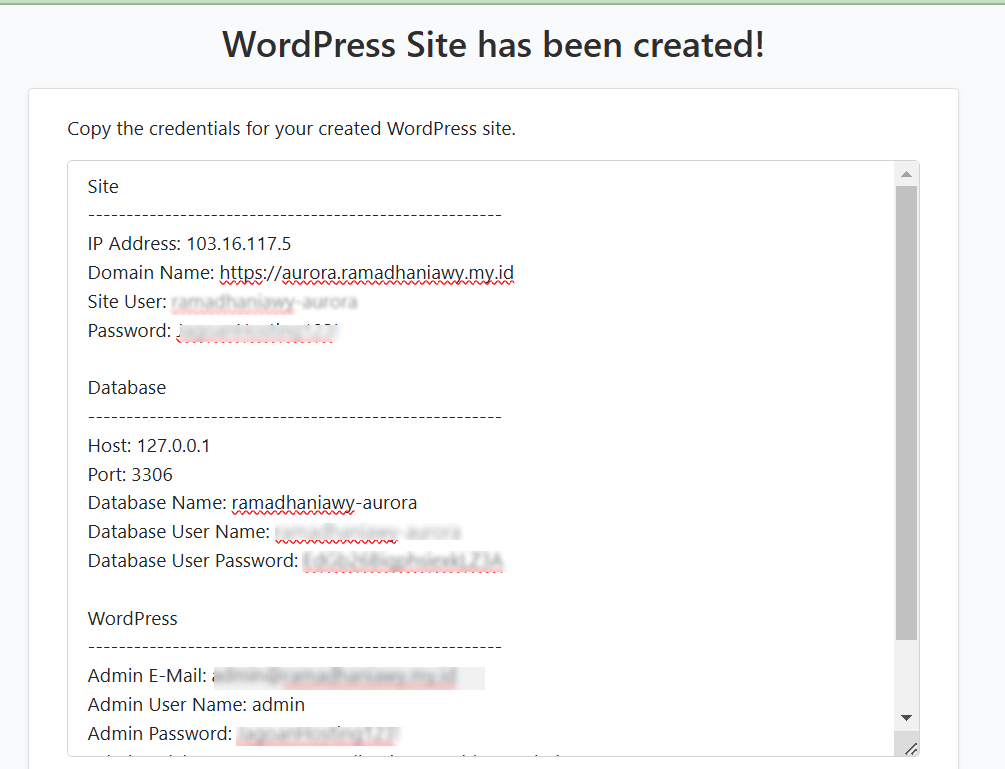
Wordpress Site
Step 6 : Setup DNS
Sebelum kamu akses website pastikan A record kamu sudah mengarah pada Ip VPS kamu ya sob! , Untuk Setting DNS kamu bisa mengikuti panduan berikut Cara Setting DNS Domain di Member Area Jagoan Hosting Indonesia dan Cara Setting DNS Hosting Dengan DNS Settings
Step 7: Akses Website
Kembali ke dashboard CloudPanel, Kamu akan melihat daftar website yang sudah berhasil dibuat. Klik nama website tersebut untuk mengaksesnya.
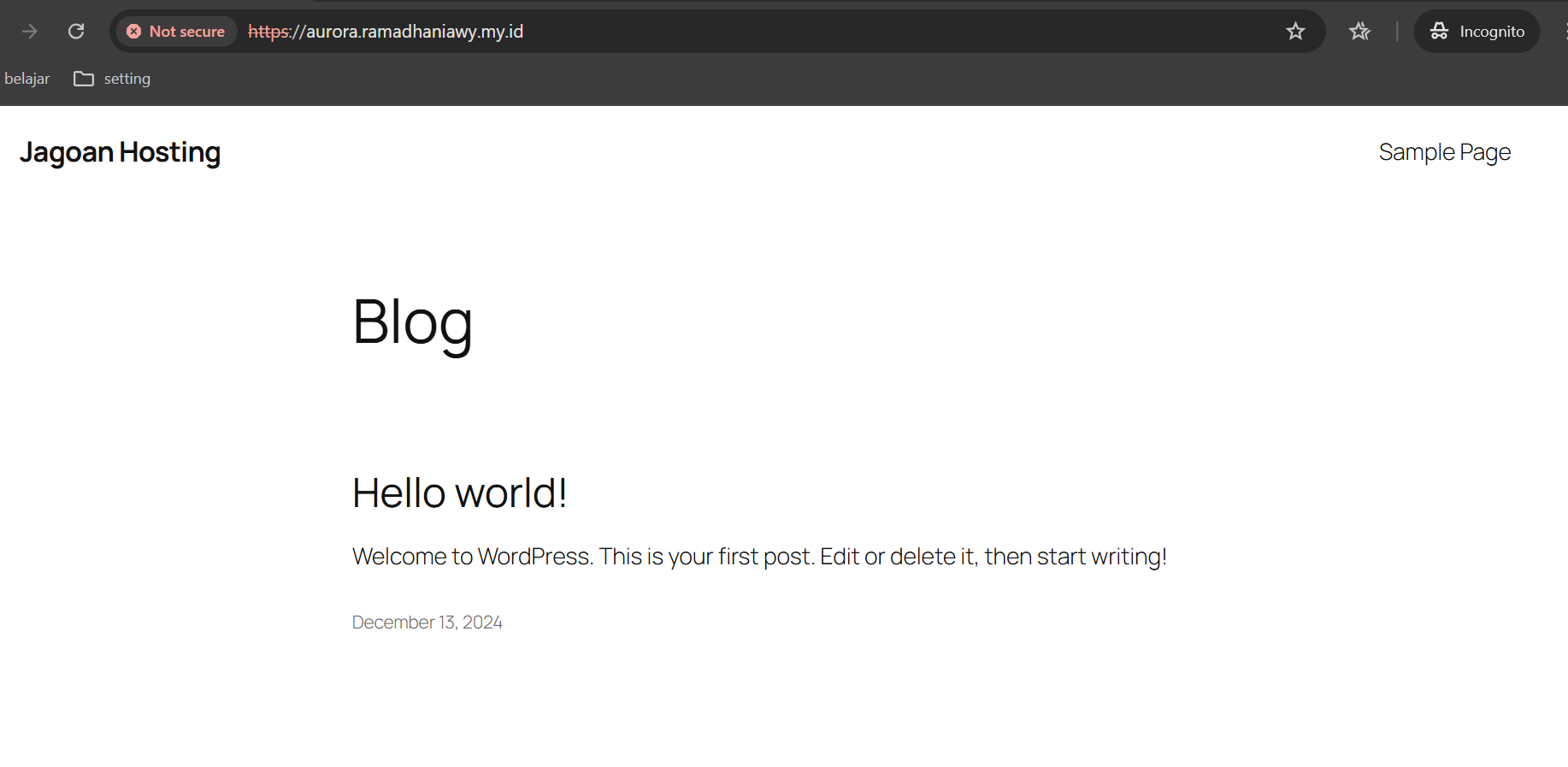
Akses Website
Selamat! Instalasi WordPress Kamu di CloudPanel sudah selesai. Kini Kamu dapat mengakses dan mengelola website melalui dashboard WordPress
Mudah kan Sob! Jika Sobat Jagoan masih bingung dengan tutorial di atas, Sobat Jagoan bisa menghubungi admin Jagoanhosting lewat Live Chat ataupun Open Tiket ya Sob! Semangat Sob! Sekian tutorial dari jagoan hosting, semoga dapat membantu Sobat Jagoan dalam menggunakan fitur ini, Terima Kasih ✨

 Tinggalkan VPS Lama Kamu! Upgrade ke VPS Network 10 Gbps & Uptime 99,9%!
Tinggalkan VPS Lama Kamu! Upgrade ke VPS Network 10 Gbps & Uptime 99,9%!