Cara SSH menggunakan PuTTY di Windows
- Menggunakan Gitea - Januari 3, 2025
- Pengaturan Akses Pengguna dan Kolaborator di Gitea - Januari 3, 2025
- Setup SSH Key pada Gitea - Januari 3, 2025
PuTTY adalah aplikasi klien untuk SSH dan Telnet di Windows. Dengan menggunakan aplikasi ini memungkinkan kamu untuk konek secara aman ke server dari lokal komputer Windows kamu.
Jika kamu belum memiliki PuTTY, silakan download melalui website resminya, pilih sesuai kebutuhan. Setelah PuTTY terinstal, jalankan aplikasi tersebut.
Konfigurasi PuTTY
Panduan ini akan menuntun kamu konfigurasi profil untuk konek ke VPS X
Tambahkan IP VPS dan Detail koneksinya
Di tampilan awal PuTTY Configuration, isikan kolom Host Name (or IP Address) dengan ip publik VPS kamu, bisa kamu temukan di Member Area bagian Overview. Pastikan Port terpilih adalah 22 dan Connection type SSH.

Verifikasi Protokol SSH
Selanjutnya klik SSH di panel sebelah kiri (dibawah Connection). Pastikan angka 2 terpilih untuk versi protokol SSH.
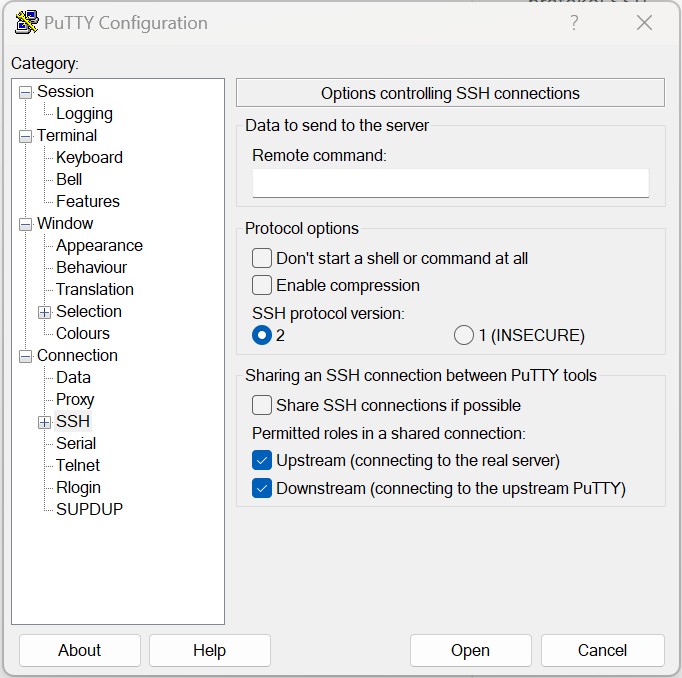
Selanjutnya kamu bisa masuk ke server dengan klik Open, akan muncul permintaan autentikasi, klik aja Yes kemudian masukkan user (biasanya root) dan password .
Setting SSH Key Jika Diperlukan
Selain menggunakan user password biasa, SSH Key adalah opsi lain untuk login ssh ke server, dan cara ini sangat direkomendasikan untuk meningkatkan keamanan server.
Jika kamu menggunakan user dan password untuk konek ke VPS-X kamu, kamu tidak perlu mengikuti panduan dibawah ini.
Jika sebelumnya kamu sudah membuat sepasang SSH key, dan upload public keynya di akun member area. Selanjutnya pasang private key di putty, Buka menu Auth di dalam sub-kategori SSH pada panel sebelah kiri, kemudian di bagian Private key file for authentication, klik tombol Browse

Cari file private key kamu, yang berekstensi .ppk kemudian klik Open
Inputkan Username
Selanjutnya buka tab menu Connection, kemudian Data , masukkan username untuk auto-login ke server. Jika tidak ada perubahan maka biasanya username adalah root.
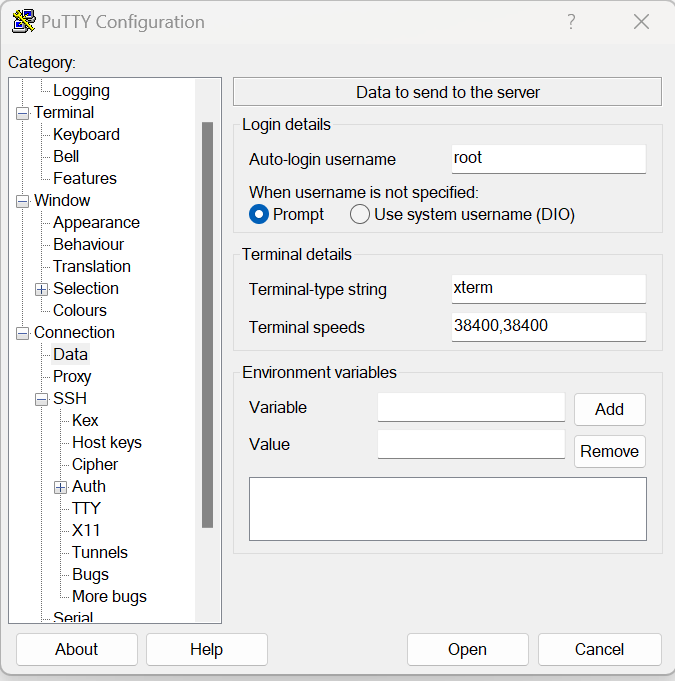
Simpan Preferensi Kamu
Akhirnya, kamu bisa menyimpan setting preferensi ini agar kedepan kamu tidak perlu lagi ketik secara manual. Klik meni Session di panel sebelah kiri, lalu masukkan nama di kolom dibawah Saved Sessions dan klik Save di sebelah kanan
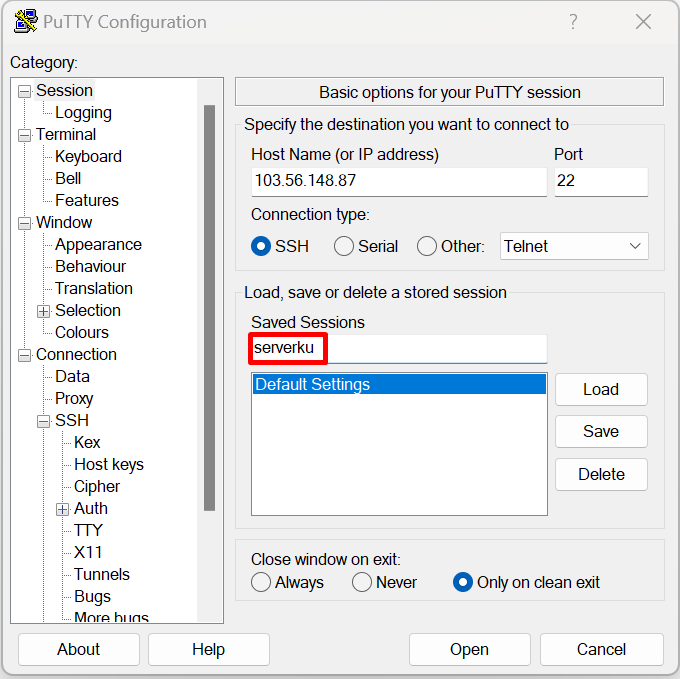
Setelah disimpan kamu sudah siap untuk konek ke VPS X .
Memulai Koneksi
Setelah kamu punya session yang tersimpan, kamu bisa gunakan preferensi ini sewaktu waktu melalui halaman Session, pilih session yang ingin kamu pakai di Saved Sessions , dan klik Load untuk menggunakan.
Jika kamu konek ke VPS X untuk pertama kali, PuTTY akan melakukan konfirmasi untuk masuk ke server. Pilih Yes untuk menyimpan identitas server di PuTTY cache atau No jika tidak mau disimpan di cache.
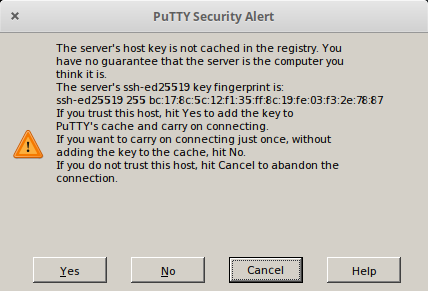
Setelah PuTTY dijalankan, masukkan root dan password VPS kamu. Jika kamu upload SSH key, maka kamu akan diarahkan masuk ke dalam server.
Ketika autentikasi sukses, kamu sudah berhasil melakukan koneksi ke VPS X .


 VPS CEPAT & STABIL dengan Network 10 Gbps! Uptime 99,9% +
VPS CEPAT & STABIL dengan Network 10 Gbps! Uptime 99,9% +  Bandwidth Tanpa Batas
Bandwidth Tanpa Batas
 Uptime 99,9% & Network 10Gbps
Uptime 99,9% & Network 10Gbps

