Hai, Sob Kamu suka bingung gimana caranya mengubah domain dan permalink wordpress? Tenang, Sob, kita bakal belajar bareng tutorialnya. Tahukah kamu, jika kamu baru mengubah domain di wordpress, maka harus melakukan update database untuk bisa diakses. Wah, gimana tuh? Simak penjelasannya disini:
Info Penting Ubah Domain
Apabila Kamu baru mengubah domain di wordpress, maka harus melakukan update database untuk bisa diakses. Tentunya halaman admin wordpress juga tidak bisa diakses karena Kamu langsung mengganti domain. Jika Kamu belum mengganti domain maka lakukan penggantian dulu pengaturan WordPress address (URL) dan Site address (URL) di setting > general.
Apa Sih Pemalink itu?
Menurut wikipedia, sebuah permalink, atau permanen link, adalah URL yang mengarah pada suatu catatan blog atau forum tertentu setelah melewati halaman depan ke arsip. Karena Permalink bersifat permanen tanpa ada batas waktu, maka permalink lebih tahan terhadap kerusakan.
Lalu bagaimana jika Kamu sudah mengganti domain tanpa mengubah pengaturan terlebih dulu? berikut cara cara mengganti nama domain pada WordPress melalui database Web Hosting.
Update Database Wordpress
Step 1: Login cPanel. Kamu bisa Login ke cPanel layanan Kamu dengan menggunakan link namadomain/cpanel atau bisa dari Member Area caranya Kamu login terlebih dahulu lalu masuk ke menu service, jika sudah pilih layanannya dan bagian bawah akan ada pilihan login to cPanel, pilih menu tersebut. Saat masuk ke halaman login ke cPanel masukkan data username dan password yang valid lalu klik log in. Masuk Databases > phpmyadmin
-

Masuk PHP MyAdmin
Step 2: Pilih nama database wordpress Kamu lalu klik simbol + dan cari wp_options
Centang siteurl dan home, lalu klik Change yang ada dipaling bawah Ubah siteurl dan home dengan nama domain Kamu yang baru, lalu klik Go yang ada dipaling bawah
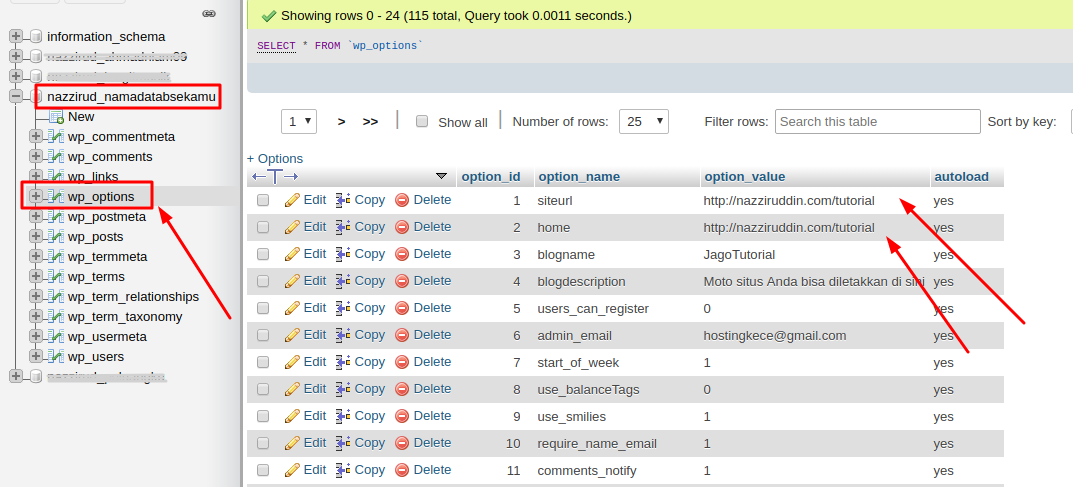
Ubah SiteURL dan Home
Update Permalink
Step 1: Selanjutnya adalah melakukan update link wordpress Kamu, masuk wp-admin > Settings > Permalinks > Save changes
-

Permalink
Oke, Sob sekarang masalah kamu sudah bisa teratasi ya. Simak terus Tips Hosting di halaman tutorial Jagoan Hosting Indonesia ya, jika ada bagian dari tutorial yang tidak ditemukan, kamu bisa menghubungi teman-teman di Jagoan Hosting supaya bisa dibantu lebih lanjut melalui Live Chat atau fitur Open Tiket ya!
Hai, Sob!, Pernahkah kamu mengalami lupa password WordPress atau email ? Sudah melakukan "forgot password" malah tidak mendapatkan balasan email Read more
Hai, Sob! Pernahkah kamu mengalami permasalahan dengan dashboard administrator tampil tanpa CSS? Seperti semua link tidak tertata seperti seharusnnya, contohnya Read more
Halo, Sob! Pernahkah kamu mengalami pesan peringatan seperti ini saat instalasi pertama WordPress maupun upgrade WordPress kamu? Warning: Cannot modify Read more
Pengantar Pernahkah kamu mengalami pesan "Fatal error: Allowed memory size of 33554432 bytes exhausted" saat kamu mencoba upload sebuah gambar Read more

