Pengantar
Haiii Sob! Sebelum memulai tutorial ini kamu perlu tau nih. Microsoft Outlook adalah salah satu mail client yang banyak digunakan. Mail client ini akan memudahkan kamu untuk manage pesan email kamu. Jadi kamu gak perlu repot-repot setiap saat buka webmail lagi deh. Pengen tau cara settingnya? Yuk cuss ke tutorialnya.
Prasyarat
- Memiliki akun email yang sudah dibuat di hosting.
- Memiliki aplikasi Microsoft Outlook 2016 atau diatasnya yang sudah diinstall di komputer/laptop kamu.
Langkah 1 – Pastikan Akun Email Kamu
Langkah 2 – Setting Email Akun di Outlook
Step 1 : Masuk ke aplikasi outlook kamu lalu klik menu File di bagian kiri atas.
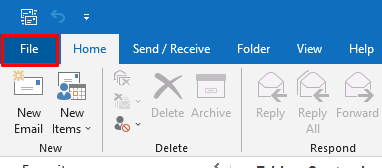
Menu File
Step 2 : Klik pada dropdown akun email lalu pilih opsi Add Account.
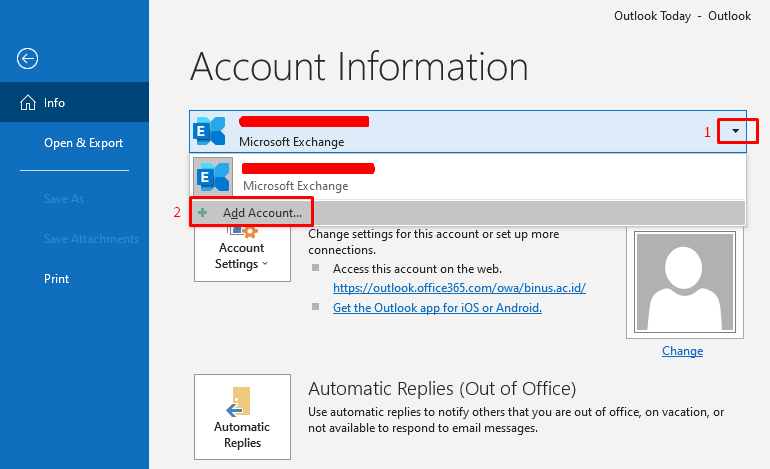
Add Account
Step 3 : Isikan akun email kamu di kolom Email Address lalu klik Connect.
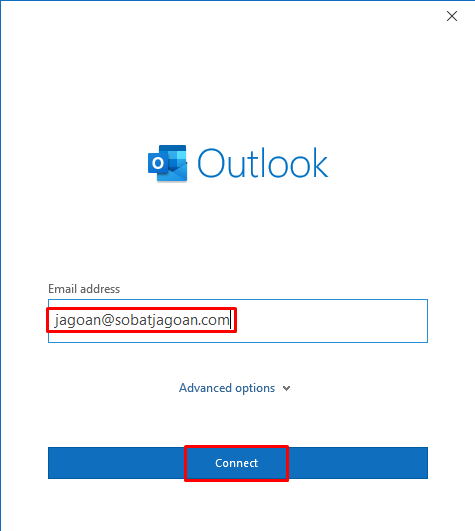
Masukkan Akun Email Kamu
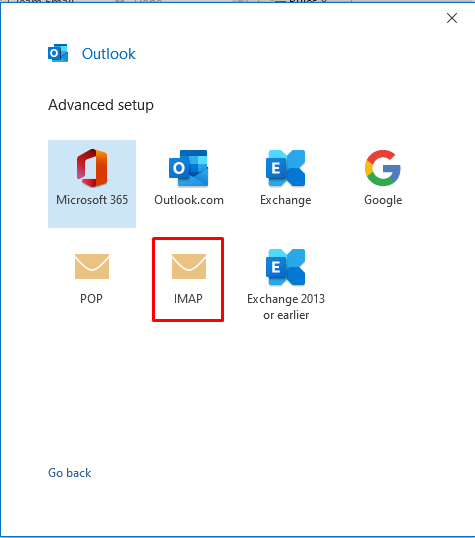
IMAP
Sebagai informasi perbedaan dari IMAP dan POP3.
- Jika menggunakan POP3 : berarti email akan di download di komputer kamu. Menghapus email outlook tidak akan menghapus email di server (space email di server tetap)
- Jika menggunakan IMAP : berarti email tersinkronisasi ke komputer. Menghapus email di outlook akan menghapus email di server begitupun sebaliknya (space email di server berkurang)
Step 5 : Isikan bagian IMAP Account Setting dengan memperhatikan hal-hal berikut :
- Incoming mail server : isikan dengan mail.<nama-domain-kamu>
- Incoming port : isikan dengan 993 jika domain kamu sudah menggunakan SSL. Jika belum menggunakan SSL bisa diisi dengan 143.
- Incoming encryption method : pilih opsinya sesuai dengan kondisi domain kamu. Jika sudah menggunakan SSL maka bisa pilih opsi SSL/TSL. Namun jika belum menggunakan SSL bisa pilih opsi None.
- Outgoing mail server : isikan dengan mail.<nama-domain-kamu>
- Outgoing port : isikan dengan 465 jika domain kamu sudah menggunakan SSL. Jika belum menggunakan SSL bisa diisi dengan 587.
- Outgoing encryption method : SSL maka bisa pilih opsi SSL/TSL. Namun jika belum menggunakan SSL bisa pilih opsi None.
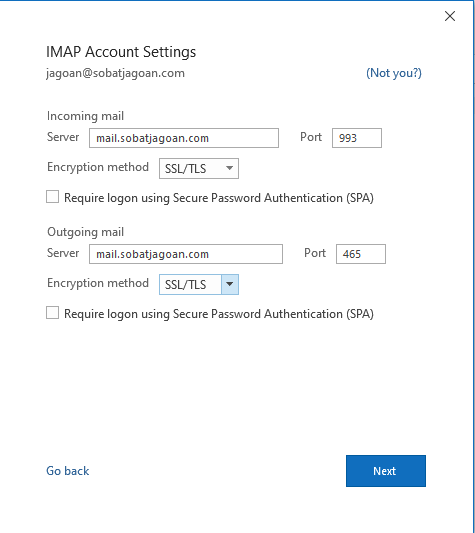
IMAP Account Settings
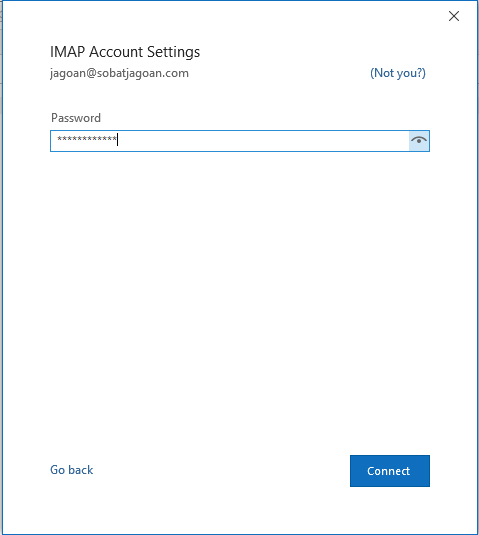
Isi Password

Account Successfully Added
Langkah 3 – Open Ticket atau Chatting
Jika sudah melakukan langkah kedua tapi kamu masih mengalami kendala, kamu bisa bertanya ke tim support ya. Jangan lupa capturekan settingan kamu di step 5 lalu laporkan melalui ticket atau chatting di member area.
Penutup
Gampang banget kan Sob! Kita udah belajar cara setting email akun di Outlook 2016 nih.Jadi kamu gak perlu lagi buka webmail untuk kirim email atau cek email masuk.
Nah, kalau masih kesulitan Kamu bisa hubungi teman-teman Jagoan Hosting untuk informasi lewat Live Chat dari member area seperti di langkah ketiga ya Sob. See you di next tutorial !!!
