Halo, Sob! Di artikel ini, kita akan belajar cara membuat dashboard dan panel di Grafana. Langkah-langkahnya simpel dan mudah diikuti.
Siap? Yuk, langsung mulai!
Langkah 1: Tambah Data Source
1. Masuk ke Menu Data Sources
Sebelum membuat dashboard di Grafana, kamu perlu menambahkan data source terlebih dahulu. Data source ini penting karena Grafana memerlukan sumber data untuk divisualisasikan.
Setelah login ke panel Grafana, buka menu samping dan pilih Connections > Data Sources.

2. Pilih Data Source
Di halaman ini, kamu dapat memilih jenis data source atau sumber data yang ingin digunakan.
Pada panduan kali ini, kita akan menggunakan sumber data dari Prometheus, dengan demo yang berasal dari demo.promlabs.com.

3. Isi Koneksi Data
Isi detail koneksi Prometheus di bagian Name dan Connection. Untuk Connection, masukkan URL Prometheus yang digunakan. Dalam tutorial ini, kita menggunakan URL demo.promlabs.com.

4. Klik Save & Test buat memastikan koneksi berhasil.

Setelah kamu simpan dan uji koneksinya, kamu akan melihat informasi berikut ini 🎉.

Langkah 2: Buat Dashboard
Setelah data source siap, kamu bisa melanjutkan untuk membuat dashboard. Berikut langkah-langkahnya:
1. Masuk ke Menu Dashboards

Di side menu, pilih Dashboards > Create > New Dashboard

2. Tambah Panel Grafik
Setelah masuk ke dashboard baru, klik tombol Add New Visualization untuk menambahkan panel.

Pilih Data Source: Gunakan data source yang sudah kamu setup sebelumnya.Dalam case ini, nama data source yang kami pakai adalah coba prometheus.

Pilih Metric: Contoh metric yang dipakai adalah demo_api_request_duration_seconds_bucket.

Seperti contoh, Kamu bisa menggunakan Add histogram_quantile buat menampilkan data histogram.

Sesuaikan query di bawah panel dengan menambahkan label atau filter yang sesuai.
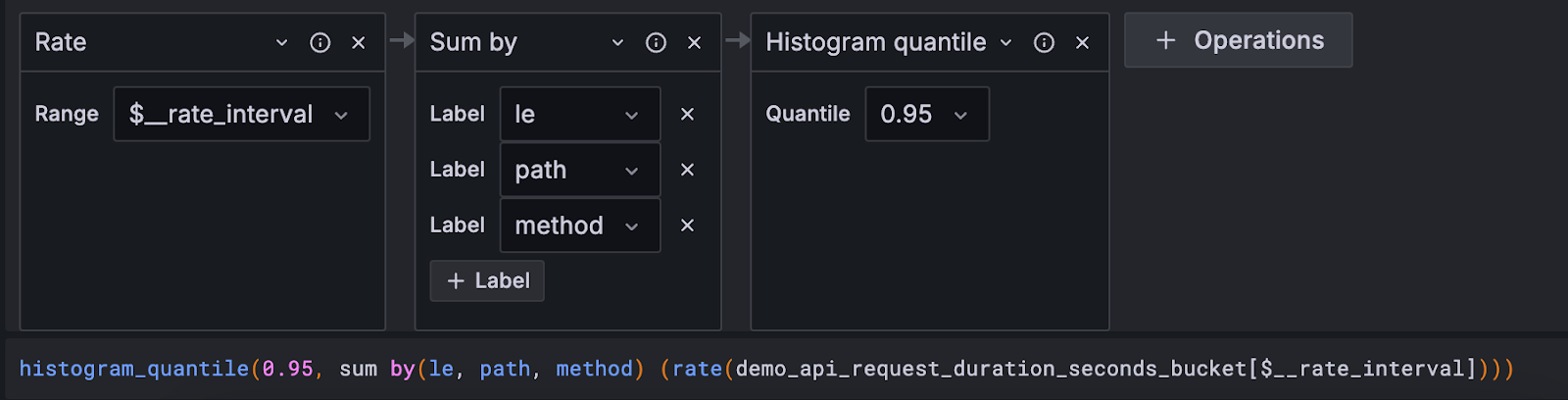
Setelah itu, klik Run Queries untuk memeriksa apakah hasilnya sesuai dengan yang diharapkan.

Jika queri berhasil, hasilnya akan ditampilkan di panel. Hebat!

3. Simpan Panel
Jika semua sudah sesuai, klik Apply di pojok kanan atas. Panel pertama Kamu sekarang sudah jadi, ya Sob!

Langkah 3: Tambah Panel Lain
Grafana memberikan fleksibilitas untuk menambahkan berbagai jenis panel. Misalnya, jika Kamu ingin menambahkan panel Gauge atau panel lainnya, caranya hampir sama.
1. Tambahkan visualization baru

2. Mengubah tipe visualisasi
Untuk mengubah tipe visualisasi, Kamu bisa mengubahnya di dropdown bagian kanan atas.
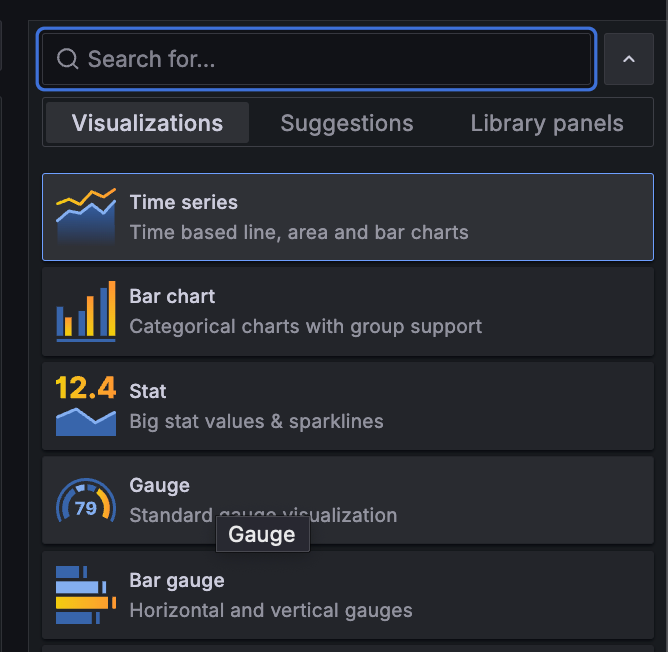
Kemudian sesuaikan code query yang akan dijalankan.

Dengan langkah-langkah ini, kamu udah bisa bikin dashboard dan panel di Grafana buat memonitor data kamu. Kalau ada pertanyaan atau masih bingung hubungi support kami yang siap melayani kamu 24 jam. Selamat mencoba dan semoga dashboard kamu makin keren! 🚀

 VPS CEPAT & STABIL dengan Network 10 Gbps! Uptime 99,9% +
VPS CEPAT & STABIL dengan Network 10 Gbps! Uptime 99,9% +