Hai, Sobat Jagoan! Open Journal Systems (OJS) adalah sebuah CMS yang biasa dipakai untuk membuat jurnal online. OJS jadi salah satu CMS yang paling banyak digunakan untuk bikin website jurnal online. Artikel kali ini akan membahas cara install OJS di cPanel hosting.
Untuk install OJS di hosting, ada dua cara: bisa langsung lewat Softaculous atau secara manual. Kalau mau pakai versi terbaru, instalasi instan lewat Softaculous bisa jadi pilihan. Tapi, kalau perlu versi lama seperti OJS 2, kamu harus instal manual. Disarankan untuk selalu pakai versi terbaru dari OJS. Sebelum bahas cara instalasinya, kita akan jelasin dulu apa itu OJS dan fungsinya.
Apa itu OJS?
Open Journal System (OJS) adalah aplikasi berbasis web yang digunakan untuk mengelola jurnal secara online. OJS adalah salah satu CMS open source yang bisa Anda gunakan secara gratis.
Fungsi OJS
Dengan OJS, Anda bisa mengelola jurnal yang sudah diterbitkan dan mengarsipkannya dengan rapi. OJS juga memudahkan pengguna untuk mengakses artikel jurnal yang bisa digunakan dalam pembuatan karya ilmiah.
OJS juga dapat mengotomatiskan proses pengiriman artikel (submission), editing, review, dan revisi. Selain itu, OJS memungkinkan diskusi antara reviewer dan editor, serta antara editor dan penulis, terkait pengelolaan jurnal.
Catatan: Untuk instalasi OJS di domain utama pastikan pada public_html benar-benar kosong ya. Sebelum memulai, pastikan kamu sudah menyediakan domain atau URL untuk mengakses OJS.
Berikut cara Install OJS di cPanel Hosting.
Step 1: Login ke cPanel hosting kamu terlebih dahulu. Lalu, cari Softaculous Apps Installer di kolom pencarian.
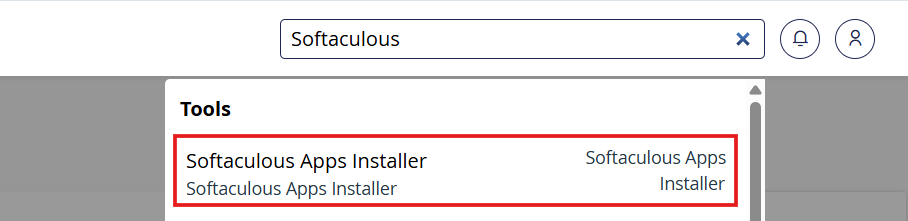
Step 2: Di halaman Softaculous, cari open journal system
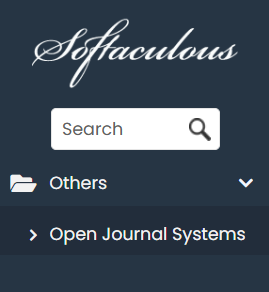
Step 3: Klik Install Now
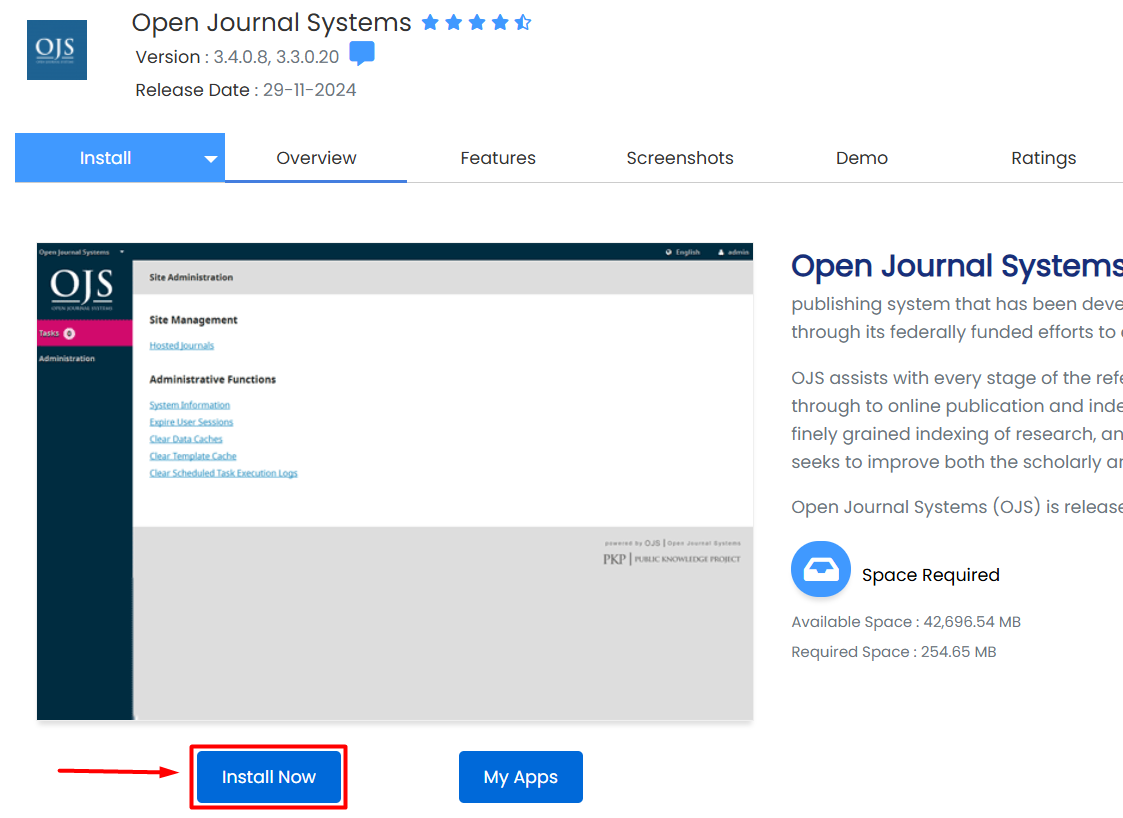
Step 4: Pilih domain di kolom domain. Jika ingin langsung diakses menggunakan nama domain, dalam kolom In Directory hilangkan “ojs”. Karena jika dibiarkan, maka OJS harus diakses melalui URL https://namadomain.com/ojs.
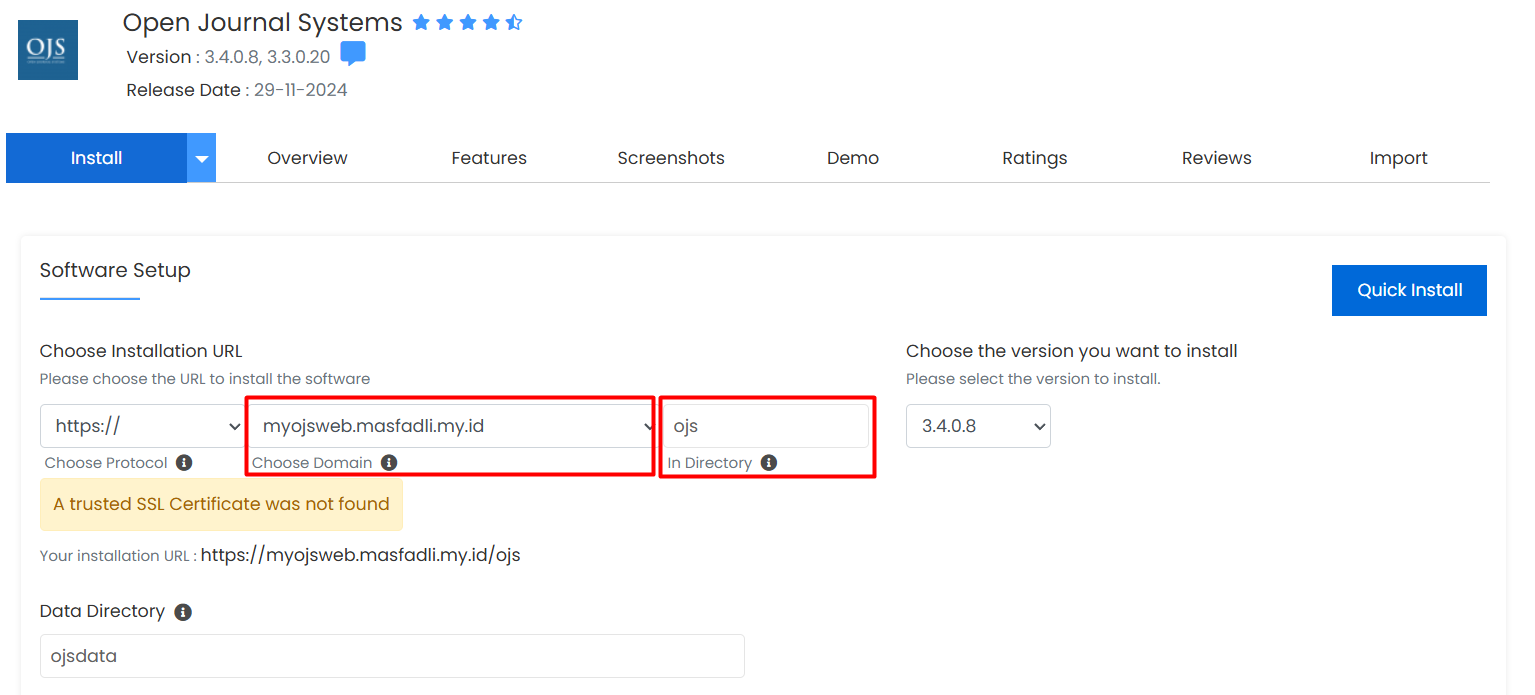
Step 5: Scroll dan simpan isian username dan password. Kamu juga dapat mengganti username dan password sesuai keinginan. Selanjutnya klik install dan tunggu sampai proses instalasi selesai.
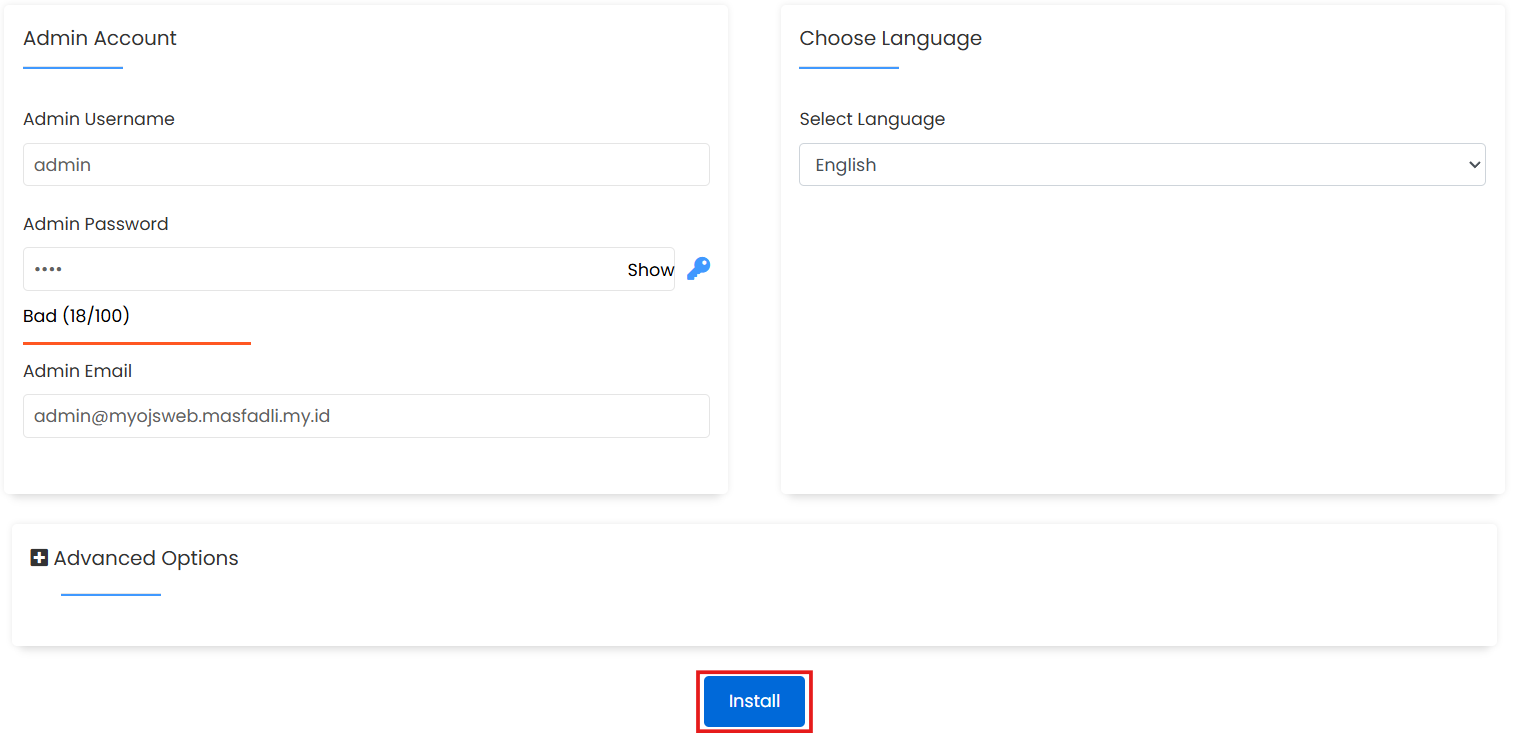
Step 6: Akan muncul seperti ini kalau instal OJS berhasil

Untuk mengakses halaman admin, klik url yang tersedia pada pesan bahwa proses instalasi berhasil sebelumnya. Maka akan muncul tampilan login seperti ini > klik Login setelah masukkan username dan password yang kamu inputkan pada saat instalasi.
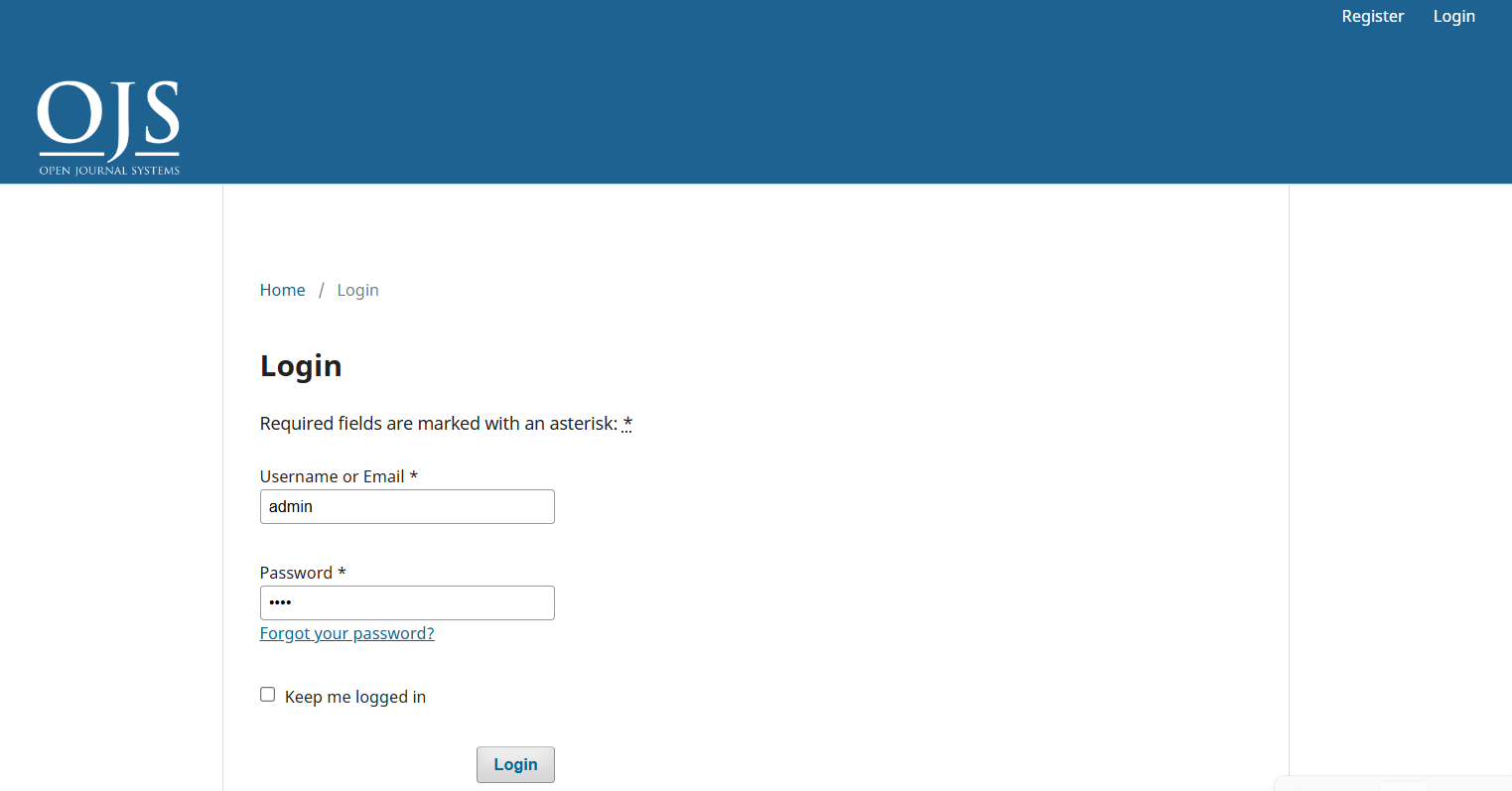
Setelah berhasil login, kamu bisa memulai membuat jurnal dengan klik tombol Create journal
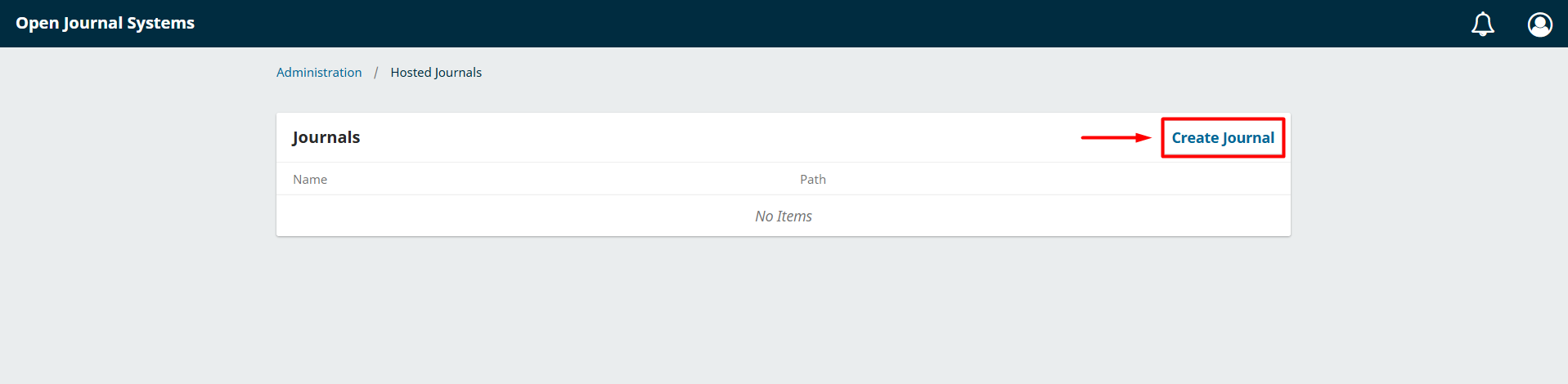
Mudah bukan, Sob?
Hi Sobat Jagoan! Seperti yang sudah diketahui, bahwa keberadaan CPanel memungkinkan para usernya untuk menambahkan IP address lebih dari 1. Read more
Kamu ingin melakukan login SSH secara otomatis? Gak perlu bingung karena kamu bisa ikutin tutorial di bawah ini untuk melakukan Read more
Halo, Sob! Kamu penasaran gimana sih caranya pantau visitor kamu? Nah, kita punya tutorialnya nih, Yuk, simak bareng! Sebenernya, Sob, Read more
Bagi Kamu yang menggunakan Thunderbird sebagai aplikasi Email Client untuk Email Hosting Kamu, Kamu bisa mengikuti aturan - aturan berikut ini Read more
