Halo, Sob! Taukah kamu? menggunakan GIT dapat mempermudah dalam mengelola, melacak, dan menyimpan setiap perubahan projek kamu.Tutorial ini akan memandu kamu untuk menggunakan GIT remote repository, melakukan push dan pull di shared hosting Jagoanhosting .Terdapat 2 cara yang akan dibahas yaitu menggunakan HTTPS dan SSH. Sebelum itu, yuk ketahui dulu definisi GIT di bawah ini.
Apa itu GIT
Git adalah sistem kontrol versi terdistribusi gratis dan open source yang dirancang untuk menangani semuanya, mulai dari proyek kecil hingga sangat besar dengan kecepatan dan efisiensi yang juga sangat baik.
Git adalah proyek Open Source diproduksi oleh Linus Torvalds, si empunya Linux.
Prasyarat
- Hosting kamu mendukung GIT dan SSH
- Repository GIT sudah dibuat pada platform seperti GitHub ataupun GitLab
- Pastikan kamu sudah membuat SSH key, jika belum ikuti langkah-langkah membuat SSH key di sini
Yuk, simak tutorialnya!
Cara 1: Menggunakan HTTPS
STEP 1: Buka terminal melalui cPanel hosting kamu. Lalu arahkan path ke direktori tempat repositori akan di simpan dengan perintah cd
Jalankan perintah cd path/repo
STEP 2: Copy URL clone https di GitLab
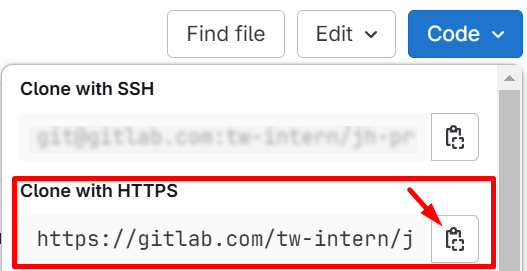
Copy URL clone https GitLab
Lalu jalankan perintah git clone
Jalankan perintah git clone >
Pada GitLab, proses clone mungkin akan memintamu untuk memasukkan username dan password. Username GitLab dapat dilihat di ikon profil GitLab, biasanya dengan format @username. Sedangkan password, diisikan dengan Personal Access Token (PAT).
Apabila kamu pengguna pemula, kamu perlu membuat PAT terlebih dahulu. Caranya: klik ikon profile GitLab > pilih Preferences > pada menu sidebar klik Access Token > lalu klik button Add new token dan isi setiap kolom isian. Jika sudah, klik button Create personal access token dan token kamu berhasil dibuat, Sob!
Berikut detailnya:
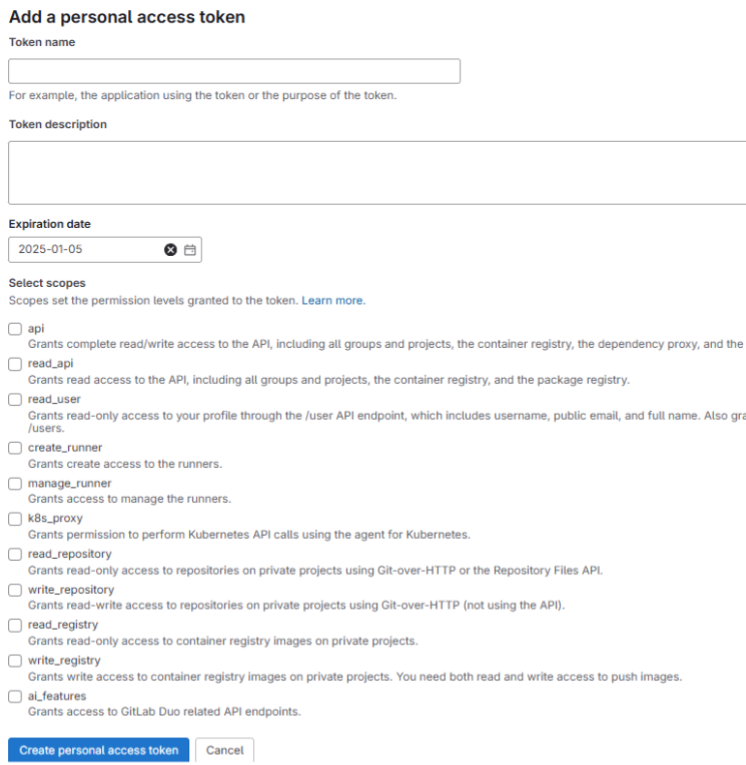
Form membuat Personal Access Token (PAT) GitLab
- Token name: tulis nama PAT yang kamu inginkan, bebas dinamakan apa saja. Biasanya dinamakan sesuai fungsi token tersebut, misalnya token-gitlab-jenkins
- Token description: kolom ini opsional, dapat kamu isi bila ingin menambahkan catatan khusus pada token yang kamu buat
- Expiration date: atur bagian ini apabila PAT memiliki kadaluarsa / bersifat sementara. Setelah tanggal tersebut, token tidak akan valid. Klik ikon x bila tidak ingin menetapkan tanggal kadaluarsa
- Select scopes: pilih batasan penggunaan token sesuai kebutuhan kamu ya, Sob. Kalau ingin bertindak seperti user biasanya (misalnya mengelola repository), pilih scopes read_repository, write_repository, dan read_user. FYI, kamu harus hati-hati ya, Sob karena terkadang token diberikan kepada pihak khusus hanya untuk sekadar membaca atau melihat namun tidak mengedit. Jangan sampai salah memberi akses scope pada orang lain karena sangat BERBAHAYA, Sob!
⚠️Penting, Sob! Salin dan simpan token yang muncul setelah kamu membuatnya, karena token ini hanya ditampilkan satu kali.
Untuk memeriksa apakah repository proyek kamu terhubung dengan hosting, kembali ke terminal dan jalankan perintah: ssh -T [email protected] ATAU ssh -T [email protected]
Jika muncul pesan “Welcome, to GitLab, @username!” artinya sudah terhubung. Kamu dapat menjalankan perintah clone kembali.
STEP 3: Buka direktori tempat kamu melakukan clone repositori GIT melalui file manager cPanel, maka file hasil clone repositori akan terlihat di sana
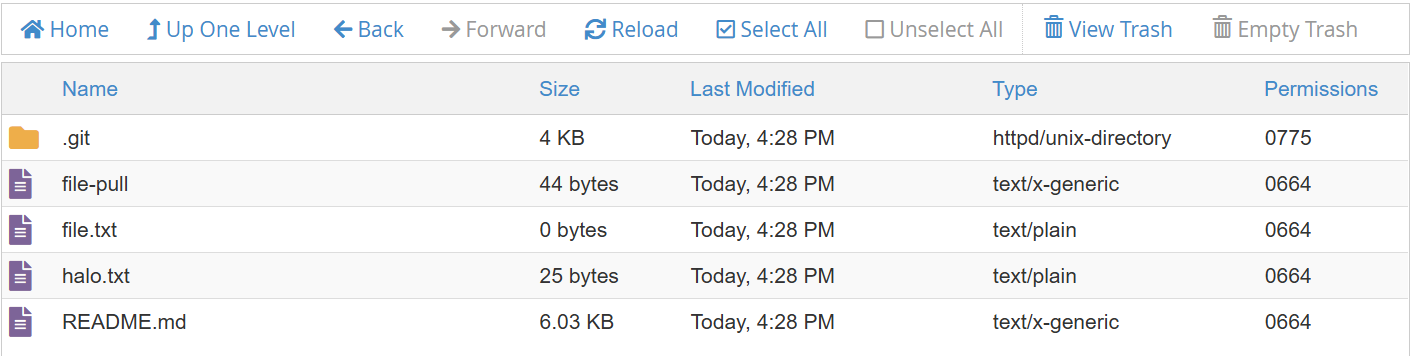
File hasil clone repository URL https
Cara 2: Menggunakan SSH
Menggunakan SSH untuk meng-clone repository memiliki keuntungan dalam hal keamanan sehingga lebih sulit untuk disadap atau dimanipulasi oleh pihak lain.
STEP 1: Pertama, buka terminal di cPanel. Lalu, arahkan path ke dalam direktori tempat menyimpan SSH key. Kemudian salin SSH key di dalamnya dengan perintah berikut:
# masuk ke path direktori ssh cd .ssh # buka file SSH lalu salin SSH key nya cat nama-file-ssh.pub
ATAU
Buka folder .ssh melalui file manager cPanel > cari file ssh yang berekstensi .pub dan salin ssh key di dalamnya
Misalnya:
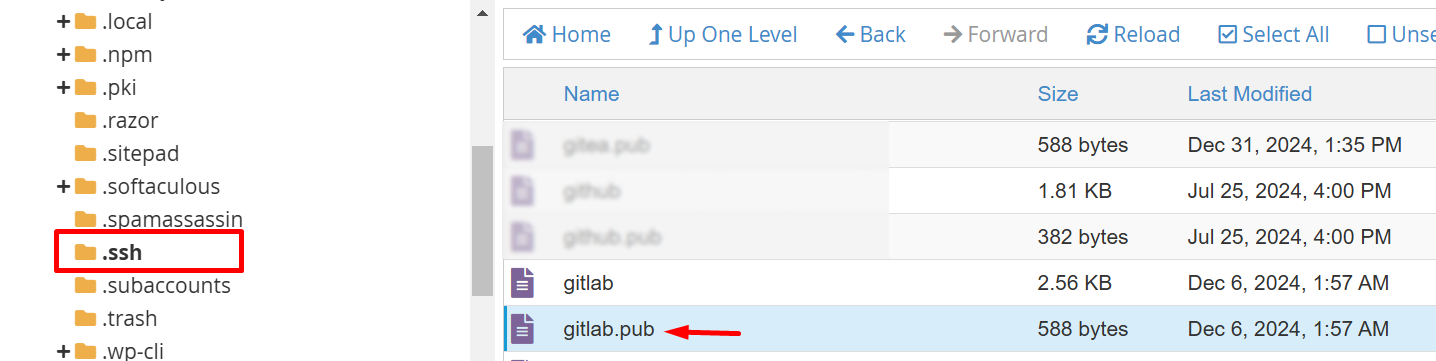
Folder .ssh di file manager cPanel
STEP 2: Buka profil GitLab kamu, di menu User Setting, klik SSH Keys > lengkapi setiap kolom isian > jika selesai, klik button Add key
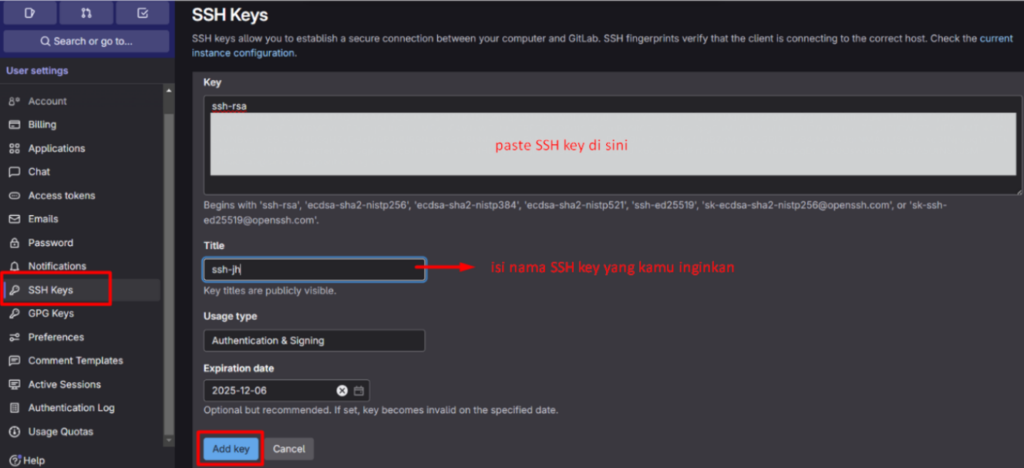
Copy ssh key di GitLab
Kemudian, salin url clone SSH pada projek GitLab kamu
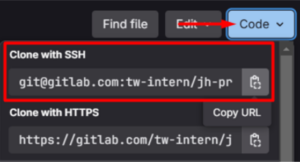
Copy URL clone ssh GitLab
STEP 3: Kembali ke terminal, pastikan path mengarah ke lokasi folder tempat repositori akan di clone. Kemudian, jalankan perintah git clone pada url SSH yang sudah di copy sebelumnya Bila muncul pesan seperti di bawah ini:
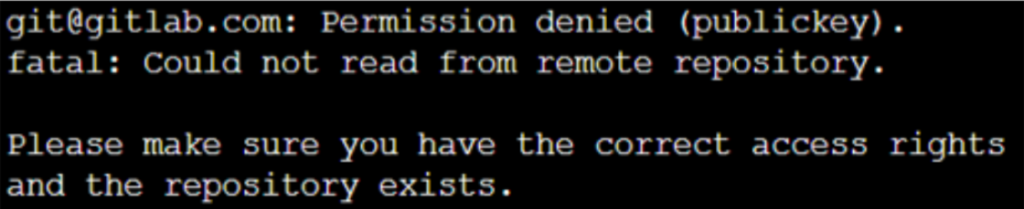
git clone permission denied
Kamu harus mengatur file config di dalam direktori .ssh terlebih dahulu. Ikuti langkah di bawah ini:
- Pada file manager cPanel > buka folder .ssh > config
- Edit file config di dalamnya menjadi seperti berikut > kemudian simpan perubahan

Sesuaikan Hostname dengan platform yang kamu gunakan untuk clone repository, ya Sob!
STEP 4: Kemudian kembali ke terminal dan periksa apakah berhasil terhubung dengan repository GitLab kamu. Caranya sama seperti pada menggunakan HTTPS sebelumnya.
STEP 5: Buka direktori tempat kamu melakukan clone repository GIT maka file repository akan terlihat di sana.
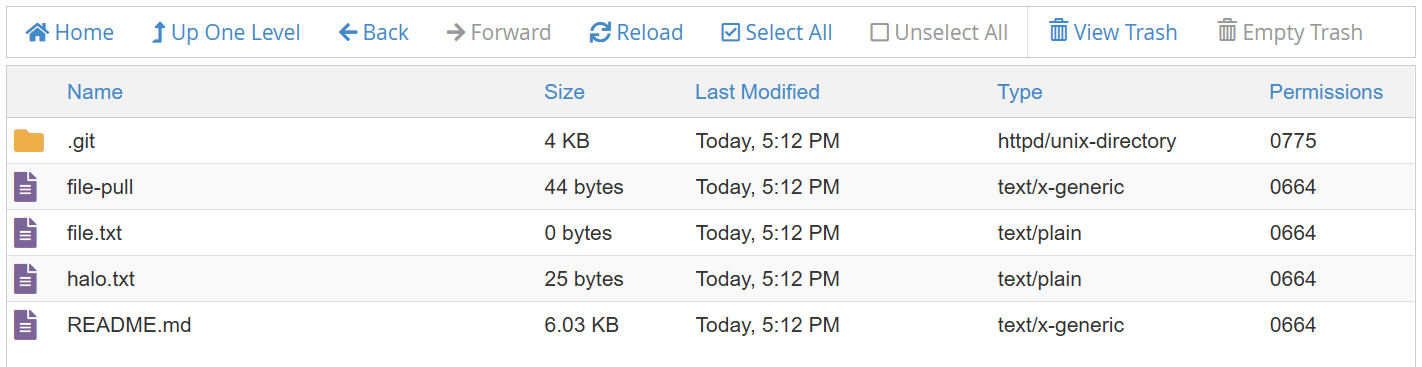
File hasil clone repository URL ssh
Melakukan Pull dan Push Dengan Remote Repository
Selanjutnya kamu dapat mencoba melakukan push dan pull projek dengan remote repository yang berhasil dibuat. Langkahnya sama, baik kamu menggunakan HTTPS atau menggunakan SSH. So, simak dengan baik ya, Sob!
STEP 1: Melakukan push
Push merupakan kegiatan mengunggah file di lokal ke repositori. Jadi, pastikan sudah ada file yang akan kamu push. Dalam tutorial ini, file yang akan di push yaitu ‘file.txt’

Kemudian, buka terminal di cPanel dan arahkan path ke direktori tempat kamu clone projek. Setelah itu, jalankan perintah berikut untuk push projek ke repository GIT:
git add ‘nama-file’ # jika file yang akan dipush banyak, gunakan perintah: git add . git commit -m ‘pesan-commit’ # sesuaikan ‘main’ dengan nama branch repositori kamu git push -u origin main
Buka repository GIT, file yang kamu push akan terlihat di sana

STEP 2: Melakukan pull
Pull merupakan aktivitas mengunduh file dari repositori ke lokal. Jadi, pastikan terdapat file baru di repository GIT yang belum ada di lokal. Pada tutorial ini, file yang digunakan bernama ‘file-pull’

Kemudian, buka terminal di cPanel dan arahkan path ke direktori tempat kamu clone projek. Jalankan perintah berikut untuk pull projek dari repository GIT: git pull origin main
Buka direktori tempat kamu clone projek di file manager cPanel, file yang kamu pull akan terlihat di sana.

- Okee, Sob! Selamat kamu berhasil menggunakan remote repository, melakukan push dan pull di remote repository GIT di shared hosting Jagoan Hosting.
Kalau Sobat Jagoan masih bingung dengan tutorial di atas, Sobat Jagoan bisa menghubungi admin Jagoan Hosting lewat Live Chat ataupun Open Tiket ya Sob! Semangat Sob!
Kamu ingin melakukan login SSH secara otomatis? Gak perlu bingung karena kamu bisa ikutin tutorial di bawah ini untuk melakukan Read more
Hai Sob! Sebagai pemilik website dengan nama domain pribadi sendiri tentu juga ingin memiliki nama atau alamat email dengan disertai Read more
Berbagai perangkat smartphone telah mampu membuat email hosting kita dapat disetting di email klien perangkat. Dan kali ini giliran pengguna Read more
Bagi Kamu yang menggunakan Thunderbird sebagai aplikasi Email Client untuk Email Hosting Kamu, Kamu bisa mengikuti aturan - aturan berikut ini Read more


 Hosting Terbaik + Unlimited Resources | GRATIS Optimasi Website dan
Hosting Terbaik + Unlimited Resources | GRATIS Optimasi Website dan