Hai Sob! Jenkins mempermudah otomatisasi proses CI/CD, terutama saat digunakan bersama dengan sistem kontrol versi seperti GitHub, GitLab, atau Bitbucket. Dengan integrasi ini, kamu bisa langsung menarik kode sumber dari repository Git untuk di-build, diuji, atau bahkan di-deploy secara otomatis. Yuk, kita bahas langkah-langkahnya 🚀
1. Install Plugin Git pada Jenkins
Cara untuk Install plugin bisa kalian ikuti terlebih dahulu pada panduan berikut ya sob Menambahkan Plugin di Jenkins pada panduan tersebut sebagai contohnya kita install plugin yang sama yaitu Git.
2. Membuat Access Token Github
Untuk menghubungkan Jenkins dengan repository Git kamu, diperlukan autentikasi, Caranya buka profile setting pada github kalian, dan cari Development Setting tepatnya di bagian bawah.

Klik Personal Access Token

klik Generate new token

Pada kolom Note kalian isi sesuai dengan keinginan kalian, atau Kalian bisa mengikuti seperti pada panduan berikut, setelah itu pilih scopes yang Kamu butuhkan

Scroll ke bawah dan klik Generate Token. Nah! Access Token sudah berhasil dibuat, waktunya lanjut ke Jenkins ya sob.
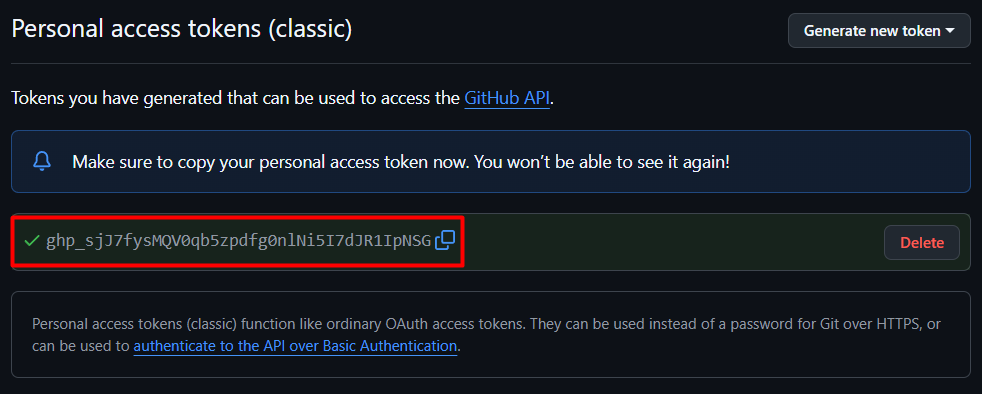
3. Pilih Project Jenskin untuk Integrasi Github
Pilih project yang akan Kamu integrasikan pada github. Jika Kamu belum mempunyai project di Jenkins, kalian bisa mengikuti terlebih dahulu tutorialnya pada panduan berikut Membuat Project di Jenkins

Masuk ke project kalian dan cari Configure pada bar sebelah kiri

Pada Source Code Management pilih Git

Isi Repository URL dengan link repo github dengan cara masuk ke repo pilih “code” dan salin link yang tertera

Masukkan link tersebut pada kolom repository URL Jenkins

Access Token yang tadi kita create digunakan pada kolom credential, Klik Add

Username : Username Github Kamu
Password : Isi dengan Access Token yang tadi sudah dibuat
Setelah semua terisi klik Add

Untuk Branches bisa gunakan default yakni “Master”. Jika Kamu ingin atur Branch lain, silakan saja ya sob !

Setelah itu klik Dropdown pada Credential dan pilih Credential yang baru dibuat tadi ya Sob!

Untuk Build Triggers, Build Env, Build Steps, dan Post-build Action bisa Kamu isi sesuai kebutuhan. Pada tutorial kali ini kita kosongkan dan klik save untuk menyimpan

Selanjutnya klik Build Now pada bar sebelah kiri

Proses bisa dilihat pada Console Output, Jika tampilan sudah seperti ini artinya integrasi sudah sukses dilakukan.

Bisa dilihat pada Workspace, Repo Github sudah sukses diintegrasi.

Integrasi Jenkins dengan Git memungkinkan Kamu untuk menjalankan pipeline otomatis dari perubahan kode di repository. Dengan langkah-langkah tadi, Kamu bisa menarik kode sumber dan memulai build secara otomatis. Selanjutnya, Kamu bisa menambahkan langkah seperti testing atau deployment untuk membuat pipeline yang lebih kompleks.
Mudah kan? Jika masih ada kendala kalian bisa menghubungi tim support kami yang siap melayani kalian 24 jam ya sob! 🚀, Sampai jumpa di artikel berikutnya! 😊
Jenkins adalah tools open-source untuk otomatisasi yang dirancang untuk mendukung pengembangan perangkat lunak dengan menerapkan integrasi dan pengiriman berkelanjutan (CI/CD). Read more
Halo Sob! Sebelum Kamu mulai menggunakan Jenkins yang sudah Kamu order di paket Container Solution - Nova, Kamu perlu melakukan Read more
Hai Sob! 👋🏻 kali ini kita akan menginstall plugin pada Jenkins. Jenkins terkenal dengan fleksibilitasnya, salah satunya berkat ribuan plugin Read more
Membuat Freestyle Project di Jenkins Halo Sob! Kali ini kita akan belajar cara membuat dan menjalankan Freestyle Project di Jenkins, Read more

 Tinggalkan VPS Lama Kamu! Upgrade ke VPS Network 10 Gbps & Uptime 99,9%!
Tinggalkan VPS Lama Kamu! Upgrade ke VPS Network 10 Gbps & Uptime 99,9%!