Pengantar
Halo sobat Jagoan Hosting! Mungkin diantara kalian sudah pernah mendengar apa itu Joomla. Sekilas Joomla ini merupakan salah satu CMS (Content Management System) yang sampai saat ini menduduki urutan nomor 2 paling banyak digunakan setelah WordPress.
Salah satu manfaat yang bisa kamu rasakan saat menggunakan Joomla adalah banyaknya fitur yang bisa ditambahkan dalam website kamu. Nah, tutorial kali ini akan membantu kamu untuk menginstall Joomla via Softaculous agar kamu bisa membangun website pribadimu sendiri. Langsung saja simak penjelasannya di bawah ini, cekidot!
Prasyarat
Sebelum melakukan instalasi ada beberapa hal yang harus kamu persiapkan terlebih dahulu yaitu :
- Pastikan kamu sudah memiliki hosting, domain, dan tentunya website yang akan kamu bangun.
- Memiliki akses masuk ke dalam cPanel.
Langkah 1, Masuk cPanel dan Temukan Softaculous Apps Installer
Untuk menemukan Softaculous Apps Installer kamu harus mengakses cPanel terlebih dahulu. Panduan untuk mengakses cPanel bisa kamu baca disini Cara Mengakses cPanel
Setelah berhasil login Sobat bisa scroll kebawah hingga menemukan menu Softaculus App Installer lalu kamu bisa klik menu joomla
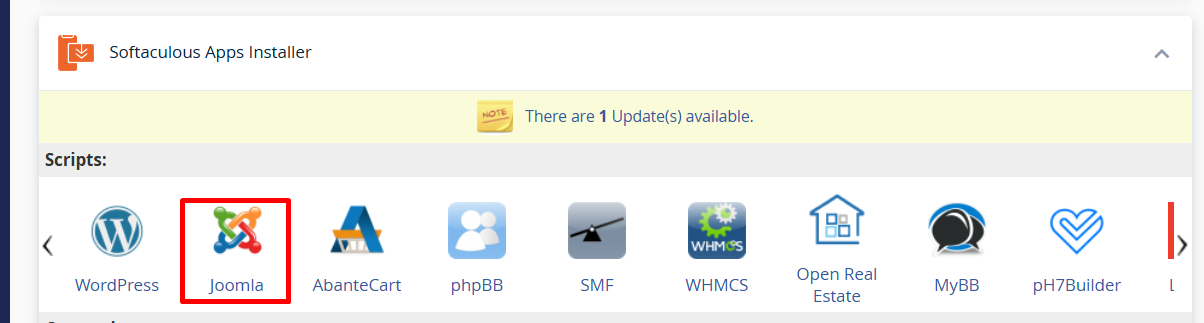
Klik Menu Joomla
Untuk melakukan proses instalasi kamu bisa klik tombol Install, yang nantinya akan muncul halaman untuk proses konfigurasi instalasi Joomla.

Langkah 2, Mengkonfigurasi Instalasi Joomla
Sebelum menyelesaikan instalasi, kamu bisa lho mengedit daftar opsi penginstalan. Berikut beberapa opsi yang bisa kamu ubah.
Software Setup.
- Choose Installation Url : form ini terdiri dari Choose protocol, Choose domain, dan In directory.
- Choose Protocol : memilih protokol untuk situs web kamu.
- Choose Domain : memilih domain yang akan digunakan untuk instalasi Joomla di website kamu. Jika kalian memiliki addon atau subdomain, biasanya akan muncul di kotak drop-down.
- In Directory : jika kamu ingin memasang Joomla ke dalam subfolder akun, kamu bisa mengaturnya di sini. Namun jika ingin memasang di domain ROOT kamu, biarkan form ini kosong.

Site Settings
- Site Name : untuk memberi nama situs pada web kamu.
- Site Description : untuk memberi deskripsi pada web kamu.
Database Settings
- Import Sample Data : di sini kamu bisa memilih apakah kamu akan mengimpor data sampel baru atau tidak. Jika tidak biarkan none saja.

Admin Account
Disini kamu bisa mengatur username, password, nama, dan email yang akan digunakan untuk mengelola Joomla.
Choose Language
Untuk memilih bahasa yang akan kamu gunakan untuk mengelola Joomla.

Setelah mengedit konfigurasi Joomla, selanjutnya kamu bisa langsung menginstal dengan klik tombol Install di bawah. Tunggu sampai proses selesai.
Langkah 3, Instalasi Selesai
Setelah proses instalasi selesai, selanjutnya akan muncul halaman seperti di bawah ini yang berisikan tautan ke website kamu.

Penutup
Dari tutorial ini kamu sudah berhasil melakukan instalasi Joomla untuk website kamu dan sekaligus melakukan konfigurasi saat penginstalan.
Selanjutnya kamu bisa mulai untuk mengedit fitur – fitur yang ada agar website kamu terlihat lebih menarik. Selamat mencoba sob! Sampai jumpa di tutorial selanjutnya.
Baca Juga :
