Dengan perkembangan teknologi dan kebutuhan akan kolaborasi dalam berbagai informasi, hadirnya MediaWiki menjadi solusi yang efektif dalam pembuatan serta pengelolaan konten berbasis wiki. MediaWiki merupakan perangkat lunak berbasis web yang dirancang untuk memungkinkan pengguna membuat, mengedit, dan berbagi informasi secara bersama sama dalam satu platform.
Berikut langkah langkah awal setup MediaWiki
Step 1: Akses Mediawiki
- Langkah pertama, buka Mediawiki Kamu melalui browser dengan mengakses Url berikut : http://IP_VPS_Kamu:8080
- Atau kamu bisa buka melalui easypanel ya sob!
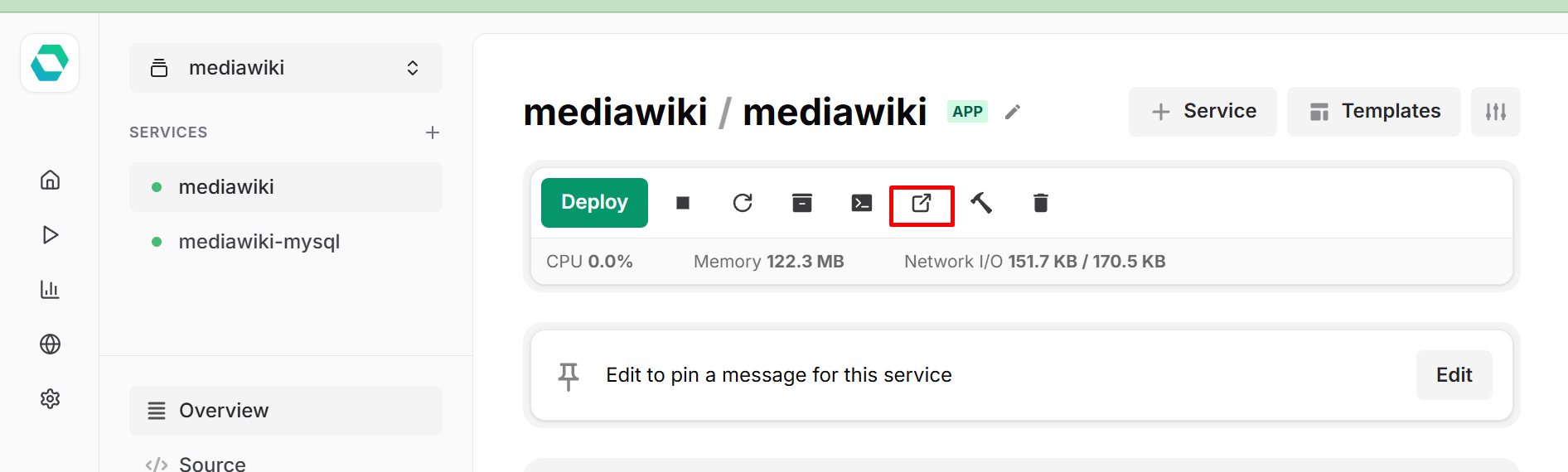
MediaWiki
Step 2 : Masuk Media wiki
Jika sudah kamu akan ada pada halaman seperti gambar dibawah ini, Lalu kamu bisa klik “set up the wiki”
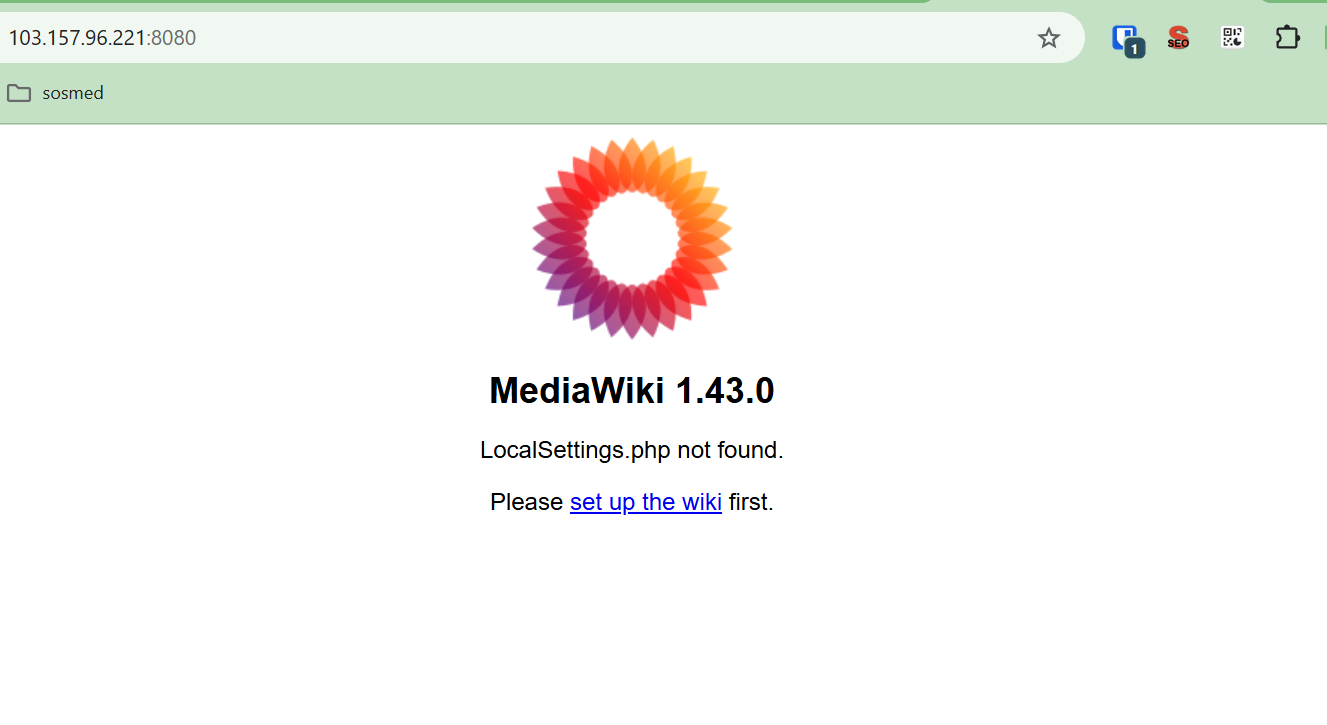
klik setu up the wiki
Step 3 : Setup Media wiki
- Selanjutnya kamu akan masuk ke halaman berikut ini kamu bisa memilih bahasa yang ingin kamu gunakan, lalu bisa klik “Lanjut”
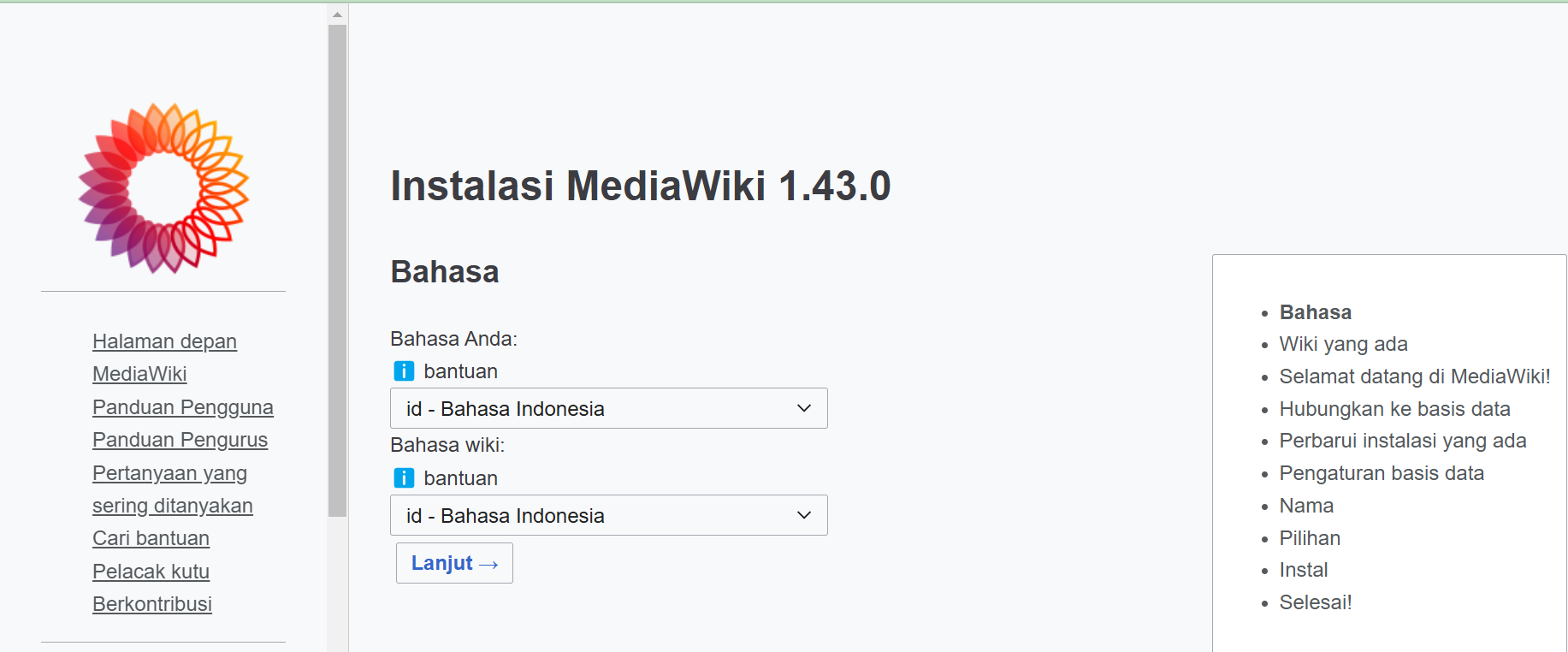
Pilih Bahasa yang akan kamu gunakan
- Pada bagian welcome to MediaWiki kamu bisa membiarkan defaulit, lalu klik “continue”

Klik Continue
- Selanjutnya, Kamu akan masuk ke halaman Connect Database. Pada tahap ini, silahkan lakukan konfigurasi database dengan menggunakan informasi yang tersedia di EasyPanel. Gunakan kredensial yang sudah disediakan untuk menghubungkan database dengan MediaWiki

- Setelah semua pengaturan selesai, klik tombol “Continue” untuk melanjutkan ke langkah berikutnya.
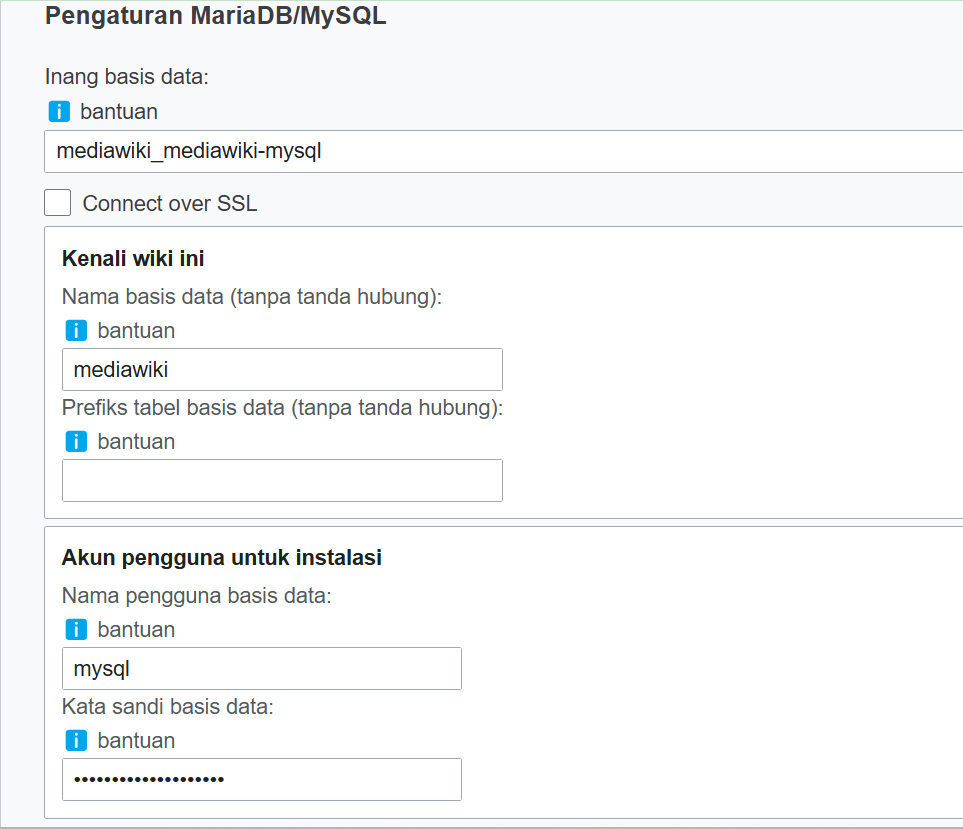
Setup MediaWiki
- Database Setting kamu bisa langsung klik continue untuk lanjut ke halaman berikutnya
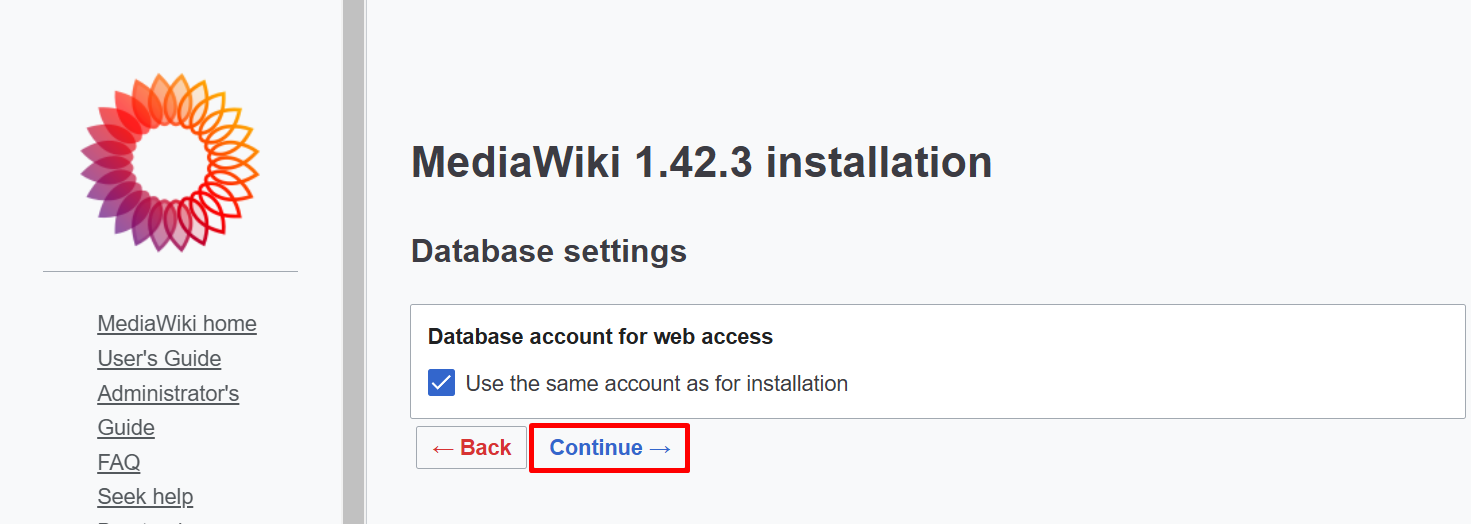
Klik Continue
Step 4 : Name
Selanjutnya kamu bisa setup pada halaman Name
- Name of wiki : kamu bisa memasukkan nama project yang akan kamu gunakan
- Your username : kamu bisa memasukkan nama yang akan kamu gunakan
- Password : kamu bisa memasukkan password yang sesuai dengan keamanan
- Password again : kamu bisa mengulangi memasukkan password yang sudah kamu bikin
- Email : kamu bisa menambahkan email yang kamu gunakan
- Jika sudah klik “continue”
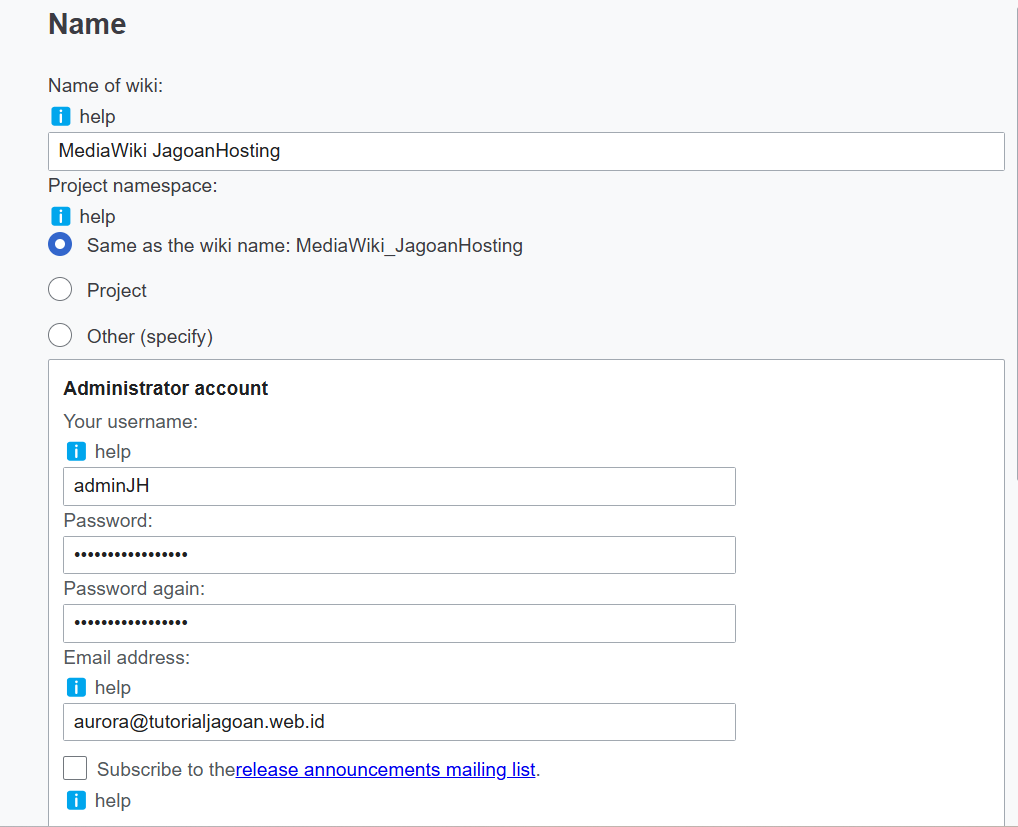
Setup
Step 5 : Options
Untuk halaman options kamu bisa setting sesuai kebutuhan kamu ya sob!, kamu bisa scroll kebawah klik “continue”
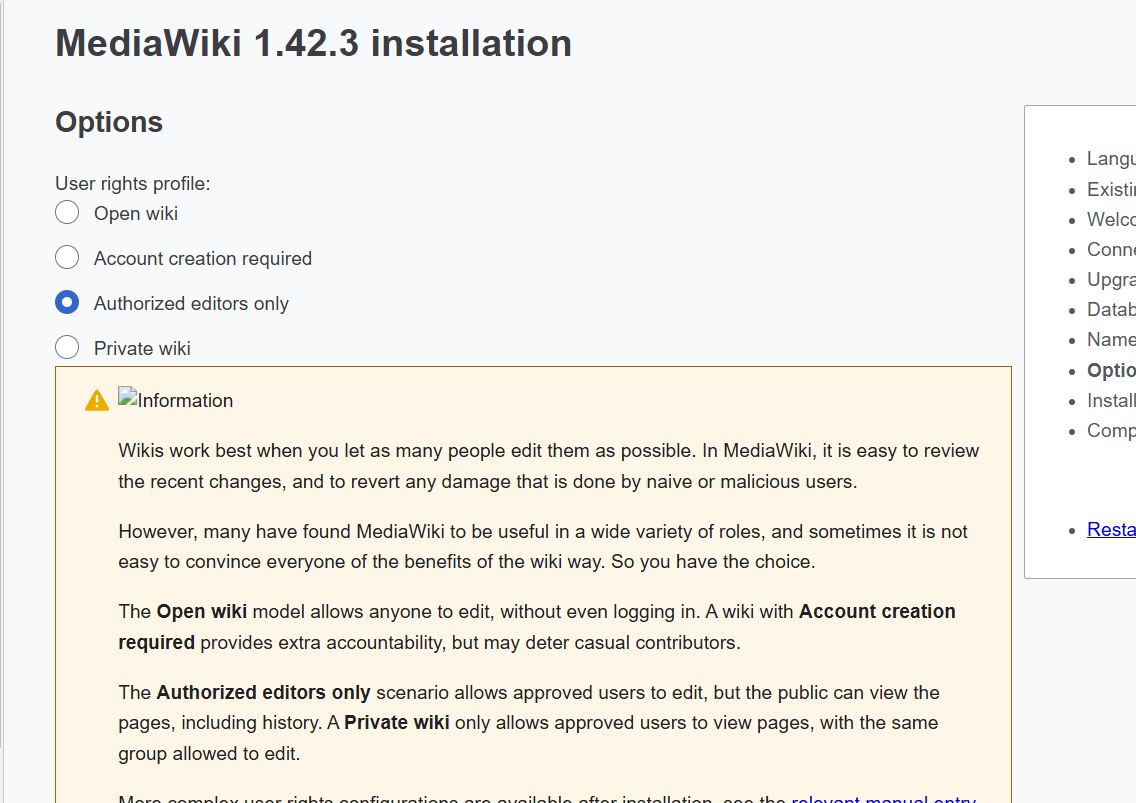
Setup Options
Step 6 : Install
- Kamu akan diarahkan ke halaman install seperti gambar dibawah ini , kamu bisa klik “continue”
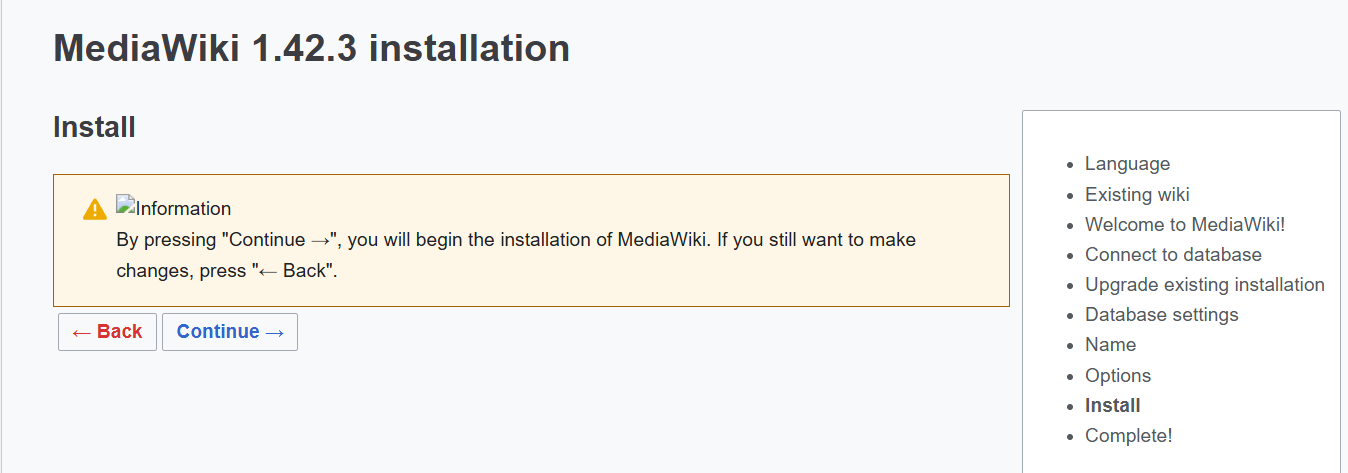
Klik Continue
- Jika sudah akan seperti ini kamu bisa klik “continue”

Klik Continue
Step 7 : Installasi selesai
Berikut hasil akhir dari installasi MediaWiki

Mudah bukan, Sob?
Simak terus tips-tips dari kami di halaman tutorial Jagoan Hosting Indonesia ya. Jika ada bagian dari tutorial yang tidak ditemukan, Kamu bisa menghubungi teman-teman di Jagoan Hosting supaya bisa dibantu lebih lanjut melalui Live Chat atau fitur Open Tiket ya!
Halo, Sob!Pengelolaan pengguna dalam MediaWiki merupakan langkah penting untuk mengatur hak akses dan menjaga keamanan situs wiki kamu. Panduan ini Read more
Hai, Sob!Kalau kamu ingin mengubah nama domain situs MediaWiki untuk kebutuhan tertentu, kali ini akan dibahas caranya. Artikel ini, akan Read more
Hai, Sob!Pengguna situs wiki dapat membuat dan mengedit halaman-halamanya sendiri. Tindakan yang dilakukan pengguna untuk mengelola halaman tergantung pada izin Read more
Halo, Sobat Jagoan!Pernah nggak kamu kesulitan mencari informasi spesifik di situs MediaWiki yang penuh dengan halaman? Agar tidak terulang, kamu Read more
