Admin adalah user tertinggi dalam pengelolaan moodle. Tugas admin moodle diantaranya yaitu:
- Mengubah tampilan Situs
- Menambahkan pengguna di Moodle
- Menambahkan course
- Melakukan manajemen file.
- Membuat kategori, sib kategori, roles dan system roles
Yuk cus ke panduannya sob!!
Prasyarat
Ada beberapa syarat yang harus terpenuhi, sebelum kamu lanjut:
- Sudah install Moodle di server atau hosting. Kamu bisa ikuti panduan cara install moodle di hosting atau di server vps.
- Punya login sebagai admin Moodle.
Menentukan Tema Moodle
Langkah 1, Ubah Tema dengan Theme Selector
Untuk memilih tema yang akan digunakan di moodle kamu harus login ke halaman Moodle sebagai admin. Setelah itu masuk ke Site Administrator yang ada di bagian kiri, kemudian pilih menu Appearance, lalu pilih Theme Selector
Langkah 2, Pilih Tema Sesuai Keinginan
Dalam Theme Selector terdapat tema yang saat ini digunakan. Untuk mengubah tema moodle klik Change Theme
Lalu pilih tema yang kamu inginkan dan klik Use Theme .Kemudian klik Save Changes.
Menambahkan user di Moodle
Ada dua langkah utama untuk menambahkan user agar bisa mengakses situs moodle, yaitu Autentikasi kemudian Enrolment.
Untuk masuk ke situs moodle, pertama user harus memiliki akun Moodle yang terautentikasi.
Setelah masuk user diberikan akses ke kursus yang sesuai, inilah yang dinamakan Enrolment.
Autentikasi
Ada beberapa cara untuk menambahkan user, yaitu admin menambahkan secara manual atau yang kedua user melakukan registrasi sendiri menggunakan akun email.
Ikuti langkah berikut agar user bisa mendaftar sendiri di situs moodlemu
Langkah 1, Melakukan Manage Authentication
Kamu harus masuk ke Site Administrator dan klik menu Plugin.
Setelah masuk ke dalam menu plugin, klik menu Manage Authentication
Langkah 2, Mengaktifkan Self Registration
Setelah masuk Manage Authentication aktifkan autentikasi pada Email-based self-registration dengan cara klik eye agar statusnya enable.
Jadi saat ada user yang melakukan login dengan email maka akan langsung bisa mengakses sistem Moodle.
Untuk kamu ketahui, selain dengan Email-based self-registration kamu juga bisa mengaktifkan autentikasi lainnya jika perlu.
Enrolment
Setelah user memiliki akun dan telah terautentikasi, mereka harus terdaftar dalam kursus.
Kamu bisa mengijinkan user untuk enrol sendiri , atau kamu juga bisa mendaftarkan user secara manual. Untuk enrol user secara manual dalam kursus, ikuti langkah berikut.
Langkah 1, Masuk Course
Pertama masuk ke dalam kursus yang ada di Site Home. Pilih kursus yang akan di enrol.
Langkah 2, Enrol User
Masuk ke kursus kemudian klik Participans. Klik Enrol User yang ada di bagian kanan bawah kursus. Lalu pilih user yang akan kamu enrol pada select user dan tetapkan peran dalam Assign role, setelah itu klik Enrol Users.
Menambahkan Course
Ada dua pendekatan untuk menambahkan course, satu persatu atau langsung banyak course.
Menambahkan Satu Course
Course adalah area belajar Moodle. Course berisi materi pelajaran, tugas, kuis, dan berbagai resource dan activity lainnya.
Untuk menambahkan course, masuk ke Site administration kemudian klik Courses. Dalam menu Course klik Add a new courses.
Setelah itu Isikan nama kursus dan pilih kategori kursus. Kemudian klik Save and Display.
Menambah banyak Course
Untuk menambahkan banyak kursus kamu bisa upload kursus melalui file CSV. File CSV adalah file yang menyimpan informasi yang dipisahkan oleh koma, bukan menyimpan informasi dalam kolom.
Masuk ke Upload Course yang ada di menu Courses dalam Site Administration.
Melakukan Manajemen File
Mengelola repository
Kelola repositori untuk mengizinkan user menggunakan file dari sumber eksternal (seperti Google Drive, Dropbox, dan MS OneDrive) dalam kursus user.
Untuk mengelola repositori masuk ke Site Administration, kemudian ke menu Plugin dan cari Manage Repository.
Aktifkan repository sesuai dengan kebutuhan, ada 3 status dalam pengaturan repository, yaitu :
- “Enabled and visible”, berarti tersedia untuk digunakan di File Picker pemilih file
- “Enabled and hidden”, berarti tidak tersedia di File Picker
- “Disable”, berarti tidak tersedia untuk digunakan
Mengatur batas upload file
Untuk mengatur batasan ukuran file yang akan diupload user , maka atur dalam Site Administration dan masuk ke menu Security Kemudian klik Site Security Setting.
Pada bagian Maximum uploaded file size atur batas penguploadan file. Kemudian klik Save changes
Membuat Kategori, Sub Kategori, Roles dan System Roles
Membuat Kategori dan Sub Kategori
Agar lebih tersusun secara rapi maka setiap materi pembelajaran sebaiknya dikelompokkan menjadi kategori-kategori tertentu, misalnya dikelompokkan berdasarkan kelas ataupun jurusan. Pembuatan kategori ini dapat dilakukan oleh Administrator dengan cara sebagai berikut :
- Login sebagai admin
- Klik di Site administration, lalu pilih Courses, klik Add a category
Di halaman Add new category, isikan:
Category name, isi dengan nama kategori, misalkan Kelas X, Kelas XI, dll
Category ID number, ini adalah peng-kode-an untuk kategori yang kita buat, misalkan 10 untuk kelas X
- Jika form add new category sudah terisi, klik create category
Karena biasanya kelas XI sudah terbagi dengan jurusan, maka kita dapat menambahkan sub kategori.
- Pada halaman Course and category management klik logo setting pada kategori yang hendak ditambahkan sub kategori, klik create new sub category
- Isikan sub kategori, misalnya IPA. Masukkan kode dan keterangan (bila perlu).
Lengkapi seluruh kategori dan sub kategori sesuai dengan kondisi sekolah kamu, hingga hasilnya kira-kira seperti gambar di bawah ini.
Membuat Roles dan System Roles
Setelah kategori dan sub kategori selesai, selanjutnya kami aka memasukkan nama-nama mata pelajaran serta peraturan (Roles). Langkah-langkahnya sebagai berikut :
- Pilih/klik Add/edit courses, di halaman Course categories klik Add a new course
- Setelah muncul halaman Edit course settings, isikan form yang disediakan, diantaranya:
- Category, pilih kelas yang telah dibuat, agar memudahkan pemahaman peserta, saya ambil contoh di kelas XI, karena nantinya kita ada memasukkan course umum dan course untuk jurusan/program. Catatan; jika course yang akan dimasukkan adalah golongan umum, maka pilih kategori, jika course tersebut digolongkan ke jurusan/program maka pilih di sub kategori. Misalkan course Agama, PKn, dll, course-course ini kita masukkan di kategori Kelas XI, sedangkan course Matematika, Fisika, Biologi, dll kita masukkan di sub kategori, contoh Kelas XI/IPA
- Course full name, nama atau judul lengkap course, misalnya FISIKA
- Course short name, nama atau judul singkat course, misalnya 11Fis
- Course visibility, merupakan pilihan course dapat dilihat oleh peserta atau tidak, pilih show untuk menampilkan
- Course start date, menentukan tanggal kapan course mulai ditampilkan
- Course end date, menentukan tanggal kapan course berakhir
- Course ID number, nomor kode resmi untuk course (dapat diisi dengan kode sesuai kurikulum/SK dan KD atau dapat juga diisi sesuai keinginan/kebijakan sekolah), misalnya FIS 1101 (FIS untuk course, 11 untuk tingkat kelas dan 01 untuk semester)
- Course Summary, berisi keterangan dari materi yang akan diajarkan
- Course Image, dapat diisi foto/ gambar terkait course apabila ada
Setelah kamu merasa cukup dalam pengaturannya, klik Save changes
Selanjutnya akan muncul halaman Enrolled Users, disini kita dapat memasukkan pengguna/user yang dapat mengikuti mata pelajaran ini. Klik Enroll user, pada Assign Roles kita pilih Teacher untuk memasukkan guru yang akan mengelola mata pelajaran, lalu pilih salah satu nama dari daftar user yang bertugas sebagai guru pengelola. Berikutnya, jika ada dua orang guru yang mengajar pada mata pelajaran yang sama, maka salah seorang guru di jadikan Non editing teacher, hal ini dimaksudkan agar pengelolaan mata pelajaran tidak berbeda-beda pada tingkat yang sama, hanya materi yang telah di setujui di MGMP mata pelajaran bersangkutan yang layak untuk di tampilkan pada e-learning.
Kemudian add/masukkan daftar siswa yang dapat mengikuti mata pelajaran tersebut, tentunya siswa sesuai tingkat dan program, setelah semua user sudah di pilih klik Finish enrolling users. Maka sekarang terlihat daftar nama-nama pengguna mata pelajaran. Apabila ada user yang tertinggal atau terlupa yang belum di daftarkan, dapat dimasukkan dengan cara: klik pada mata pelajaran, lalu di bagian Settings klik Users, pilih Enrolled users, kemudian lakukan proses memasukkan pengguna seperti yang telah diuraikan di atas.
Sekarang kita dapat melihat tampilan antar muka (Front page) dari e-learning kita, disitu ditampilkan daftar mata pelajaran yang telah dibuat. Kita dapat mengubah tampilan yang ada dengan menampilkan daftar kelas beserta mata pelajaran, agar siswa dapat dengan mudah memilih mata pelajaran yang diikuti, caranya sebagai berikut;
Klik Site administration, pilih Front page, dan klik Front page settings. Ada beberapa pengaturan yang dapat kita lakukan, antaranya;
- Front page; ini adalah tampilan dari e-learning ketika pertama sekali dibuka (sebelum login)
- Front page items when logged in; ini adalah tampilan setelah user login
Penutup
Tugas admin moodle adalah mengatur bekerjanya sistem moodle. Sebagai seorang admin Moodle kamu harus mengetahui dasar-dasar pengaturan moodle dengan baik.
Semangat sob!
Tau nggak Sob, MOODLE atau Modular Object-Oriented Dynamic Learning Environment adalah sebuah CMS (Content Management System) yang biasa dipakai untuk membuat kelas online didalam Web Read more
Pengantar Moodle adalah sebuah platform untuk belajar yang didesain untuk kegiatan belajar mengajar secara online. Moodle singkatan dari Modular Object-Oriented Read more
Halo Sob!!, kamu pasti sudah familiar kan dengan moodle. Yap, moodle adalah sebuah CMS yang digunakan untuk media pembelajaran online, Read more
Moodle (Modular Object-Oriented Dynamic Learning Environment) adalah platform pembelajaran online yang berbasis situs web. Dengan moodle kamu bisa memulai pembelajaran Read more




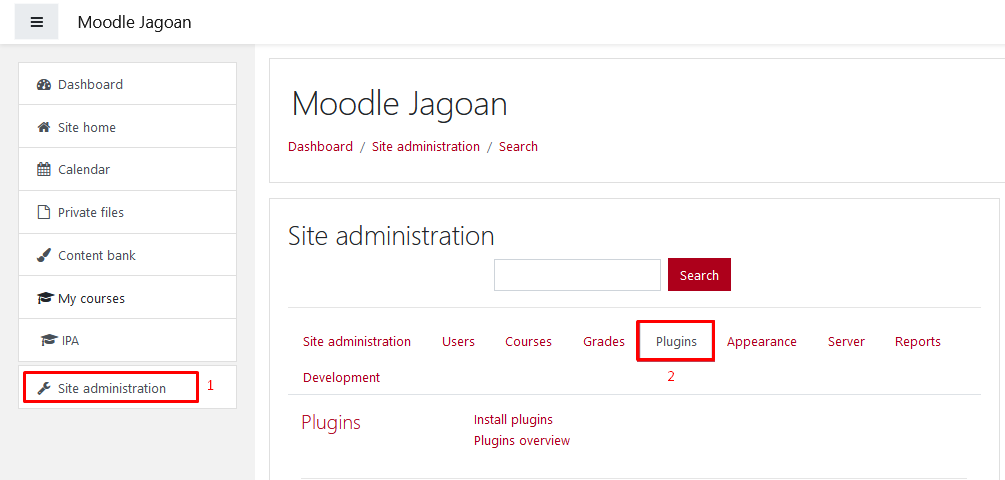










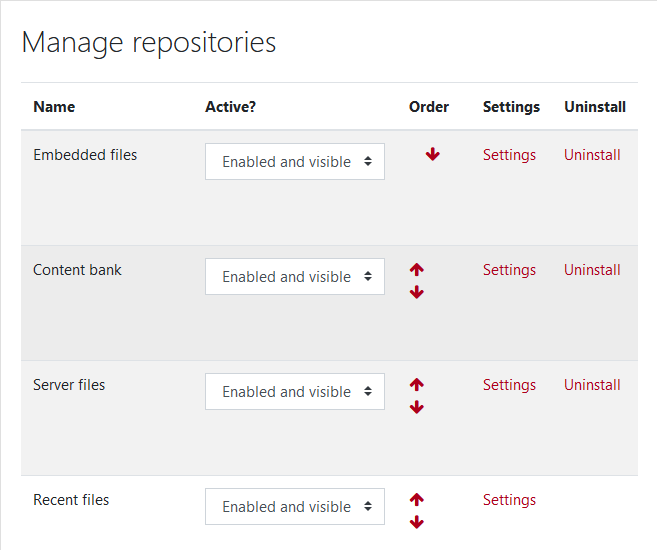







 VPS CEPAT & STABIL dengan Network 10 Gbps! Uptime 99,9% +
VPS CEPAT & STABIL dengan Network 10 Gbps! Uptime 99,9% +