Hai, Sobat Jagoan!
Selamat datang di tutorial cara mengelola pengguna di OpenProject. Tentu kamu ingin memastikan setiap anggota tim bisa bekerja sama dengan baik di dalam proyek, kan? Nah, simak caranya di bawah ini ya, Sob 😊
Prasyarat
- Login sebagai Administrator
- Sudah konfigurasi email di OpenProject
- Memiliki proyek yang akan diolah
Yuk, langsung simak tutorial di bawah ini ya, Sobat!
Menambah Pengguna Baru
Pengguna baru OpenProject dapat dibuat dan dikonfigurasi oleh administrator atau oleh pengguna itu sendiri (via email invitation).
1. Manual
Cara ini mungkin cenderung lebih lama karena Admin harus mengatur kredensial si calon pengguna tersebut dan menginformasikan kepada pengguna secara personal, tapi cara ini lebih mudah dilakukan.
Step 1: Masuk menu Administation
Klik ikon profil dipojok kanan atas > pililh Administration
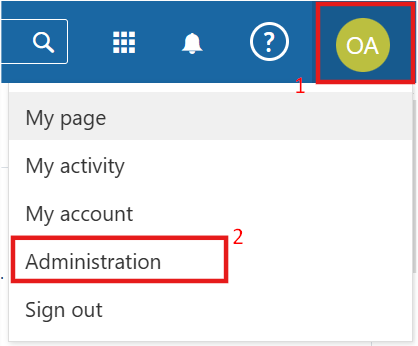
Menu Administration OpenProject
Kemudian pilih kotak menu User and permissions
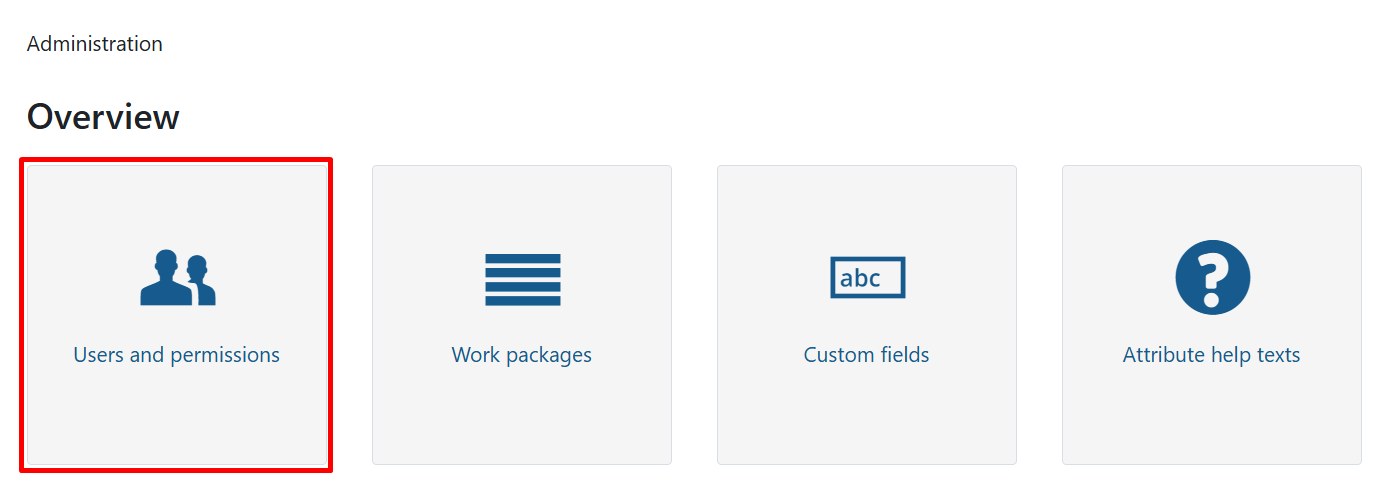
Kotak Menu User & Permissions
Step 2: Tambah pengguna baru
Klik button +User dipojok kanan

Button Tambah User di OpenProject
Dan lengkapi form tambah pengguna dengan memasukkan alamat email, nama depan, dan nama belakang pengguna baru. Centang kotak pada field Administrator untuk menjadikan pengguna baru tersebut sebagai administrator sistem
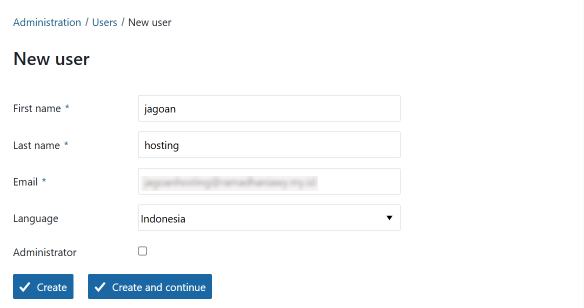
Form Tambah Pengguna Baru di OpenProject
Klik tombol Create untuk menambahkan pengguna dan menampilkan halaman detail pengguna tersebut. Klik tombol Create and continue untuk menambahkan pengguna dan tetap berada di formulir pengguna baru untuk menambahkan pengguna lain
Step 3: Konfigurasi akun pengguna
Atur di menu User and permission > Users > pada list pengguna klik Username pengguna baru tersebut

List Pengguna OpenProject
Lalu, isi kolom Password dan Confirmation di section Authentication > jika sudah, klik Save
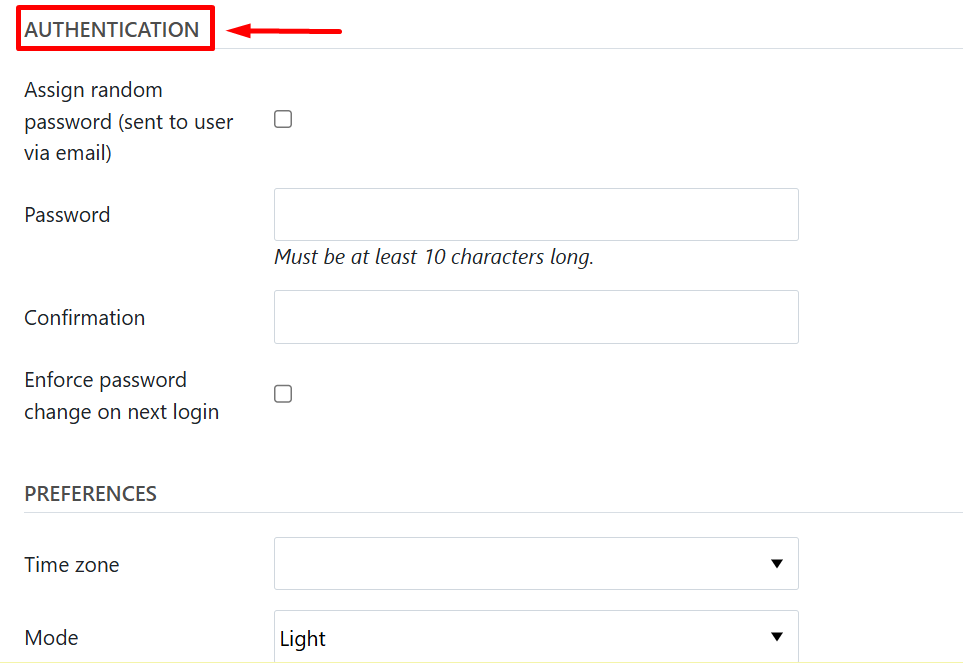
Section Authentication
2. Invite Email
Perbedaan langkahnya, terletak setelah kamu menambahkan pengguna baru. Klik button Send invitation di pojok kanan atas
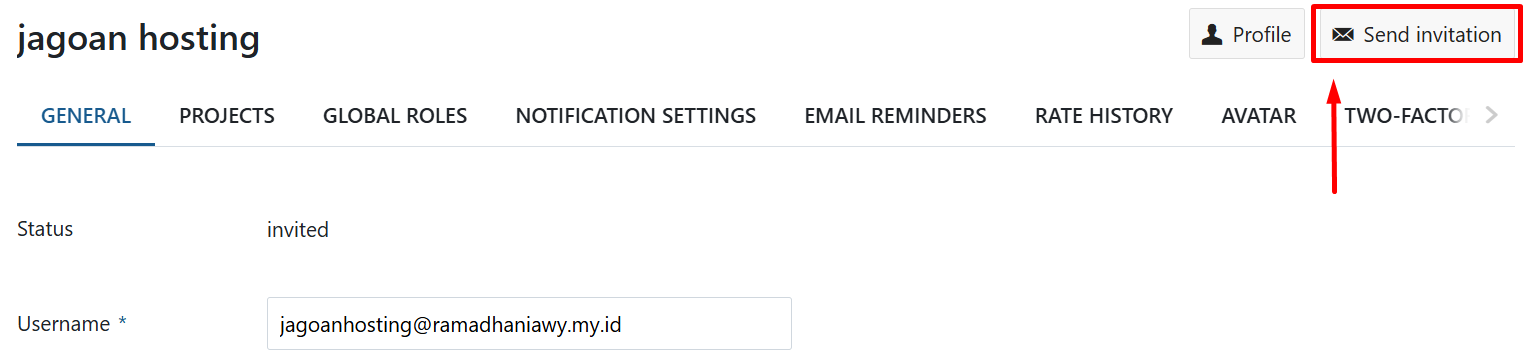
Button Kirim Email Invitation
Nah, ketika menggunakan email pastikan kamu sudah konfigurasi email di menu Email Notification ya, Sob – supaya email invitationnya terkirim ke calon pengguna baru
Mengelola Pengguna
Aktivitas mengelola pengguna terdiri dari mengedit dan meghapus, menambahkan pengguna ke dalam project hingga mengatur hak akses pengguna di OpenProject. Semua itu akan dijelaskan dengan mudah di bawah ini, Sob 😊
1. Mengedit Pengguna
Kamu dapat mengedit detail pengguna. Misalnya di tab General pada kolom Username, Language, dan Time Zone. Kamu juga dapat mengedit di tab Projects, Global Roles, dan lainnya. Detail fungsi setiap tab menu dapat kamu akses di Admin Guide for Setting User
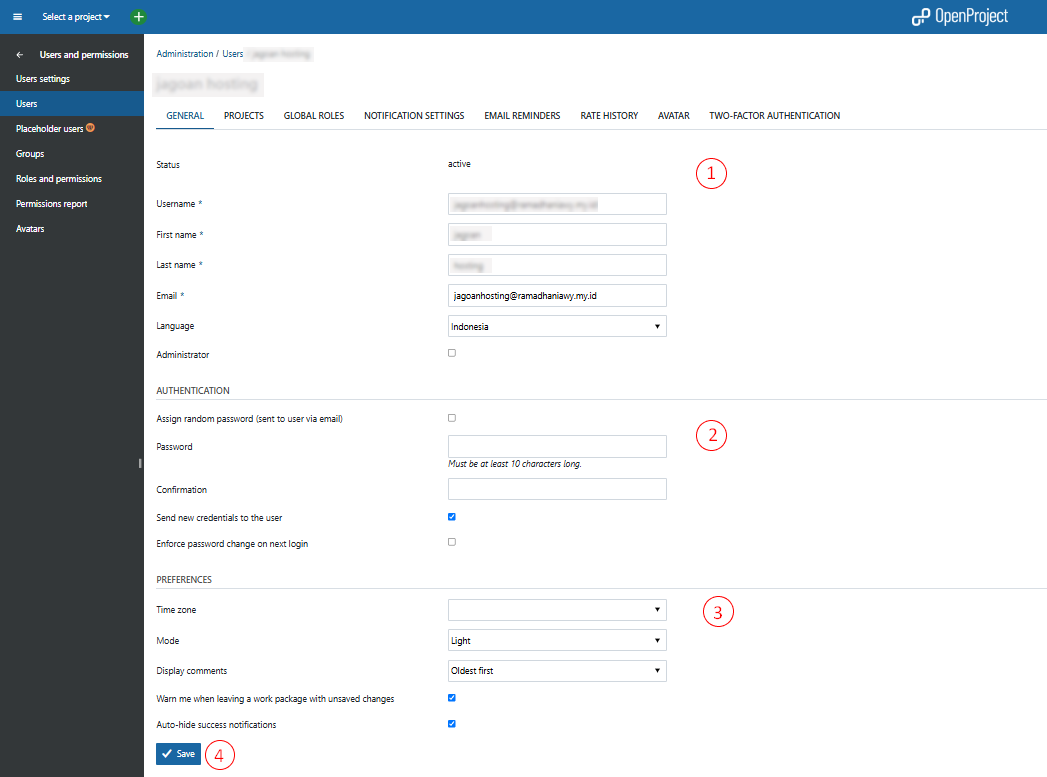
Section General Settings di OpenProject
Keterangan detail form pada tab General:
- Data master pengguna :
Status – di set oleh sistem
Username – default berisi alamat email pengguna
First name, last name, email – kolom ini diisi berdasarkan informasi saat mendaftarkan pengguna baru. Pengguna dapat merubahnya di halaman Profile
Language – default berdasarkan User Settings. Pengguna dapat merubah di halaman Profile
Administrator – hanya admin yang dapat mengatur ini - Authentication – section ini mengatur cara pengguna diautentikasi di OpenProject. Assign random password di ceklis untuk mengirimkan random password ketika mengirim email undangan ke pengguna baru. Password dan Confirmation diisi apabila admin yang membuat akun secara manual. Send new credentials to the user di ceklis untuk mengirim kredensial baru ke pengguna (biasanya password yang di reset) melalui email. Opsi ini umumnya digunakan ketika pengguna lupa kata sandi dan meminta reset password atau ketika admin mereset kata sandi pengguna. Enforce password change on next login untuk menerapkan pengguna mengganti password ketika ia login
- Preferences – pengguna dapat mengubah informasi di tab ini melalui halaman Profile. Time zone default berdasarkan bahasa yang dipilih. Auto-hide success notification berarti notifikasi akan otomatis hilang setelah beberapa detik
- Save – klik button ini untuk menyimpan perubahan
2. Menghapus Pengguna
Ada 2 cara untuk menghapus pengguna dari OpenProject: oleh administrator atau oleh pengguna itu sendiri (atas izin administrator). Pertama-tama, kamu harus melakukan setting cara mana yang ingin kamu terapkan di menu Users and permissions > Users Setting > pilih cara penghapusan di tab Deletion > klik button Save
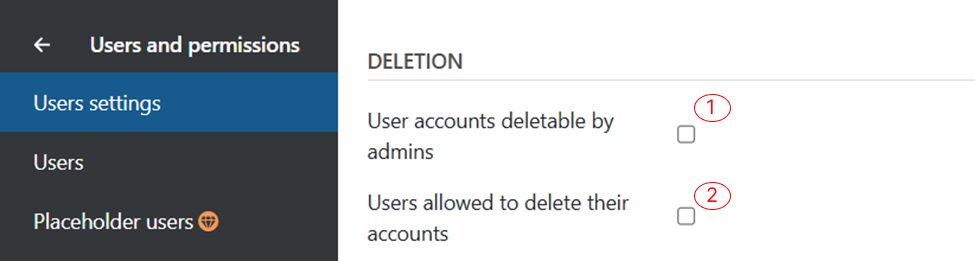
Setting Hapus Pengguna di OpenProject
Opsi 2: pengguna yang diberi akses dapat menghapus akunnya sendiri
Fyi, kamu dapat menceklis keduanya lho, Sob!
Opsi 1 : Akun dihapus oleh Admin
Pada User and permissions, klik Users > klik Username pengguna yang ingin dihapus > klik button Delete di pojok kanan
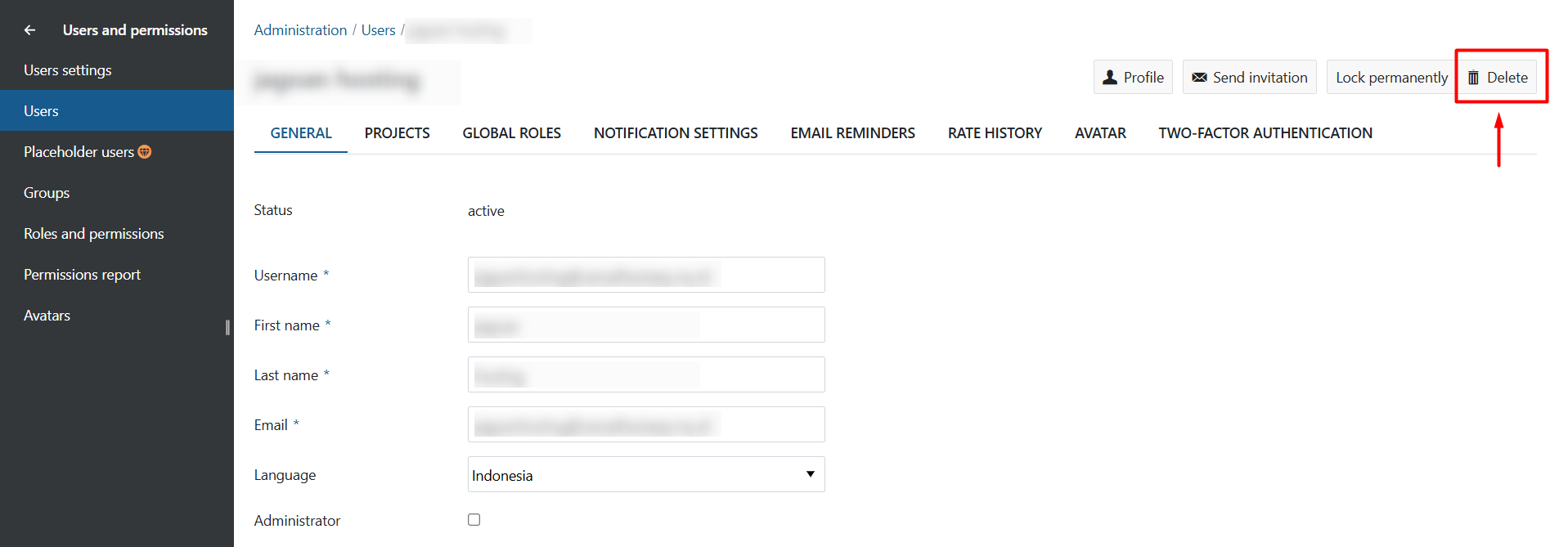
Hapus Pengguna OpenProject oleh Admin
Kemudian, kamu akan diminta untuk mengetikkan username pengguna untuk dihapus secara permanen dari sistem dan mengonfirmasi aksi hapus dengan password kamu
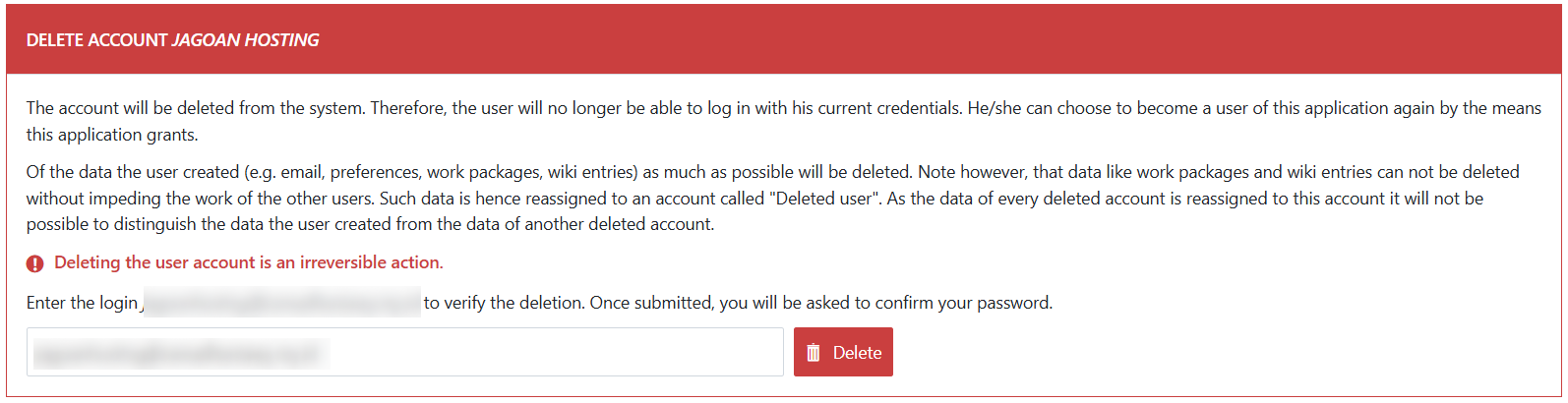
Konfirmasi Hapus Pengguna di OpenProject
Opsi 2 : Pengguna menghapus akun sendiri
Klik ikon profile di kanan atas > pilih My account > klik ikon delete pada sidebar menu sebelah kiri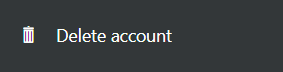
Button Hapus oleh Pengguna
3. Menambahkan Pengguna ke Dalam Proyek
Untuk dapat melihat dan bekerja dalam sebuah proyek, seorang pengguna harus menjadi anggota proyek dan perlu ditambahkan dengan peran tertentu ke dalam proyek tersebut.
Pada User and permissions, klik Users > pada list pengguna, klik Username pengguna yang ingin ditambahkan ke dalam proyek > di tab Projects pilih nama projek dan role pengguna tersebut > jika sudah, klik button Add
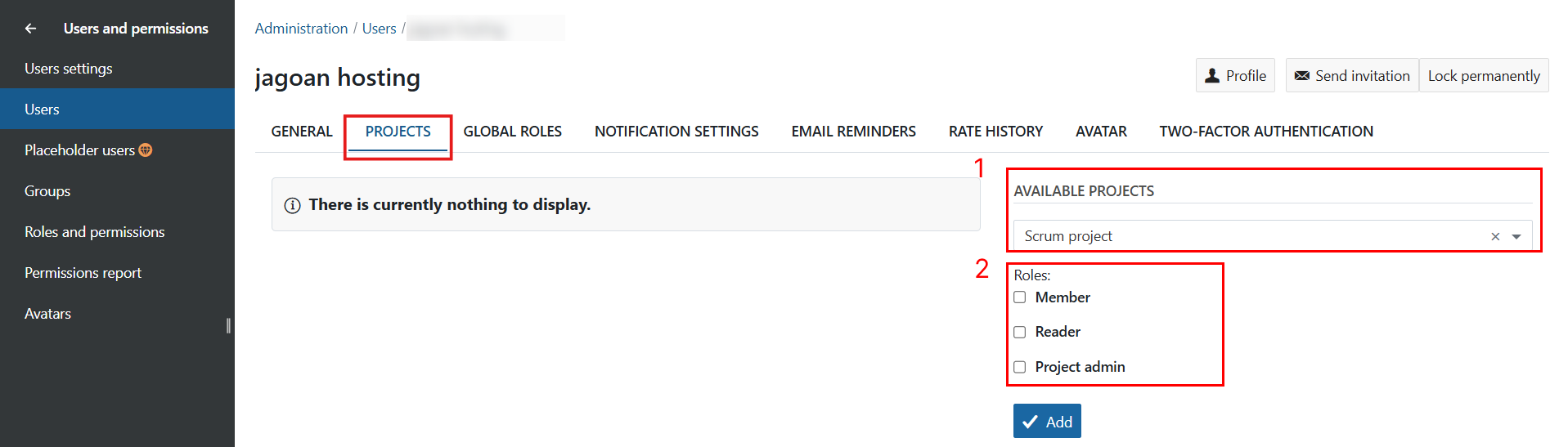
Tambah Pengguna ke Dalam Project
4. Menambahkan Pengguna ke Dalam Groups
Ganti tab Groups, kamu dapat melihat grup yang dimiliki pengguna. Jika grup ditampilkan, klik tautan nama grup
Jika tidak ada grup yang ditampilkan (misalnya, pengguna belum menjadi anggota grup mana pun), klik tautan Manage group untuk mengedit grup

Pengguna Belum Terdaftar di Group
Untuk memasukkan pengguna ke dalam grup klik tab Users > pilih pengguna di section New User (kamu dapat mengetikkan username pengguna) lalu klik button Add

Masukkan Pengguna ke Dalam Groups
Harap diperhatikan: Tab Groups hanya ditampilkan jika setidaknya ada satu grup di OpenProject
5. Mengatur Hak Akses (Role & Permissions)
Pengguna adalah setiap individu yang dapat masuk ke dalam instance OpenProject kamu. Permission mengontrol apa yang dapat dilihat dan dilakukan oleh pengguna di dalam OpenProject. Izin diberikan kepada pengguna dengan memberikan satu atau beberapa peran kepada pengguna
Role berarti menggabungkan kumpulan izin. Seorang pengguna dapat memiliki satu atau beberapa Role yang memberikan izin pada tingkat yang berbeda. Contoh roles: Administrator, Global Role, Project Role, Non-member, Anonymous, dan Standard
Cara mengaturnya klik ikon profile > pilih Administration > klik Users and permissions > klik sidebar menu Roles and permissions > klik tautan Role pada list yang tampil. Kemudian ceklis atau unceklis role dan permission yang akan diberikan kepada pengguna

Setting Role & Permissions
Permission menentukan siapa yang dapat melakukan apa terhadap berkas-berkas tersebut. Contoh permission:
- Melihat (view) berkas
- Mengunduh (download) berkas
- Mengunggah (upload) berkas baru
- Mengedit (edit) berkas.
- Menghapus (delete) berkas
Harap diperhatikan bahwa tidak semua izin file berlaku untuk semua penyedia penyimpanan
Nah, roles juga dapat kamu buat custom, Sob!
Caranya cukup klik button +Roles dipojok kanan atas saat kamu mengakses menu Roles and permission
Informasi lengkap mengenai Role and Permission dapat kamu akses di dokumentasi resmi OpenProject Role and permissions
Setelah membaca artikel ini semoga kamu jadi lebih paham ya bagaimana cara menambahkan pengguna baru dan mengelola pengguna di OpenProject untuk memaksimalkan fitur-fiturnya👌
Apabila masih bingung kamu bisa bertanya kepada tim Jagoan Hosting via Live Chat atau pun Open Tiket. Sampai jumpa di tutorial berikutnya, Sob! 😊
