Halo Sob!
Kalau kamu menginstal aplikasi OpenProject di Layanan Nova JagoanHosting, mungkin kamu perlu melakukan setup credential di OpenProject, seperti reset password atau merubah password. Simak tutorial di bawah ini untuk melakukan setup kredensial kamu di OpenProject ya, Sob😉
Reset Password
Bagi pengguna pertama OpenProject, kamu akan mendapatkan rekomendasi untuk melakukan reset password. Ini penting lho, supaya akunmu tetap aman dan terhindar dari akses yang tidak sah.
Step 1: Login situs OpenProject
Untuk mengetahui informasi kredensial suatu layanan Nova (dalam kasus ini aplikasi OpenProject), ikuti caranya di Informasi Paket Awal Nova
Lalu login berdasarkan informasi kredensial yang diberikan
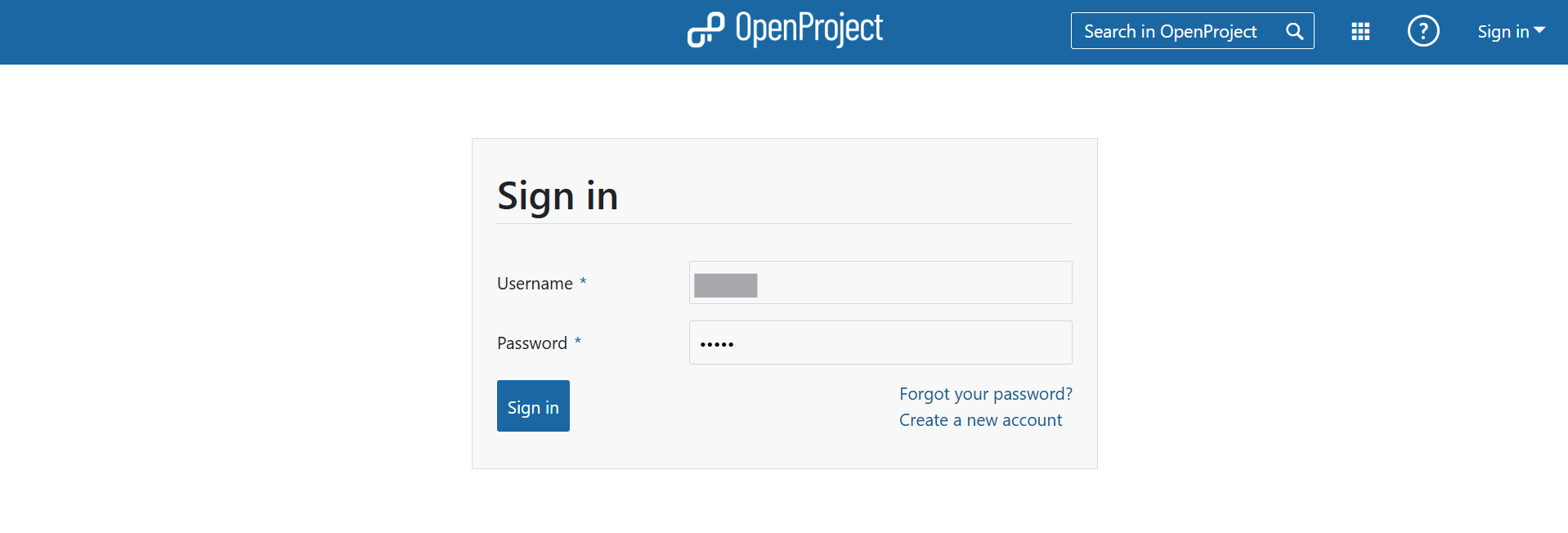
Login OpenProject
Step 2: Reset Password OpenProject
Setelah mengklik button Sign-in, kamu akan diarahkan ke halaman reset password. Rekomendasi reset password ini biasanya disarankan bagi pengguna pertama OpenProject, ditandai adanya pop-up untuk memperbarui password
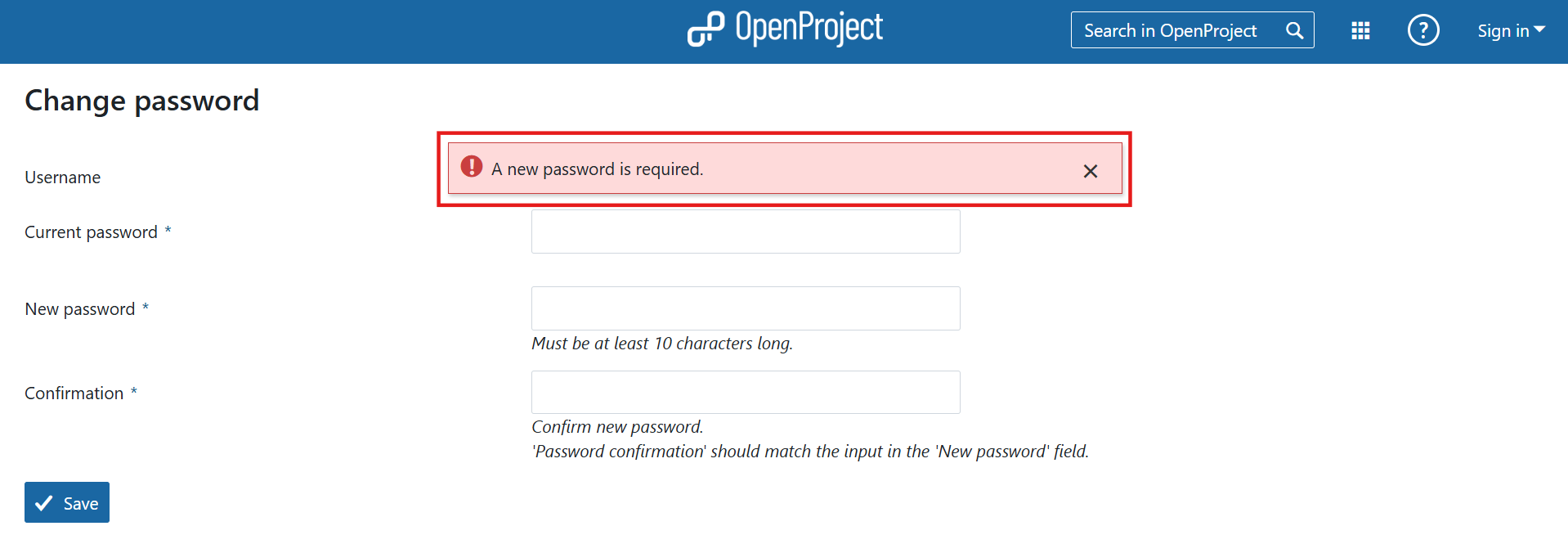
Pop-up Reset Password
Lengkapi kolom reset password > jika sudah, klik button Save
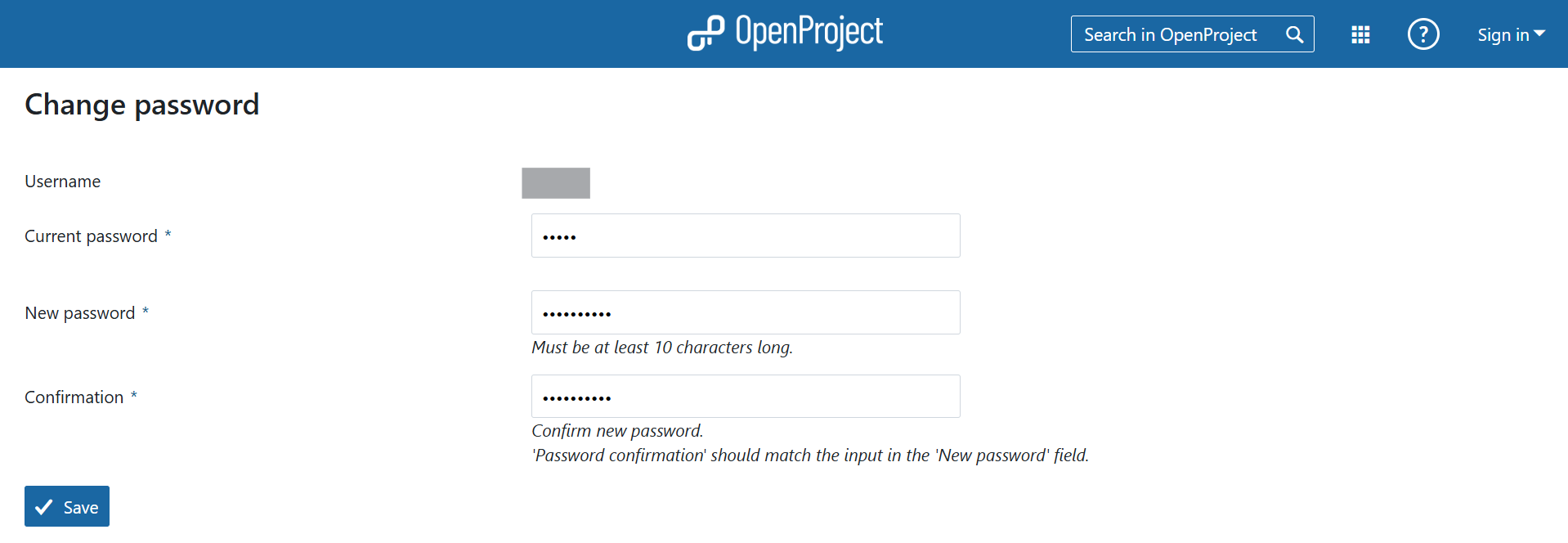
Form Reset Password
Keterangan detail form:
- Username : Username OpenProject kamu
- Current password : Password saat ini
- New password : Tulis password baru kamu di sini. Panjang password minimal 10 karakter dengan kombinasi untuk password yaitu huruf kapital, huruf kecil, angka, dan simbol (contoh: * , ^)
- Confirmation : Ketik ulang password baru kamu untuk konfirmasi
Setelah mereset password. kamu akan diarahkan ke halaman dashboard OpenProject, diikuti pop-up notifikasi bahwa kamu berhasil melakukan pembaruan password.

Pop-up Berhasil Reset Password
Ubah Password
Nah, kalau tiba-tiba kamu ingin mengubah password OpenProject kamu, bisa banget loh, Sob. Mungkin karena kamu merasa password lama terlalu mudah ditebak mantan, atau mungkin kamu hanya ingin tampil fresh dengan password baru. Apapun alasannya, mudah kok caranya, simak langkahnya di bawah ini ya!
Step 1: Masuk menu My Account
Di halaman dashboard OpenProject, klik ikon profil di sebelah pojok kanan atas > lalu klik menu My Account

Masuk Menu My Acoount
Step 2: Ubah Password lama
Di menu My Account, klik Change Password
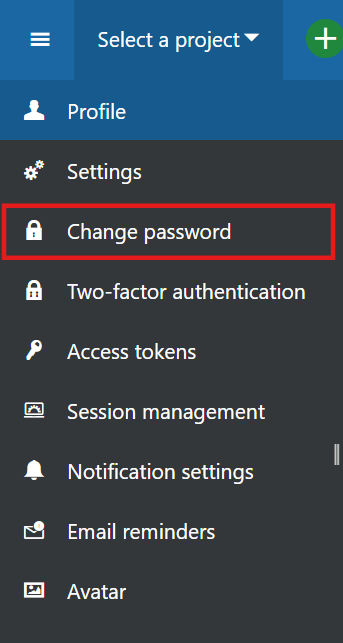
Pilih Change Password
Lengkapi form ubah password kemudian klik Save. Keterangan detail setiap isian sama dengan ketika kamu melakukan reset password, ya Sob
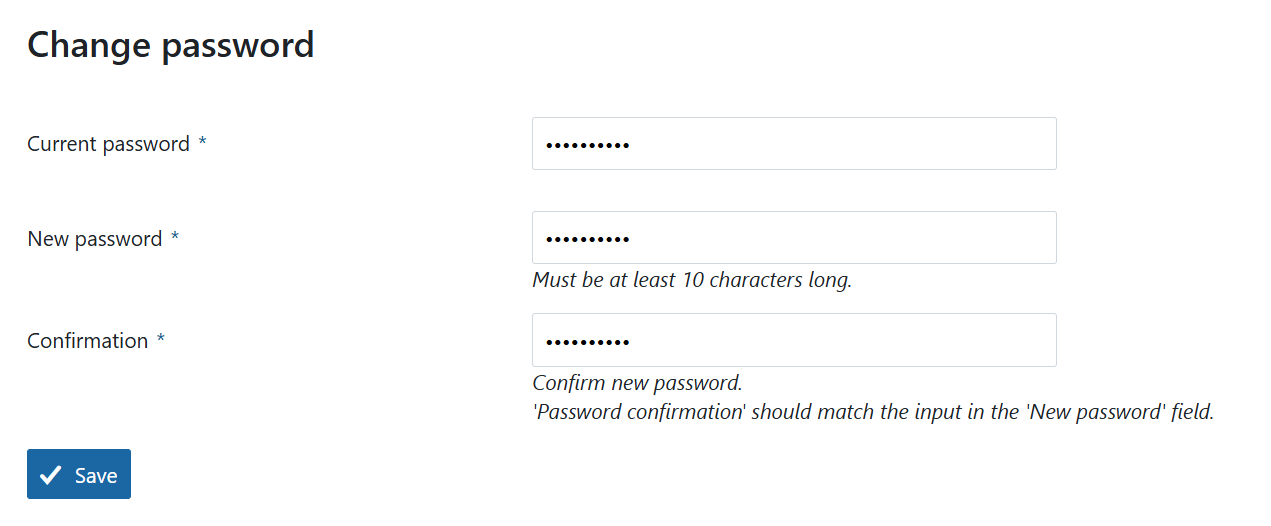
Lengkapi Form Change Password
Pop-up berikut akan muncul setelah kamu berhasil ubah password

Pop-up Password Berhasil Diubah
Semoga tutorial ini membantu kamu melakukan setup credential di OpenProject ya, sampai jumpa👋
