Pengantar
Panduan kali ini akan memandu Kamu untuk melakukan aktivasi layanan SSL pada member area Jagoan Hosting. Hal ini dikarenakan setelah Kamu melakukan order layanan SSL, tidak serta merta sertifikat SSL-nya langsung bisa digunakan.
Prasyarat
Untuk mengikuti panduan ini ada beberapa syarat yang harus terpenuhi :
- Selesai melakukan order dan pembelian SSL JagoanHosting
- Memiliki akses ke member area Jagoan Hosting
Yuk, kita simak caranya!
Langkah 1, Login ke Member Area
Pertama-tama kamu harus login dulu ke member area ya Sob!
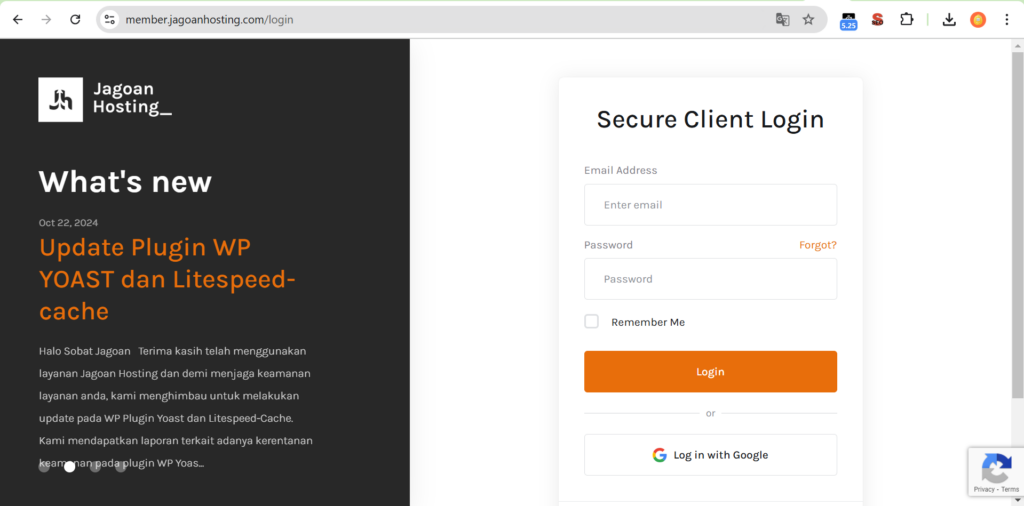
Langkah 2, Masuk ke Dashboard Layanan SSL
Lalu silahkan kamu pilih menu Layanan > Addon.

Selanjutnya pilih layanan SSL yang akan direissue.

Kemudian, setelah masuk ke dashboard layanan SSL, klik button “Click to Configure” berwarna biru.
Langkah 3, Konfigurasi CSR dan Private Key
Disini Kamu perlu membuat file CSR dan private key, Sob. Yuk simak detail caranya :
I. Sesuaikan server type Kamu
Pada bagian Server Type, pilih sesuai web server yang Kamu pakai. Sebagai contoh, disini kami menggunakan Apache/ModSSL untuk tipe servernya.

II. Buat File CSR
Kamu bisa mengikuti salah satu dari 2 cara untuk membuat file CSR berikut ini ya, Sob!
a. Generate CSR melalui Member Area
Pilih submenu Generate CSR, kemudian isikan kolom-kolom yang ada seperti berikut :
- Country Code adalah kode negara dalam contoh ini diisi ID (kode negara Indonesia)
- Province/State adalah Provinsi
- City untuk merepresentasikan Kota
- Organization/Company Name adalah nama perusahaan jika ada, misalkan tidak ada isikan None atau NA
- Department adalah nama departemen misalkan tidak ada isikan None atau NA
- Domain Name adalah nama domain yang akan diaktifkan SSLnya
- E-Mail adalah nama email kamu, gunakan email pribadi atau email kantor sesuai kebutuhan
Kemudian klik button Generate CSR jika semua kolomnya telah Kamu isi.

Tunggu beberapa saat, kemudian scroll ke bawah untuk melihat file Private Key dan CSR Kamu.

Copy semua baris kode Private Key dan pastekan di Notepad atau Text editor favorit Kamu. Kemudian simpan ditempat yang aman dan jangan sampai hilang.
Simpan dengan nama dan ekstensi yang mudah diingat, misalnya namadomain.key
b. Paste CSR dari Generator Eksternal
Jika Kamu menggunakan CSR Generator ekternal (bukan dari member area), maka Kamu bisa ikuti cara ini Sob.
Langkah 4, Sesuaikan DCV untuk Validasi SSL
DCV (Domain Control Validation) digunakan oleh CA(Certificate Authority) sebelum mengeluarkan sertifikat SSL untuk memverifikasi orang yang membuat permintaan itu memang berwenang untuk menggunakan domain yang terkait.
Pilih salah satu dari tiga metode DCV berikut ini :
- HTTP certification
- Nameserver certification

P.S :
Untuk metode DCV email, Kamu perlu memastikan bahwa Kamu telah memiliki salah satu dari akun email di bawah ini, untuk keperluan verifikasi nanti.

Jika Kamu ingin berganti metode DCV, tidak perlu khawatir karena nanti bisa Kamu lakukan pada langkah ke-7.
Langkah 5, Isi Informasi Technical Contact (optional)
Scroll lagi ke bawah dan Kamu akan menemukan form isian untuk Technical Contact. Isian ini sifatnya opsional, jadi jika tidak ada tim teknis khusus bisa dikosongi saja dan lanjut ke langkah berikutnya

Langkah 6, Isi Informasi Administrative Contact
Scroll lagi ke bawah dan Kamu akan menemukan form “Administrative Contact Information”. Isikan semua kolom yang ada pada form tersebut, kalaupun ada yang kosong bisa diisi dengan None atau NA.
Informasi kontak ini tidak akan dicantumkan di sertifikat, karena informasi ini digunakan terkait dengan order dan informasi terkait renewal.

Jika sudah tekan tombol “Continue”. Dan nantinya Kamu akan diarahkan ke laman berikut ini. Klik button “Back to Service Details” untuk melanjutkan ke langkah selanjut.

Langkah 7, Proses Validasi SSL
Lalu setelah Kamu kembali ke dashboard layanan SSL, klik button “Click to Configure” berwarna biru.

Akan muncul halaman untuk memvalidasi order, terdapat tiga pilihan untuk validasi :
Keterangan:
- DNS CNAME : Kamu perlu membuat cname baru di domain kamu, sesuai dengan format yang ditentukan.
- HTTP/HTTPS : Menambahkan file html pada website Kamu. Proses ini hanya berlaku untuk layanan SSL Single Domain. Jika Kamu menggunakan layanan SSL Wildcard, Kamu tidak bisa menggunakan metode ini.
- Email : Metode validasi menggunakan email, tidak bisa sembarang email, melainkan email yang terkait dengan domain kamu.
I. Validasi Menggunakan Email
Pilih opsi Email kemudian pada pilihan dropdown tentukan email yang akan digunakan validasi. Pastikan email ini sudah dibuat dan bisa digunakan.
Kemudian klik tombol Validate.
Sekarang cek email yang kamu pilih ditahap sebelumnya, cari email dengan subject “Domain Control Validation for your_domain.com“
Ikuti petunjuk yang ada pada email tersebut :
a. Klik To permit the issuance of the certificate please browse here .
b. Kemudian pastekan validation code yang disertakan di email tadi. Begini informasi yang muncul ketika validasi berhasil dilakukan.
P.S :
Jika gagal, ulangi dari proses ke-8 setelah beberapa saat.
II. Validasi Menggunakan HTTP/HTTPS
Pada metode HTTP/HTTPS ini akan diarahkan untuk mengupload file tertentu pada folder tertentu sehingga bisa diakses dan divalidasi. Berikut detail caranya :
a. Pilih opsi HTTP/HTTPS, setelah itu Kamu bisa klik tombol “Download File“.

b. Selanjutnya upload file menuju ke folder .well-known/pki-validation yang berada pada root directory dari domain kamu.
Contohnya apabila SSL dan domain dipasang pada hosting cPanel, maka kamu bisa masuk ke File Manager terlebih dahulu. Kemudian Kamu bisa mengikuti referensi berikut ini untuk menampilkan file tersembunyi (hidden files) : Menampilkan Hidden Files pada File Manager di cPanel
Setelah Kamu menemukan folder .well-known/pki-validation, upload file yang sudah di download tersebut ke folder .well-known/pki-validation
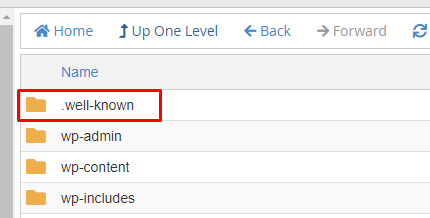
Temukan folder .well-known/pki-validation
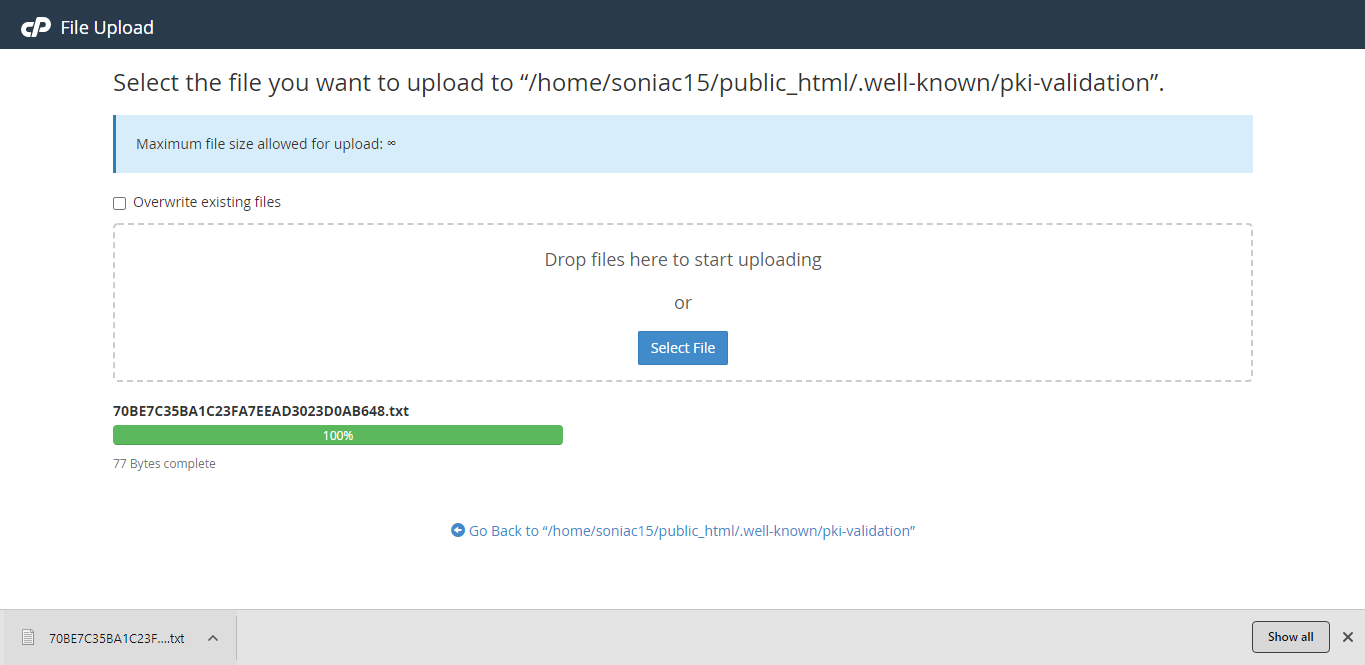
Upload file validasi yang sudah didownload ke folder .well-known/pki-validation
c. Lakukan pengecekan dengan akses url yang ada pada halaman validasi SSL pada member area sebelumnya
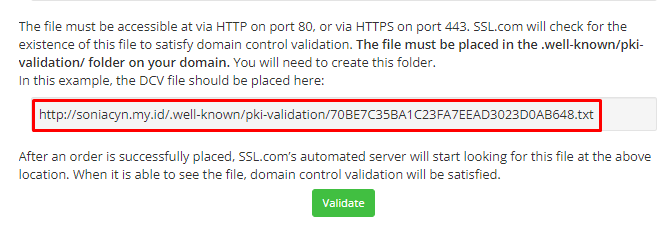
Coba akses file validasi dengan menggunakan url yang ada
Jika proses yang kamu lakukan sudah sesuai, kamu akan mendapati tampilan dari url tersebut kurang lebih seperti ini
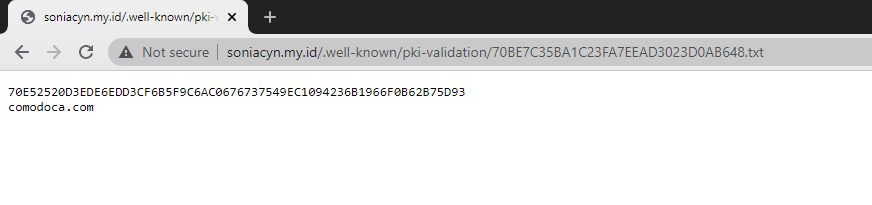
Tampilan url untuk mengakses file validasi
d. Jika sudah sesuai, lanjutkan dengan klik tombol Validate pada dashboard SSL di member area.

Klik tombol validate
III. Validasi Menggunakan DNS CNAME
Pilih opsi DNS CNAME seperti gambar di bawah.

Selanjutnya kamu akan mendapatkan DNS CNAME yang perlu kamu tambahkan. Contohnya pada gambar berikut

Jika domainmu berada di Jagoan Hosting, Kamu bisa menambahkan DNS CNAME dengan menggunakan panduan berikut :
- Jika punya domain saja, lakukan setup CNAME record melalui member area
- Jika domainmu terhubung ke layanan hosting cPanel, lakukan setup CNAME record melalui cPanel hosting Kamu.
Untuk contoh di atas, Kamu bisa menambahkan DNS seperti berikut :
- Hostname : _70BE7C35BA1C23FA7EEAD3023D0AB648.soniacyn.my.id
- Type : CNAME
- Destination : 70E52520D3EDE6EDD3CF6B5F9C6AC067.6737549EC1094236B1966F0B62B75D93.comodoca.com
Jika DNS CNAME sudah ditambahkan kamu bisa lanjutkan dengan klik Validate. Jika terdapat kendala kamu bisa tunggu 1 jam kedepan kemudian klik lagi tombol Validate

Langkah 8, Proses Reissue Berhasil
Jika sudah sampai tahap ini pada dasarnya aktivasi SSL sudah berhasil Kamu lakukan.
Proses validasinya sendiri memakan waktu kurang lebih 5 – 10 menit, setelah itu kamu bisa refresh lagi halaman dashboard layanan SSL di member area. Akan muncul tampilan seperti gambar dibawah ini, dan Kamu sudah bisa mengunduh Certificate SSL milikmu.

Penutup
SSL sekarang merupakan sesuatu yang umum, dan bisa dijumpai hampir pada semua website yang ada di internet. Hampir semua browser menyarankan kita untuk mengakses website dengan SSL atau HTTPS ketimbang HTTP.
Dari sini kamu bisa melanjutkan untuk memasang SSL dengan beberapa panduan berikut sesuai server yang Kamu gunakan :
Simak terus tips-tips dari kami di halaman tutorial Jagoan Hosting Indonesia ya. Jika ada bagian dari tutorial yang tidak ditemukan, Kamu bisa menghubungi teman-teman di Jagoan Hosting supaya bisa dibantu lebih lanjut melalui Live Chat atau fitur Open Tiket ya!
Pengantar Hi Sobat Jagoan! Panduan kali ini akan memandu Kamu untuk melakukan renewal layanan SSL pada member area Jagoan Hosting. Read more
Pengantar Reissue biasanya digunakan saat ada perubahan pada informasi pada CSR atau kehilangan key pada saat Installasi SSL yang menyebabkan Read more
SSL adalah sebuah teknologi yang berfungsi untuk menjaga koneksi internet tetap aman dan menjaga data sensitif apa pun yang sedang Read more
Pengantar Halo sob! Seperti yang kalian tahu bahwa Jagoan Hosting menyediakan layanan SSL. Setelah kamu membeli SSL dan melakukan aktivasi Read more





