Pengantar
Pernahkah kamu mengalami pesan
"Fatal error: Allowed memory size of 33554432 bytes exhausted"
saat kamu mencoba upload sebuah gambar dengan ukuran lumayan besar di server tertentu? Gak perlu bingung, Sob, karena kita akan bahas bareng cara mengatasinya.
Sebenernya Apa sih yang menyebabkan munculnya pesan ini? Yuk, kita simak informasinya berikut ini:
Apasih Penyebabnya? ExpandSebenarnya pesan ini muncul saat kamu mengalami keterbatasan memori untuk PHP kamu, sehingga kamu bisa memperbesar ukuran alokasi memori untuk PHP. Misalnya, kamu bisa mengatur batasannya menjadi 32MB, 64MB, 128MB atau 256MB.
Oke, Sob, sekarang kita simak langsung cara mengatasinya, berikut ini:
1. Edit php.ini
Apabila hosting provider kamu mengizinkan kamu untuk merubah file php.ini, maka update memory_limit kamu di php.ini dengan menambahkan perintah berikut:
memory_limit = 64M;
Apabila defaultnya sudah 64M, coba diganti menjadi 128M.

Edit php.ini
2. Edit file .htaccess
Tinggal login ke cPanel > File Manager > home > public_html > .htaccess, lalu Tambahkan script berikut di dalam file .htaccess kamu:
php_value memory_limit 64M;

Edit file .htaccess
3. Edit File wp-config.php
Tambahkan skrip berikut di file wp-config.php kamu:
define('WP_MEMORY_LIMIT', '64M');

Edit file wp-config.php
4. Buat File php.ini Baru
Buat file php.ini di folder wp-admin. Tambahkan skrip berikut di php.ini dalam folder wp-admin:
memory_limit = 64M;
Lalu untuk melihat memory limit yang sudah di rubah, tambahkan file baru di public_html yang bernama info.php lalu isikan script berikut :
<?php
phpinfo();
?>
Maka hasilnya akan seperti di bawah ini jika mengakses domain.com/info.php
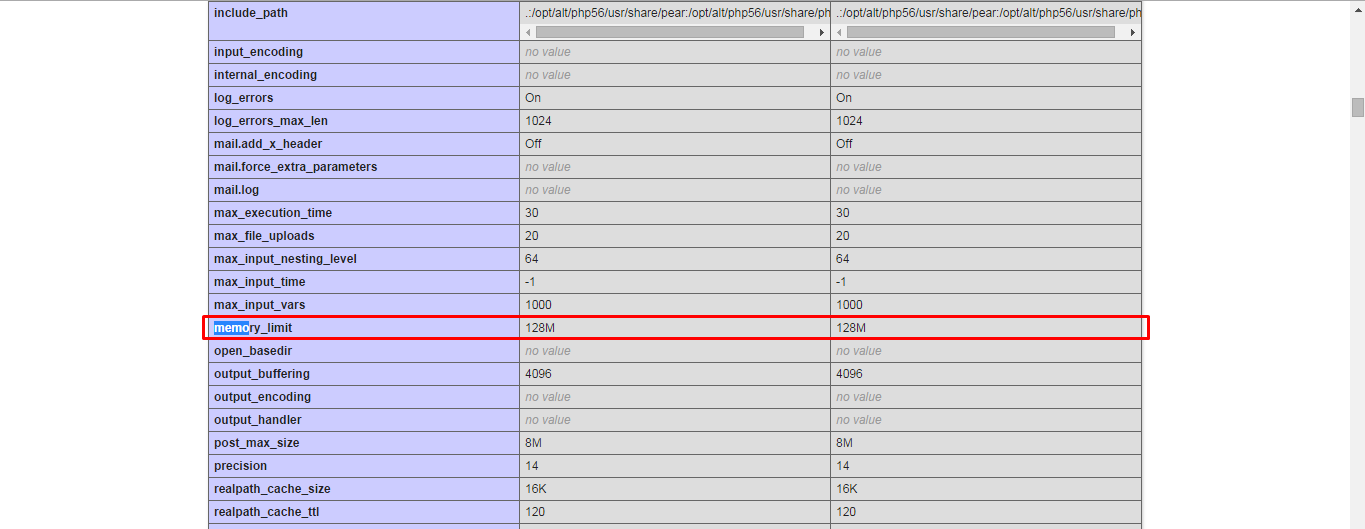
Perubahan Domain
Penutup
Nah, itu dia, Sob tutorialnya, Simak terus Tips Hosting di halaman tutorial Jagoan Hosting Indonesia ya, jika ada bagian dari tutorial yang tidak ditemukan, kamu bisa menghubungi teman-teman di Jagoan Hosting supaya bisa dibantu lebih lanjut melalui Live Chat atau fitur Open Tiket ya!

 Hosting Terbaik + Unlimited Resources | GRATIS Optimasi Website dan
Hosting Terbaik + Unlimited Resources | GRATIS Optimasi Website dan