Hai Sobat Jagoan! Mengelola aplikasi Node.js menggunakan PM2 adalah langkah penting untuk memastikan aplikasi berjalan stabil dan dapat di-restart otomatis saat terjadi gangguan. Dengan menggunakan PM2, Kamu bisa menjalankan, memantau, dan mengelola aplikasi Node.js dengan mudah dan efisien. Panduan ini akan membimbing Sobat melalui langkah-langkah yang diperlukan untuk membuat dan menjalankan aplikasi Node.js PM2 dengan kondisi tidak menggunakan license Cloudlinux OS seperti hosting lainnya jadi menggunakan fitur bawaan cPanel, memastikan aplikasi berjalan lancar dan optimal di server Kamu.
Step 1. Pertama adalah pastikan Application Manager sudah aktif di cPanel Kamu. (Jika belum kondisi aktif/tidak muncul dengan kondisi Kamu tidak memiliki akses WHM, Silahkan bisa menghubungi Administrator Server untuk mengaktifkan)
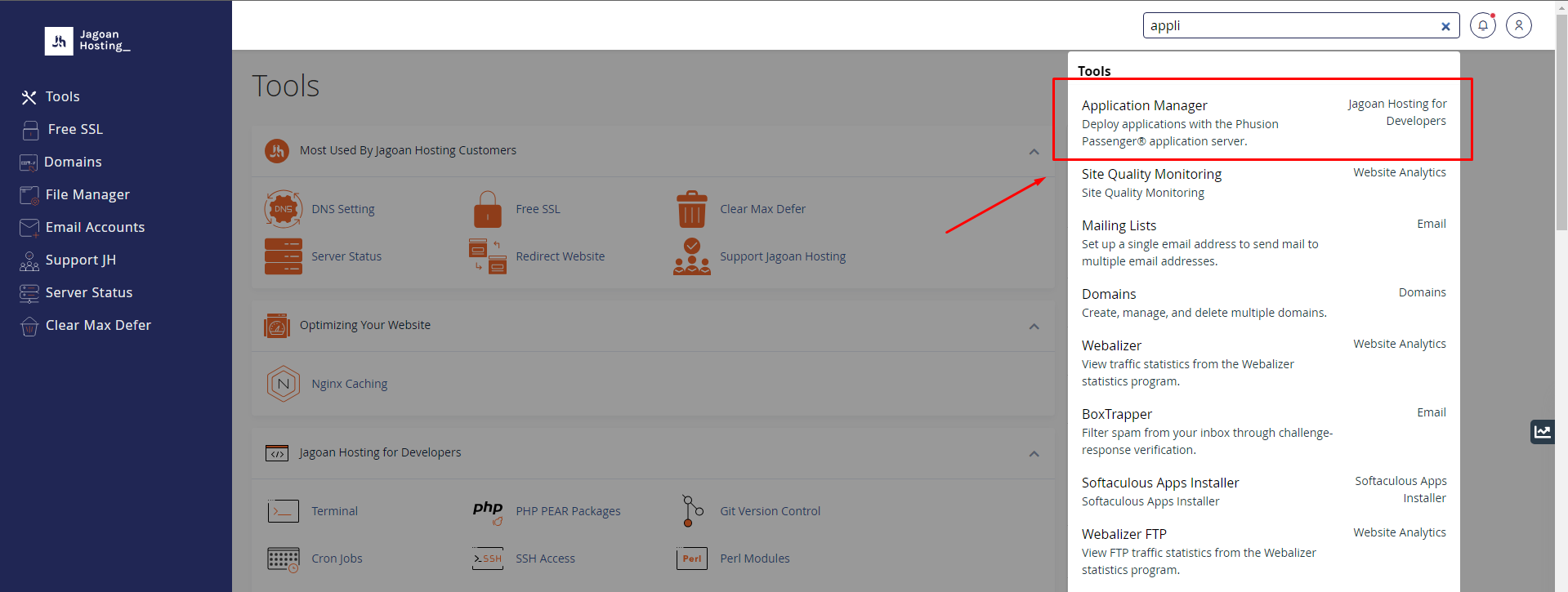
Step 2. Silahkan melakukan Register Application yang dibutuhkan oleh Sobat Jagoan.
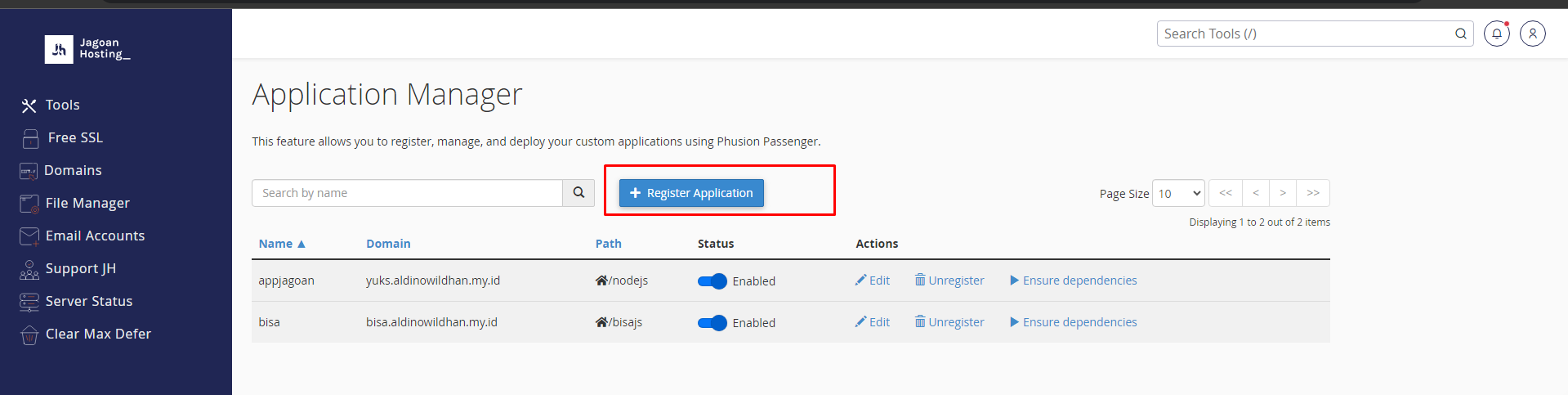
Step 3. Selanjutnya langkah dimana mengisi column yang dibutuhkan dalam hal Register Application. berikut penjelasan fungsi column pada Register Application Manager:
Application Name: Pengisian ini hanya berupa nama Application tergantung keinginan kamu.
Deployment Domain: Fungsi Deployment Domain adalah menentukan aplikasi yang ingin dijalankan berada di domain yang dituju, contoh disini NodeJS berjalan di bisa.aldinowildhan.my.id
Base Application URL: Fungsi dari column ini adalah path yang dijalankan nantinya ketika awal akses dari website NodeJS.
Application Path: Pada Application Path ini adalah pengarahan path folder aplikasi itu sendiri, contoh yang digunakan saat ini adalah aplikasi file website berada diluar directory domain website dimana berada di folder bisajs.
Deployment Environment: Pilihan ini hanya memilih mode apa yang di inginkan apakah mode production ataupun masih development.
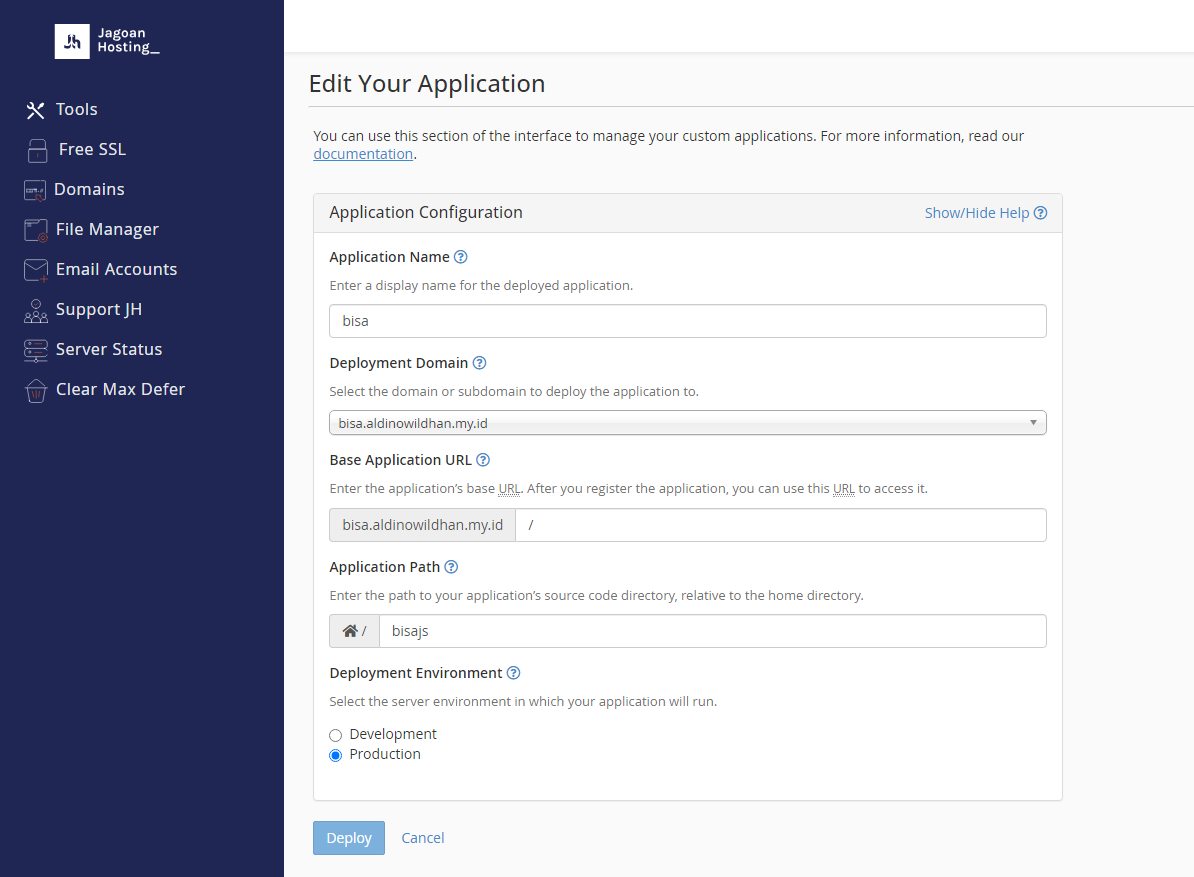
Step 4. Kamu bisa cek version NodeJS pada server terinstall pada version berapa, pada umumnya terinstall default adalah NodeJS version 20. Dalam hal pengecekan ini bisa mengikuti cara berikut:
1. Masuk Ke Terimal cPanel atau bisa menggunakan SSH pada terminal komputer kamu.
2. Bisa menjalankan command /opt/cpanel/(tekan keyboard tab) untuk cek list pada path /opt/cpanel/. Ketika kondisi sudah tekan TAB maka akan muncul list pada folder path cPanel dan akan disana version NodeJS pada server.
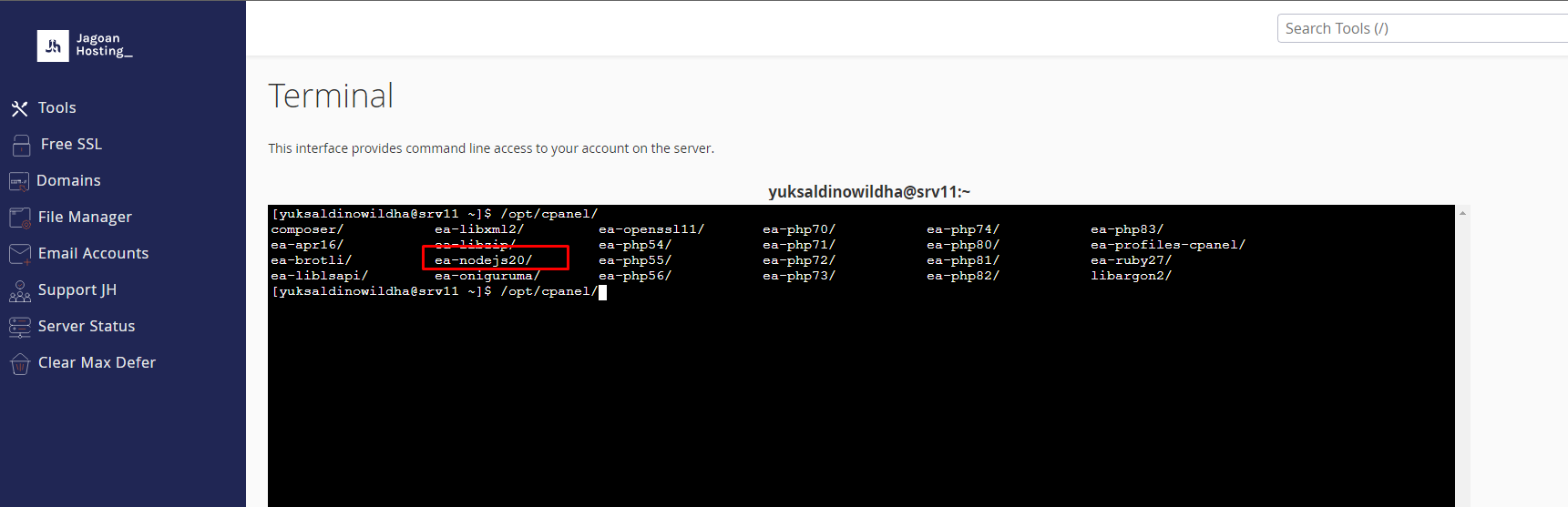
Step 5. Setelah mengetahui kondisi version NodeJS, maka pada umumnya running NodeJS nantinya menggunakan command “/opt/cpanel/ea-nodejs20/bin/node” (tanpa petik) .
Jika kondisi seperti itu akan mempersulit kamu karena terlalu panjang command tersebut, tetapi ada cara singkatnya bisa ikuti berikut:
1. Masuk ke file manager kamu. setelah itu cari file bernama .bashrc (jika kondisi tidak ada maka perlu aktifkan file hidden pada file manager)
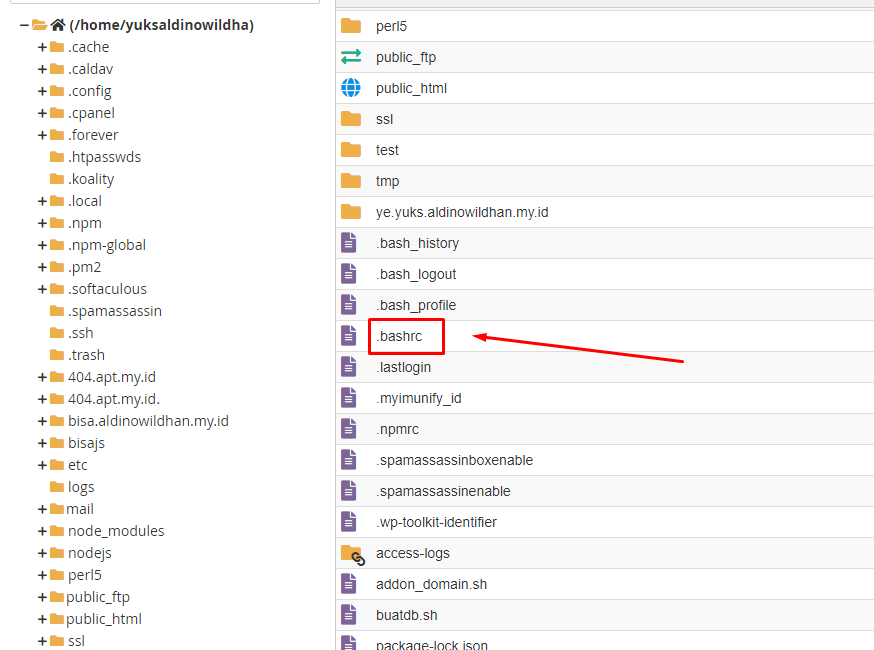
2. Lalu masukan aliases berikut alias node=’/opt/cpanel/ea-nodejs20/bin/node’ ketika ingin dapat langsung command node tanpa path panjang.
selanjutnya bisa juga untuk npm dengan alises alias npm=’/opt/cpanel/ea-nodejs20/bin/npm’ , setelah selesai pada file .bashrc lalu save.
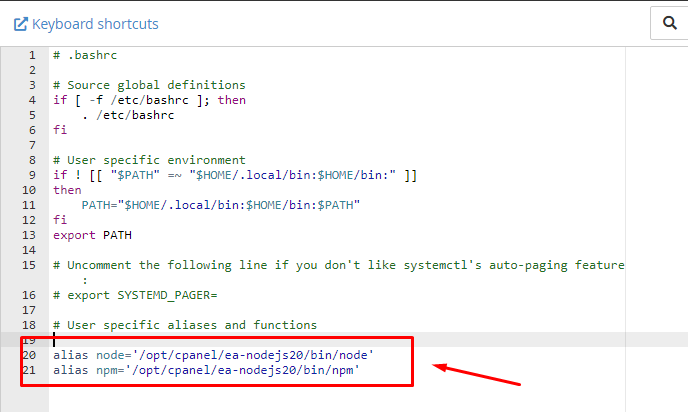
3. Setelah melakukan 2 hal diatas selanjutnya bisa melakukan refresh atau menerapkan source baru tersebut dengan command source ~/.bashrc pada terminal cPanel.
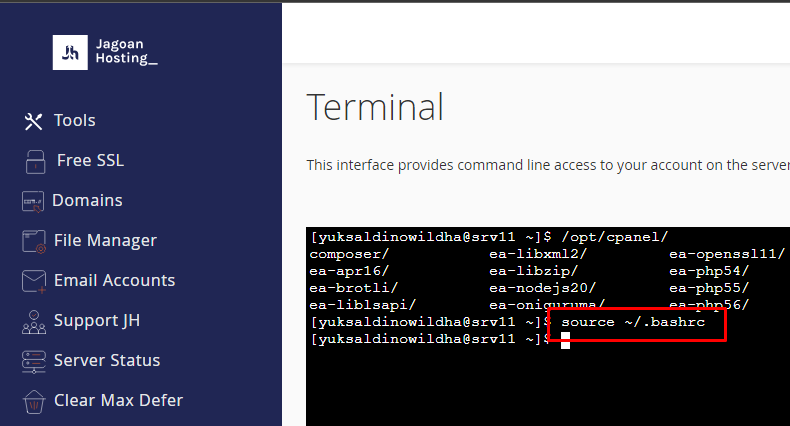
4. Selesai melakukan source bash tadi, maka selanjutnya kamu bisa menggunakan command npm ataupun node tanpa command lengkap seperti di informasikan Step 5.
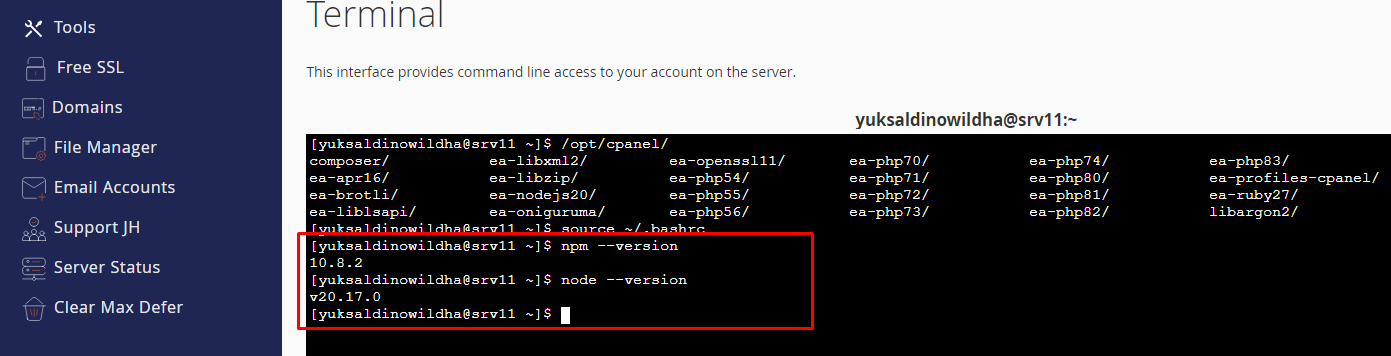
Step 6. Selanjutnya kamu bisa upload file NodeJS kamu di folder path yang sudah kamu buat sesuai di Register Application Manager. Kamu bisa download sample NodeJS dengan base NextJS berikut.

1. Selesai upload maka bisa masuk ke terminal cPanel ataupun SSH kompter kamu. jika sudah masuk maka silahkan “npm init -y” untuk menginisiasi dari package.json kamu. (jika di local kamu sudah ada maka cukup upload saja)
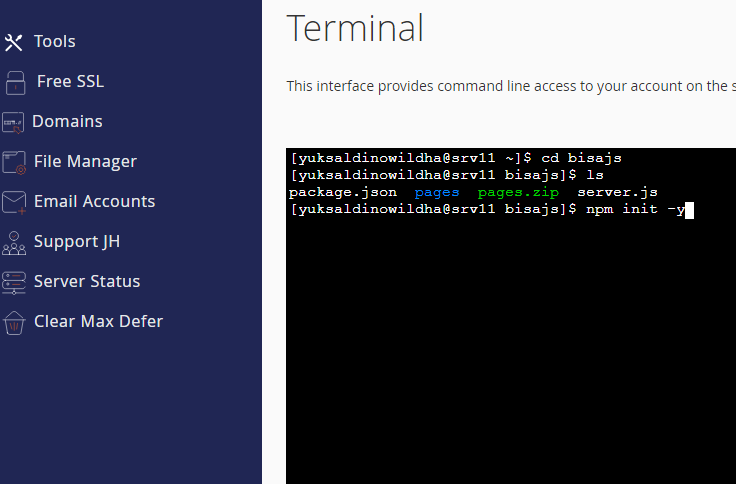
2. Selanjutnya adalah install package module NodeJS anda dengan command npm install
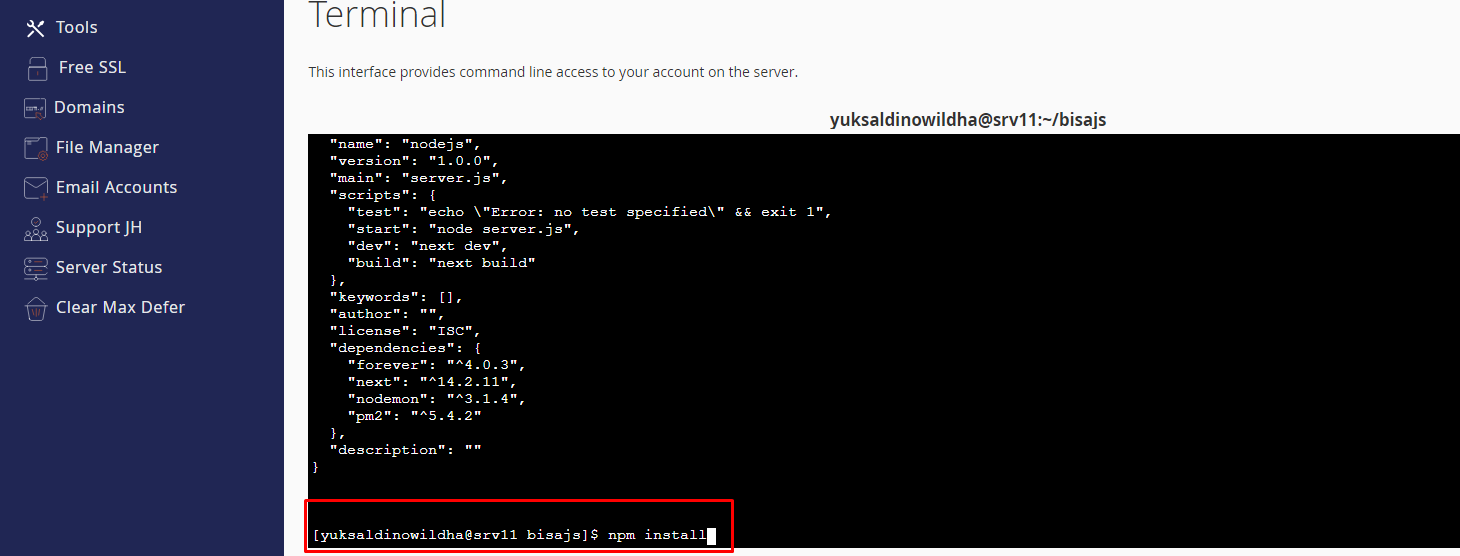
3. Selesai melakukan install package module NodeJS kamu, selanjutnya menjalankan PM2, jika di package.json sudah ada inisiasi PM2 maka sudah otomatis terinstall ketika awal install module NodeJS. Kondisi jika BELUM TERINISIASI maka perlu install dengan npm install pm2@latest
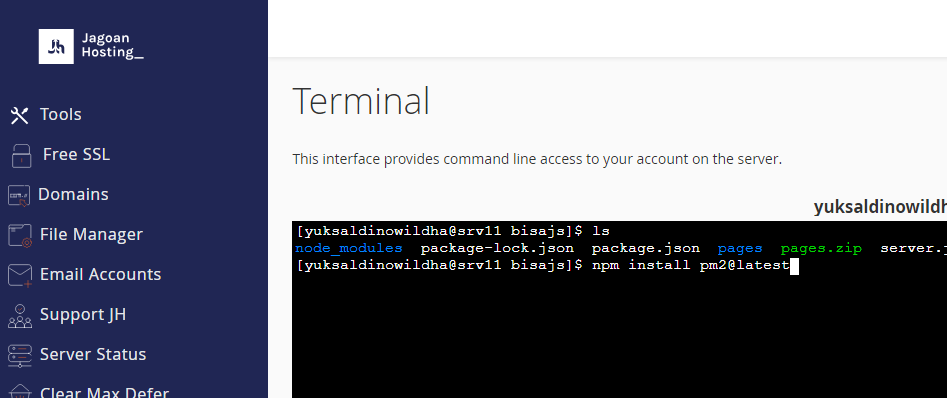
Step 7. Setelah semua step dilakukan install module , maka selanjutnya running PM2. Khusus running ini pada awalnya jika tanpa aliases maka running commandnya berikut /opt/cpanel/ea-nodejs20/bin/node /home/yuksaldinowildha/bisajs/node_modules/.bin/pm2 .
Cukup panjang maka bisa gunakan aliases seperti step 5. silahkan tambahkan berikutalias pm2=’/opt/cpanel/ea-nodejs20/bin/node /home/yuksaldinowildha/bisajs/node_modules/.bin/pm2′ . (Jangan lupa melakukan source ~/.bashrc)
Serta jangan lupa menambahkan export PATH=/opt/cpanel/ea-nodejs20/bin:$PATH , silahkan rubah ea-nodejs20 dengan version yang dipakai pada server, karena jika tidak ditambahkan akan mengalami kendala PM2 tidak mendapatkan PID dari server.
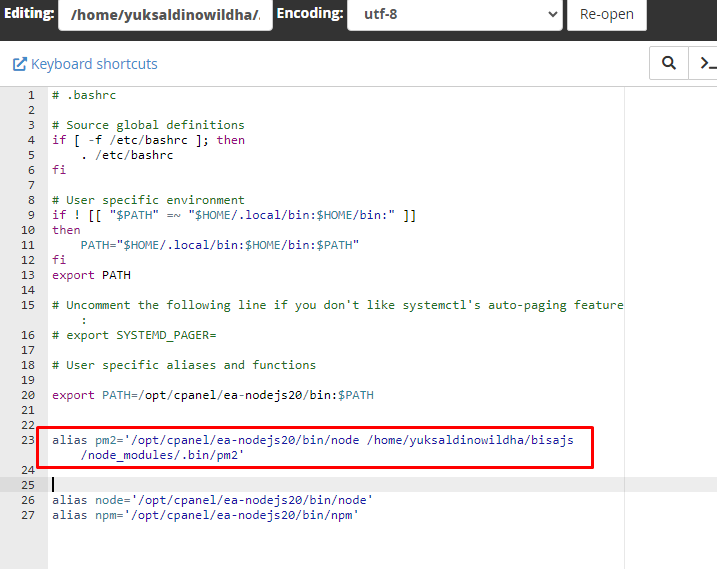
Step 8. Selanjutnya tinggal running PM2 file NodeJS nya, bisa dengan command pm2 start server.js .
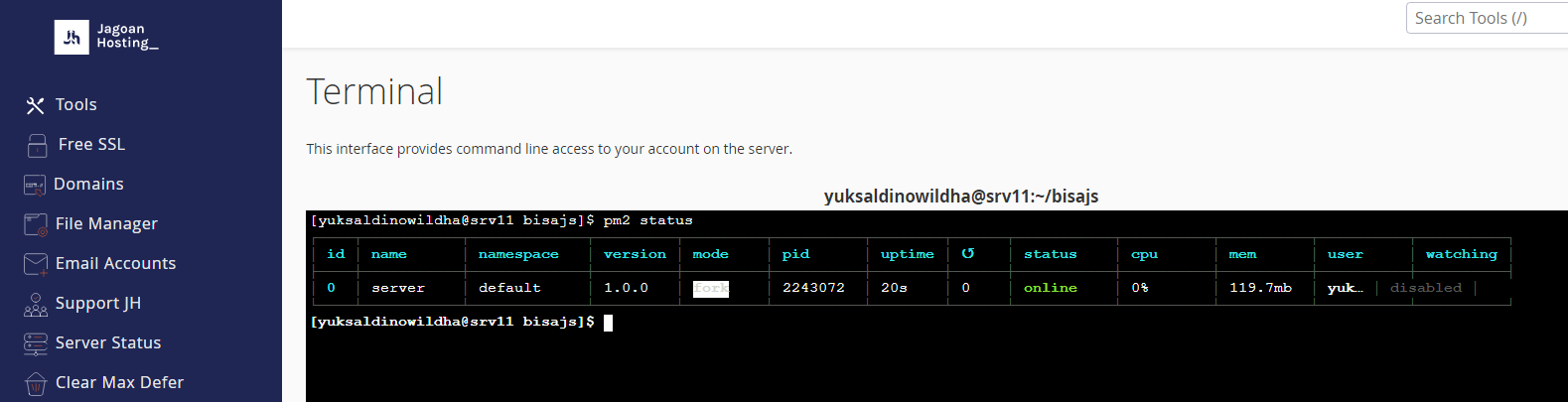
Kesimpulan
Dengan menggunakan PM2, pengelolaan aplikasi Node.js Kamu menjadi jauh lebih efisien dan terstruktur. PM2 memungkinkan Kamu untuk menjalankan aplikasi dengan stabil, otomatis restart jika terjadi gangguan, serta menyediakan monitoring secara real-time. Pastikan untuk memanfaatkan fitur-fitur yang ditawarkan PM2 untuk memastikan aplikasi berjalan optimal dan tanpa gangguan. Selalu cek dokumentasi resmi PM2 untuk pembaruan dan praktik terbaik. Selamat mengelola aplikasi Kamu dengan lebih mudah dan aman!

 Website Lebih Cepat dengan Hosting Unlimited | GRATIS OPTIMASI dan
Website Lebih Cepat dengan Hosting Unlimited | GRATIS OPTIMASI dan