Hey Sob, setelah melakukan Pembelian Paket Hosting dan Domain dari JagoanHosting untuk pertama kalinya, tentu kamu akan mendapatkan Akses menuju Cpanel dimana kamu dapat mengakses berbagai Modul.
Seperti akses menuju File Manager, Addon Domain, Fitur Keamanan, Email, hingga pengaturan tingkat lanjut seperti Membuat & Mengubah Database melalui PhpMyAdmin
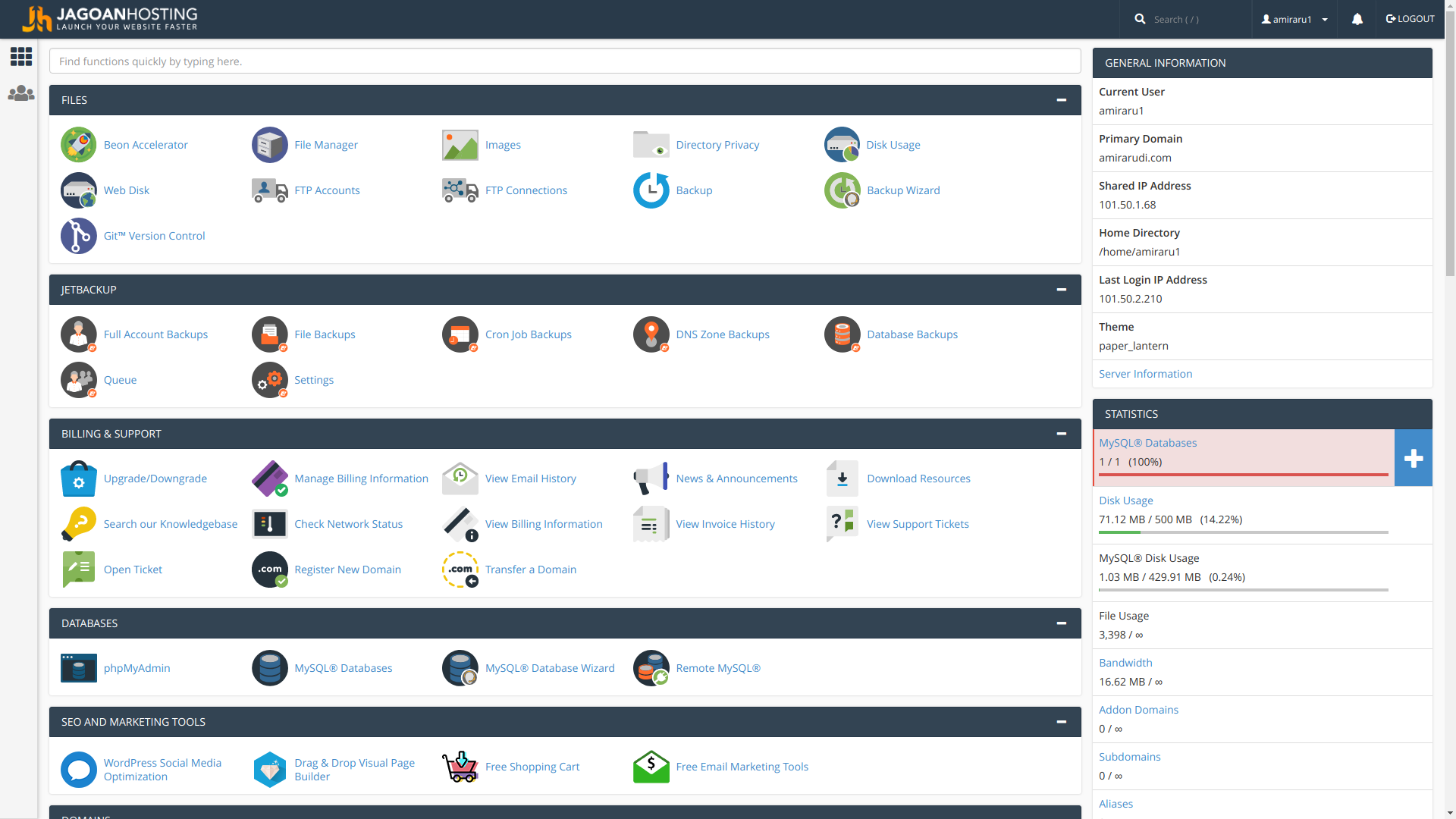
Tampilan Awal Control Panel
Nah, Hal yang harus kamu lakukan untuk pertama kalinya jika kamu belum memiliki file Website yang akan di upload, tentu kamu harus melakukan installasi Aplikasi Website terlebih dahulu…
Aplikasi Website ini banyak jenisnya loh sehingga dapat kamu gunakan sesuai dengan kebutuhan jadi jangan sampai salah pilih.. Dari yang paling mudah kamu bisa menggunakan:
- CMS (Content Management System) seperti WordPres, Joomla, Drupal, & Prestashop
- Framework seperti Laravel, Codeigniter, yii
- PHP Native dimana kamu harus merancang dan membuat kerangka website dari 0 sampai website benar-benar siap dirilis…

Dalam melakukan instalasi Aplikasi Web sendiri, ada banyak cara yang bisa kamu lakukan salah satunya kamu dapat menggunakan Softaculous dimana fitur ini sudah tersedia di dalam Cpanel.
Yuk, sekarang kita simak langsung tutorialnya di bawah ini:
STEP 1. Tentukan jenis website yang akan kamu Build lalu sesuaikan dengan jenis CMS yang ada, untuk Blog Pribadi kamu bisa menggunakan Wordpress.
STEP 2. Tapi kalo misalkan Sobat adalah seorang pemula dan belum tahu bagaimana cara Login ke CPanel bisa mengikuti Tutorial Ini
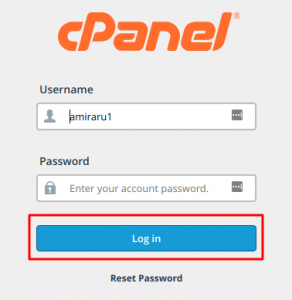
Login Cpanel
STEP 3. Masuk ke Menu SOFTACULOUS APPS INSTALLER, Pilih Aplikasi website yang sudah kamu tentukan sebelumnya sesuai dengan kebutuhan kamu. Sebagai contoh disini kita akan melakukan instalasi WordPress, Sob.
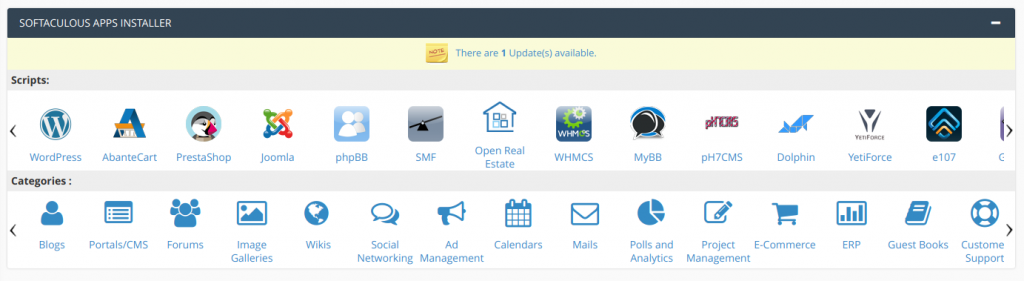
Pilih Aplikasi Softaculous
STEP 4. Setelah muncul tampilan di bawah ini, klik “Install Now”.

STEP 5. Selanjutnya pilih Domain dan lokasi Directory dimana kamu akan melakukan instalasi CMS baru, pastikan Directory yang kamu pilih benar-benar kosong
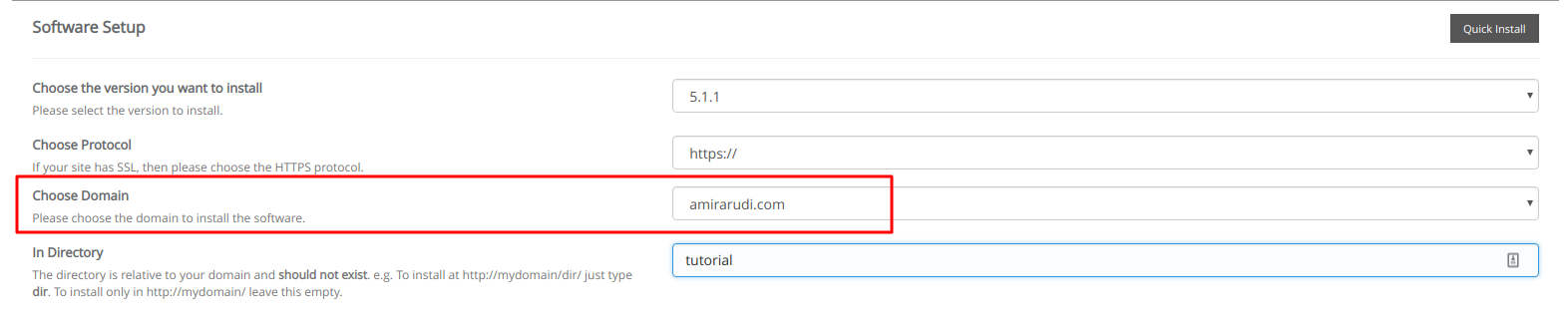
Plih Domain dan Directory
STEP 6. Isi “Site Name” dengan nama Website yang sudah kamu tentukan sebelumnya beserta deskripsinya, contoh: Jago Tutorial | Menyediakan Berbagai Tutorial Seputar Website. Jangan lupa Sob bikin Username dan Password yang tidak mudah ditebak agar website mu jadi lebih aman….
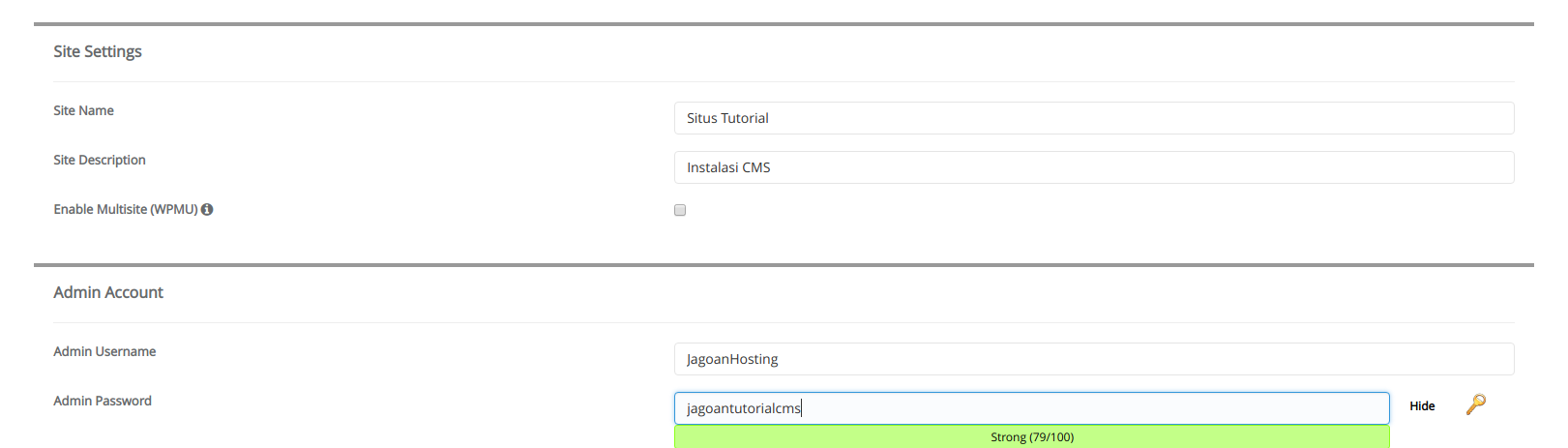
Jangan lupa Isi Nama Website dan juga Deskripsi
STEP 7. Setelah itu klik “Install” dan tunggu proses instalasi yang sedang berjalan hingga selesai
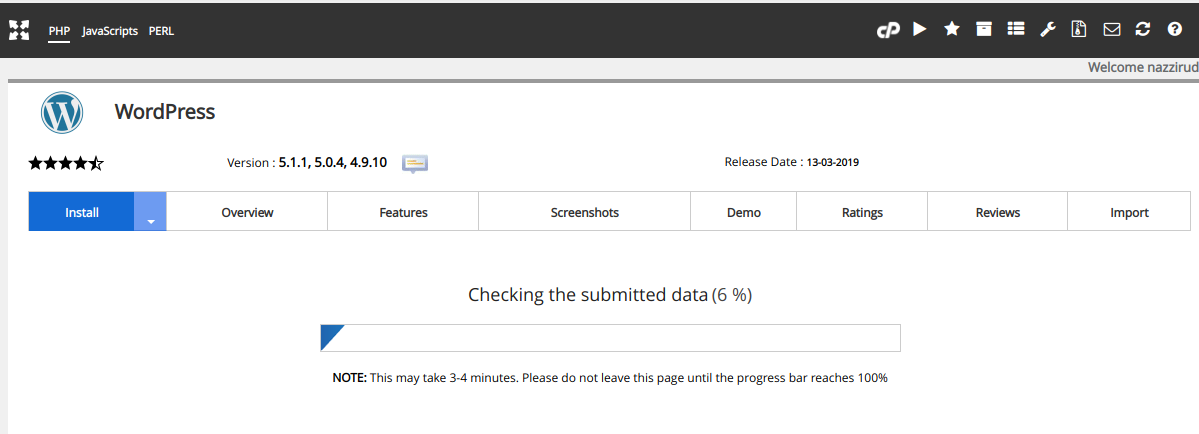
Proses Penginstallan Telah Dimulai
STEP 8. Setelah proses instalasi selesai, akan ada pemberitahuan bahwa proses instalasi telah berhasil, kamu bisa langsung melihat halaman depan website / masuk ke dalam Admin untuk melakukan konfigurasi lebih lanjut.

STEP 9. Yeay, sekarang kamu sudah berhasil melakukan instalasi Wordpress menggunakan Softaculous. Terakhir tinggal bagaimana kamu melakukan optimasi terhadap situs yang baru saja kamu Build, untuk tutorial lebih lengkapnya bisa kamu Lihat Disini ya….
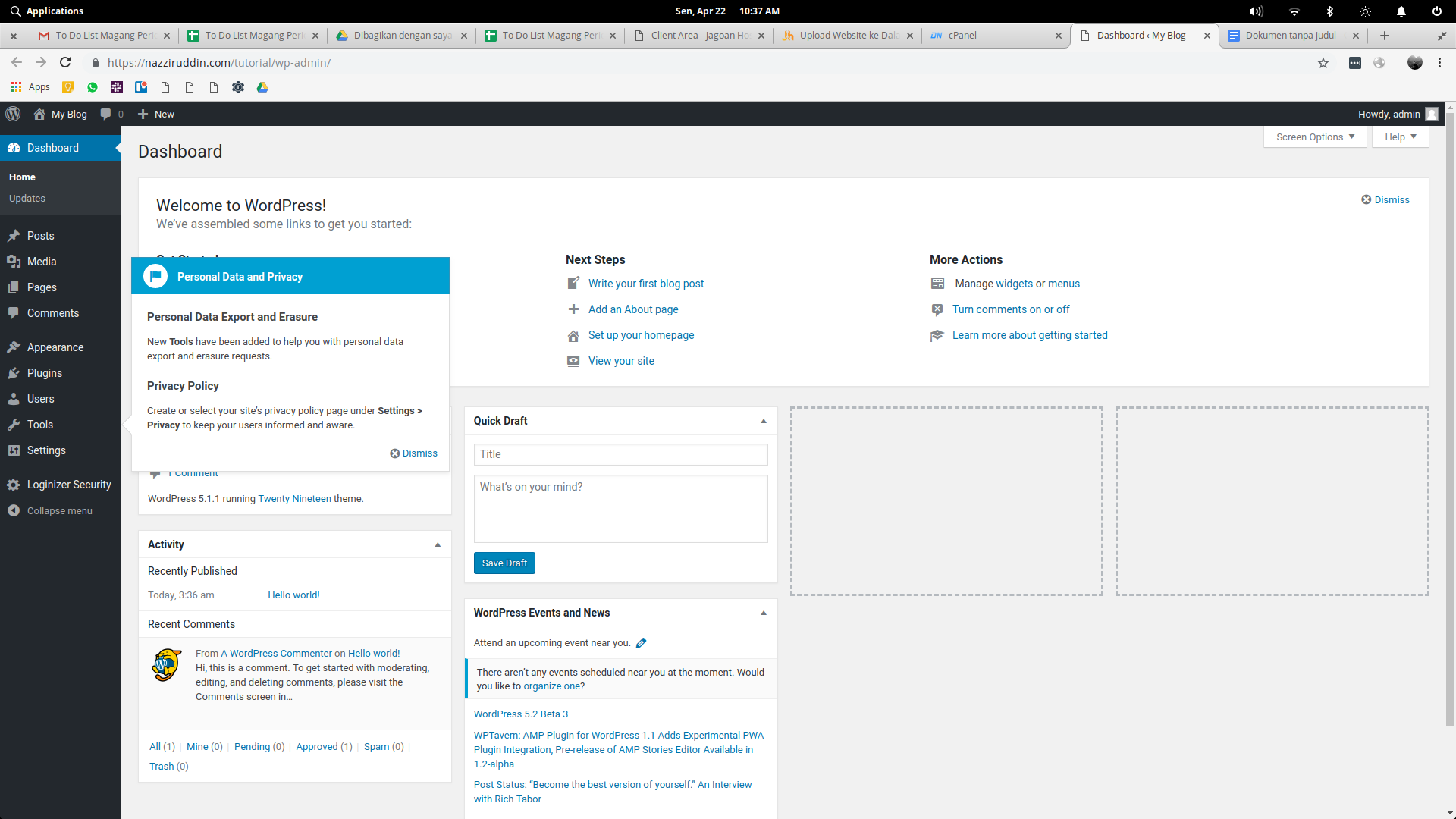
Installasi Telah Berhasil dan Website Siap Untuk Digunakan
Ohh iya Sob, kamu juga bisa melakukan Instalasi Manual Menggunakan FTP Filezila jika aplikasi website yang kamu pilih tidak tersedia didalam Softaculous, tentunya kamu harus Membuat Database baru..
Nah, Kalau masih kesulitan Kamu bisa hubungi teman-teman Jagoanhosting untuk informasi lewat Live Chat dan Open Ticket. Yuk Ah!
