Apa itu cPanel?
ExpandcPanel adalah sebuah control panel web hosting pada Linux yang memberikan tampilan grafis dan peralatan automasi yang dibuat untuk memudahkan proses hostin di sebuah situs web.
cPanel menggunakan 3 tingkat struktur untuk memberikan fungsi administrator, agen, dan pemilik situs web untuk mengatur berbagai macam aspek dari situs web dan administrasi server melalui sebuah penjelajah web standar.
Nah, sekarang kita langsung aja simak tutorialnya di bawah ini:Cara Buat Akun Email Email di Cpanel
STEP 1: Silahkan kamu Login Akun cPanel kamu Lewat Member Area
STEP 2: Setelah kamu berhasil masuk cpanel, cari menu Email, lalu klik pada Email Accounts

STEP 3: Pada halaman ini akan ada list / daftar email yang sudah kamu buat. Untuk membuat email baru, klik pada button CREATE sesuai petunjuk pada gambar.

STEP 4: Pilih domain mana yang ingin kamu jadikan email, beserta Username & Password dari email kamu nantinya.

STEP 5: Kamu bisa mengatur kapasitas penyimpanan dari email kamu sesuai keinginan pada bagian Optional Settings. Kalo udah klik pada button CREATE untuk membuat email kamu

STEP 6: Untuk masuk ke akun email yang baru saja kamu buat, klik pada button CHECK EMAIL sesuai petunjuk pada gambar

Cara Buat Banyak Akun Email Cpanel
Pada langkah – langkah ini Sobat akan membuat alamat email yang banyak dengan cepat dengan menggunakan fasilitas address importer.
STEP 1: Sobat bisa membuat list email yang akan Sobat buat di program Spreadsheet Sobat (Microsoft Excel, Kingsoft Spreadsheets,dll) seperti gambar di bawah ini lalu simpan dengan format .csv
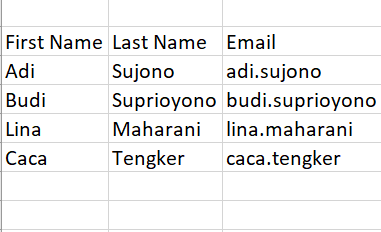
STEP 2: Login ke CPanel Sobat, kemudian pilih menu Addres Importer .
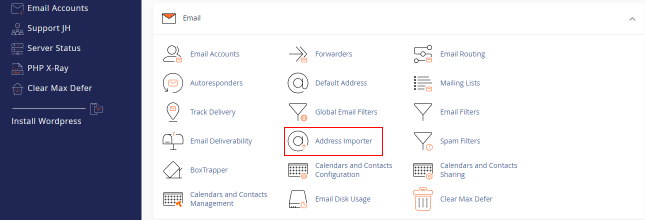
STEP 3: Pada Step 1,Pilih pilihan Email Accounts

STEP 4: Pada Step 2, Upload file csv Sobat, kemudian pada Step 3, pilih pemisah yang sesuai pada beberapa program spreadsheet ada yang Comma(,)
Namun pada program spreadsheet yang kita gunakan Delimiternya adalah Semicolon.
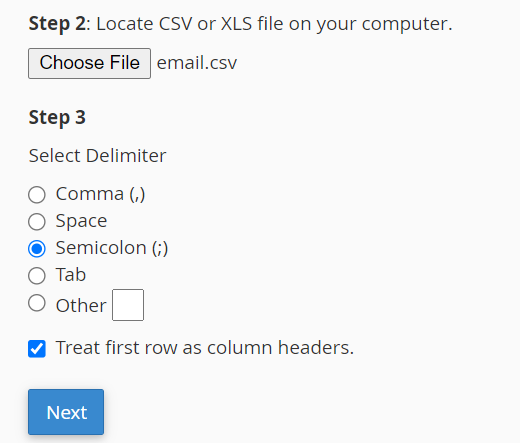
STEP 5: Pilih kolom mana yang akan Sobat pakai sebagai alamat email, lalu Sobat pilih domain Sobat, kemudian klik Next.

STEP 6: Alamat email yang akan Sobat import sudah muncul dengan password yang digenerate secara otomatis, kemudian klik Finish.

STEP 7: Sobat sudah berhasil melakukan import alamat email.

STEP 8: Kamu bisa melihat list email yang terdaftar dengan membuka menu Email Accounts pada cpanel

WOW! ternyata mudah dan simple yah, sekarang kamu sudah bisa membuat akun email yang banyak dengan mudah dan efisien.
Simak terus Tips Hosting di halaman tutorial Jagoan Hosting Indonesia yaa, jika ada bagian dari tutorial yang tidak ditemukan, kamu bisa menghubungi teman-teman di Jagoan Hosting supaya bisa dibantu lebih lanjut. Nantinya kamu bisa Live Chat atau menggunakan fitur Open Tiket ya!
