Cara Upload Website ke Hosting Jagoan Hosting
- Menggunakan Gitea - Januari 3, 2025
- Pengaturan Akses Pengguna dan Kolaborator di Gitea - Januari 3, 2025
- Setup SSH Key pada Gitea - Januari 3, 2025
Hey Sobat Jagoan, seperti yang Kamu tahu bahwa website yang mampu bekerja dengan database dengan konten yang berubah-ubah disebut juga web dinamis. Contohnya adalah website berbasis Joomla, WordPress, dan sebagainya.
Software-software tersebut bisa Kamu pergunakan dengan free dan tanpa mengeluarkan biaya apapun kecuali untuk penambahan sejumlah plugin dan sejenisnya. Penggunaannya pun relatif mudah untuk para pemula.
Mengapa Harus Pakai Joomla atau Wordpress?
Cara untuk menjadikan website jenis ini dapat online agaknya cukup ’spesial’ karena selain upload website di shared hosting Kamu, Kamu juga harus upload databasenya. Nah, berikut langkah yang dapat Kamu lakukan untuk melakukan upload website: Upload file website ke server hosting via File Manager
Ada banyak cara mengupload data ke server hosting. Misalnya mendownload Filezilla, CuteFTP, dan sebagainya.
Cara Upload Website ke Dalam Hosting
1. Kompres seluruh file website Kamu dalam satu file .ZIP.
Tips: jangan menggunakan .RAR jika Kamumenggunakan cpanel karena akan gagal waktu diekstrak nantinya.
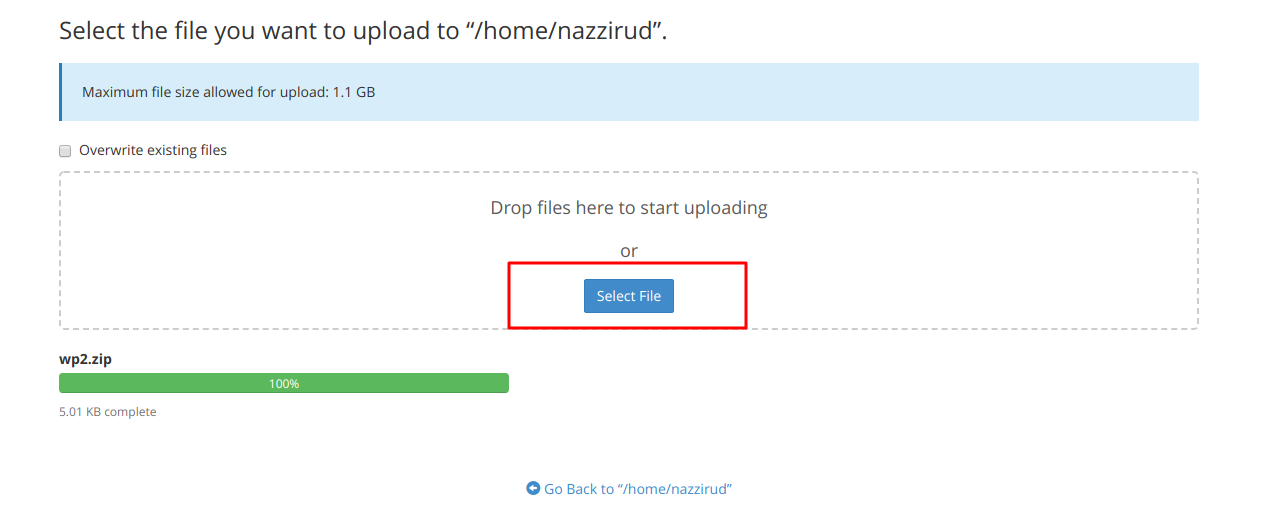
2. Login ke cpanel
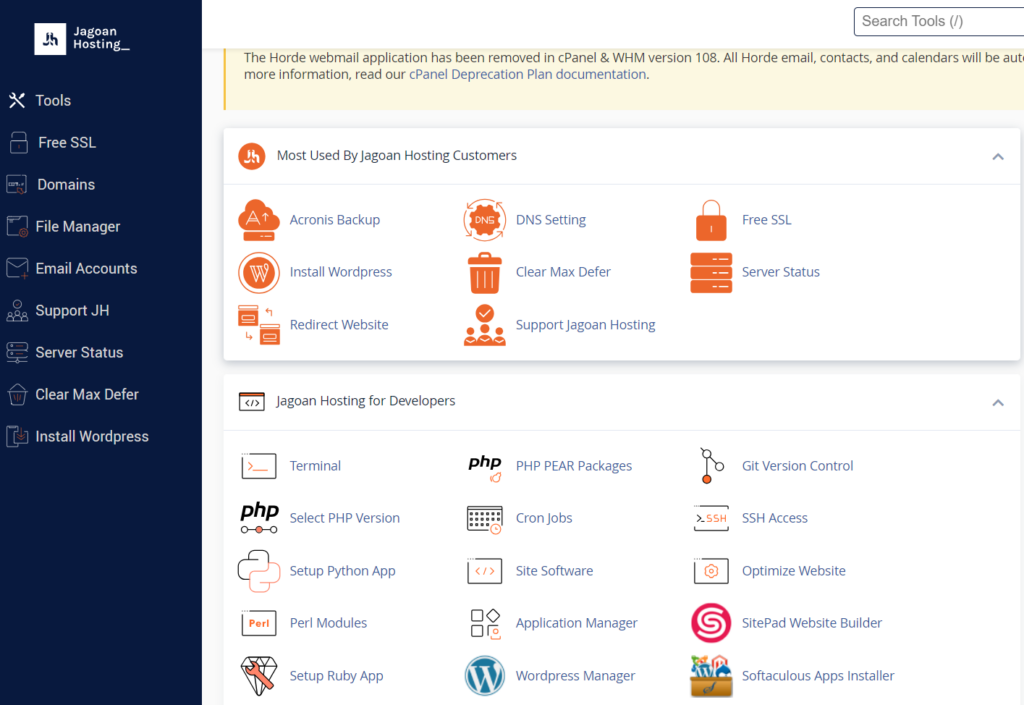
3. Masuk ke menu File Manager sesuai petunjuk pada gambar
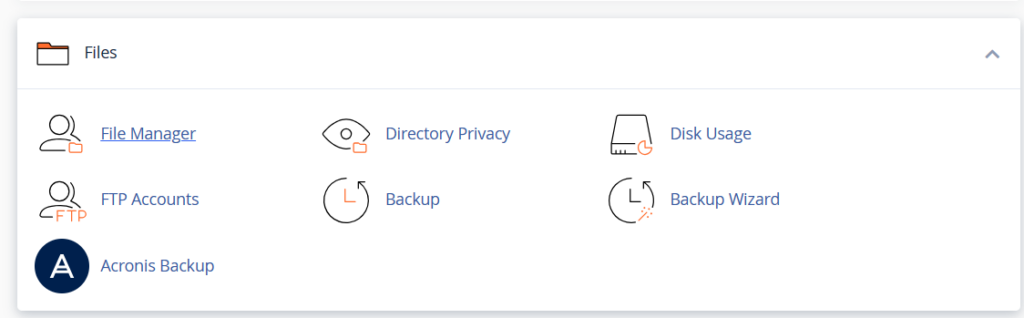
4. Kemudian masuk ke direktori public_html.
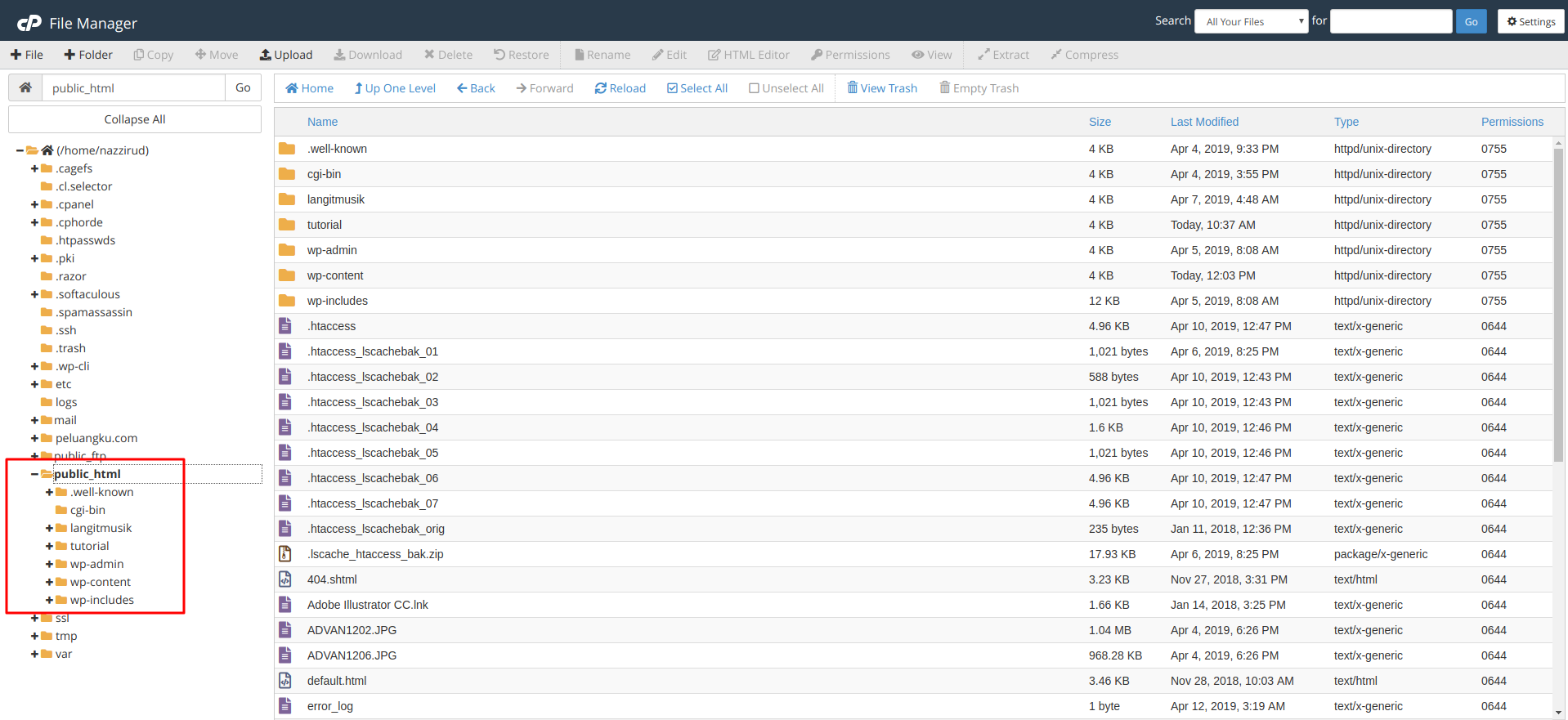
5. Klik menu Upload seperti yang ada pada gambar,
Kemudian Browse pada file ZIP website Kamu.
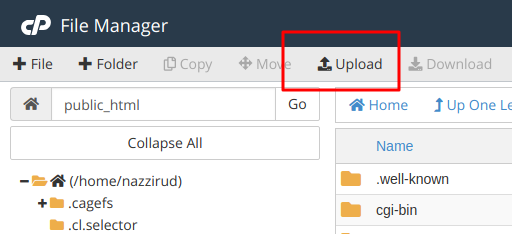
6. Setelah proses upload selesai, select file ZIP tersebut, lalu klik menu Extract.
Pastikan hasilnya tepat di bawah direktori “public_html”. Jika masih terdapat di dalam folder lain, pindahkan ke “Public_html” menggunakan Move File.
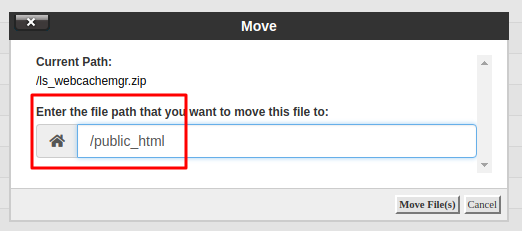
7. Periksa file dan direktori Kamu, apakah sudah lengkap terupload semuanya.
Upload File Website ke Server Hosting Menggunakan FTP Client
Berikut adalah langkah langkah upload data Kamu ke server menggunakan FTP :
1. Download FTP client dan install,
Jika Kamu belum mempunyai FTP client, kami sudah siapkan Filezilla untuk Kamu. Filezilla adalah program FTP gratis tetapi mempunyai fitur yang sangat powerfull. Kamu bisa download dari website sumbernya : http://sourceforge.net/projects/filezilla/ , maupun dari server BEON yang mempunyai akses lebih cepat. Silahkan klik disini untuk download.
2. Install dan jalankan Filezilla
lalu isikan address dengan domain Kamu, juga user dan password Kamu, lalu klik quickconnect
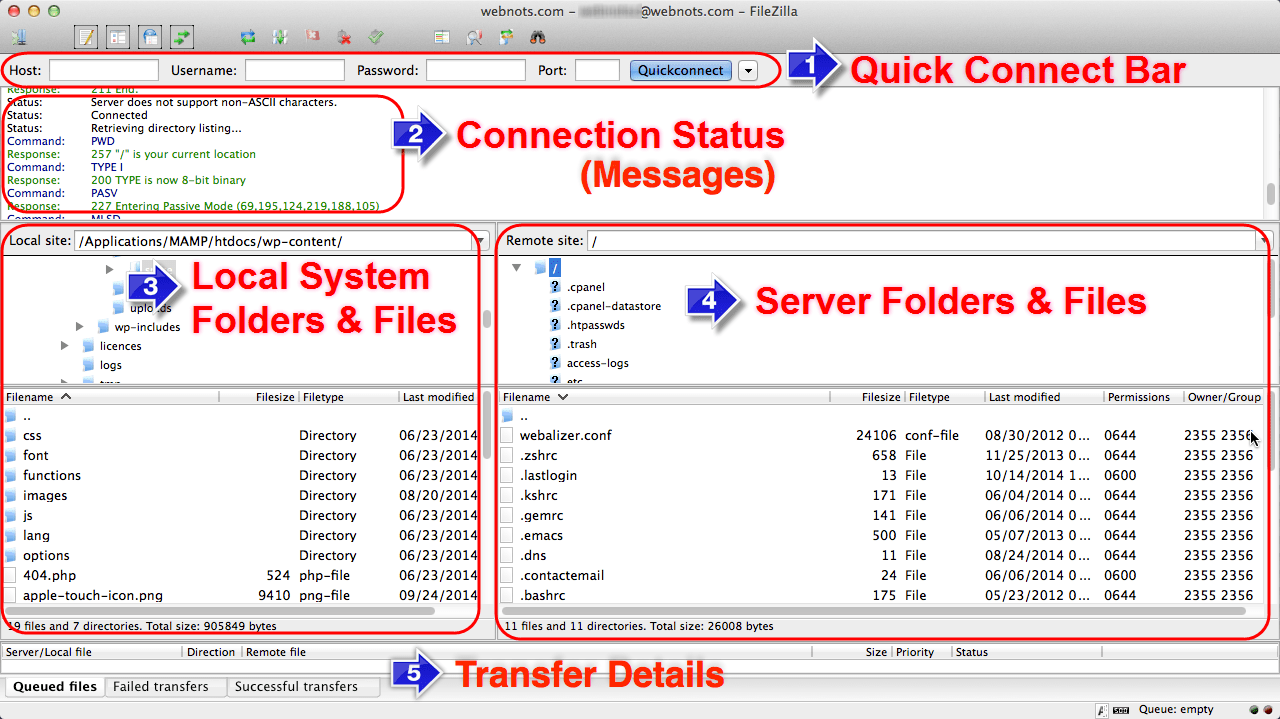
3. Jika sudah masuk ke server, ganti direktori ke “public_html”.
Direktori ini adalah direktori yang terbaca pada website Kamu. Jadi silahkan upload semua data Kamu di direktori ini.
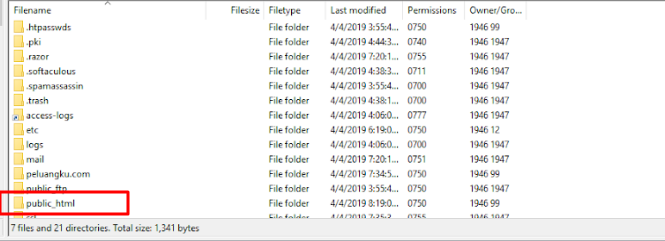
4. Merubah write permission dari fil file script
Setelah Kamu selesai upload website, dalam ilustrasi, penulis mengupload direktori blog di hardisk local penulis, langkah selanjutnya adalah merubah write permission dari fil file script Kamu.
Caranya adalah dengan klik kanan pada remote site pada direktori yang ingin dirubah atributnya, kemudian pilih File Attibutes , isikan dengan 755 sesuai petunjuk pada gambar , kemudian klik “Change Permissons”
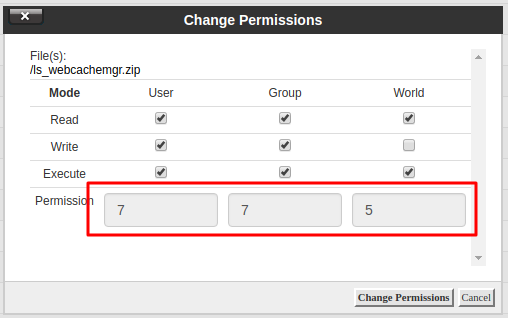
5. File script Kamu sudah dapat Kamu akses di browser secara online.
Kemungkinan error pada saat upload data antara lain :
- File tidak terupload ke direktori public_html
Semua file website dan folder harus berada dibawah direktori public_html (atau lengkapnya/home/username/public_html). Di luar direktori tersebut file website tidak akan dapat ditampilkan. Pastikan Kamu telah masuk ke direktori public_html dahulu baru mengupload file.
Jika menggunakan FTP, pertama kali setelah software FTP Kamu terkoneksi dengan server web hosting, direktorinya adalah /home/username/. Kamu perlu mengklik folder public_html dahulu agar bisa masuk ke /home/username/public_html. - Tidak ada file index
Nama file yang pertama kali akan ditampilkan sebagai halaman depan haruslah index.* (index.htm, index.html, atau index.php). Tanpa file index, halaman depan website Kamu tidak akan muncul. - Penulisan nama file index salah
Masih berkaitan dengan point 2 di atas, bisa jadi Kamu telah mempiliki file index. Akan tetapi penamaannya salah (mengandung huruf kapital). Nama file index harus dalam huruf kecil. Contoh nama file yang benar : index.html / index.htm bukan Index.html / index.HTM - Software yang digunakan untuk mendesain web tidak memenuhi syarat
Meskipun tidak selalu terjadi, kadang – kadang apabila Kamu membuat website dengan Microsoft Publisher, hasil output file html dari software tersebut tidak standard. Ukurannya cenderung membengkak, atau menggunakan tag (kode) html yang tidak standard. Hal ini menyebabkan website Kamu tidak dapat tampil.
Oh iya, Kamu bisa gunakan software yang memang diperuntukkan pembuatan website seperti Wordpress dan Builder ya, biar lebih cepat.
Nah, Kalau masih kesulitan Kamu bisa hubungi teman-teman Jagoanhosting untuk informasi lewat Live Chat dan Open Ticket. Yuk Ah!


 Hosting Terbaik + Unlimited Resources | GRATIS Optimasi Website dan
Hosting Terbaik + Unlimited Resources | GRATIS Optimasi Website dan  Serba UNLIMITED
Serba UNLIMITED


