Cara Verifikasi Domain di Facebook Bisnis Manager
- Panduan Lengkap OpenProject - Januari 8, 2025
- Panduan Lengkap Gitea - Januari 8, 2025
- Panduan Mengaktifkan 2FA di Cpanel - Januari 25, 2024
Pengantar
Halo Sobat JagoanHosting, siapa disini yang gak kenal Facebook?
Media sosial yang penggunanya sudah 3.3 Milyar di seluruh dunia ini pasti tidak asing lagi dong!
Di tutorial kali ini akan bahas salah satu fitur Facebook yaitu Facebook Business Manager
Facebook Business Manager adalah tools dari facebook yang digunakan untuk mempermudah mengelola bisnis kamu, mulai dari mengelola iklan, melihat insight pengunjung, dan lainnya
Kamu perlu menghubungkan domain kamu ketika ingin menerbitkan iklan di Facebook, yuk simak caranya di tutorial ini!
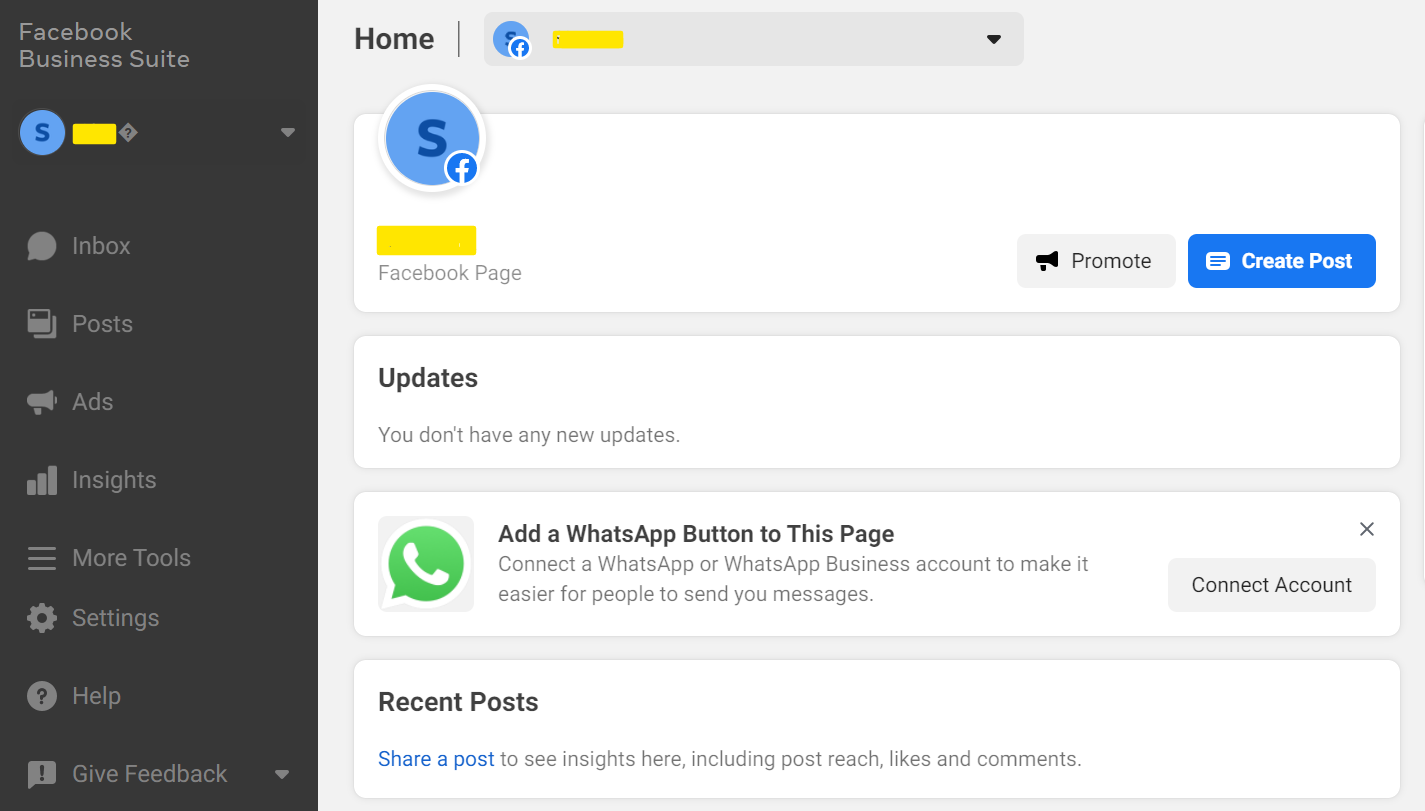
Prasyarat
- Memiliki akun Facebook
- Memiliki akses ke Facebook Business Manager
Langkah 1. Tambahkan Domain di Aplikasi Facebook Business Manager
- Login ke alamat Facebook Business Manager
- Masuk ke menu Setting kemudian ke bagian More Business Setting

- Kemudian lanjut ke menu Brand Safety > Domain

- Input nama domain kamu

- Lakukan Verifikasi
Pada tahap verifikasi ini ada 3 pilihan yaitu meta, upload file HTML dan DNS. Pada contoh kali ini akan menggunakan metode verifikasi DNS
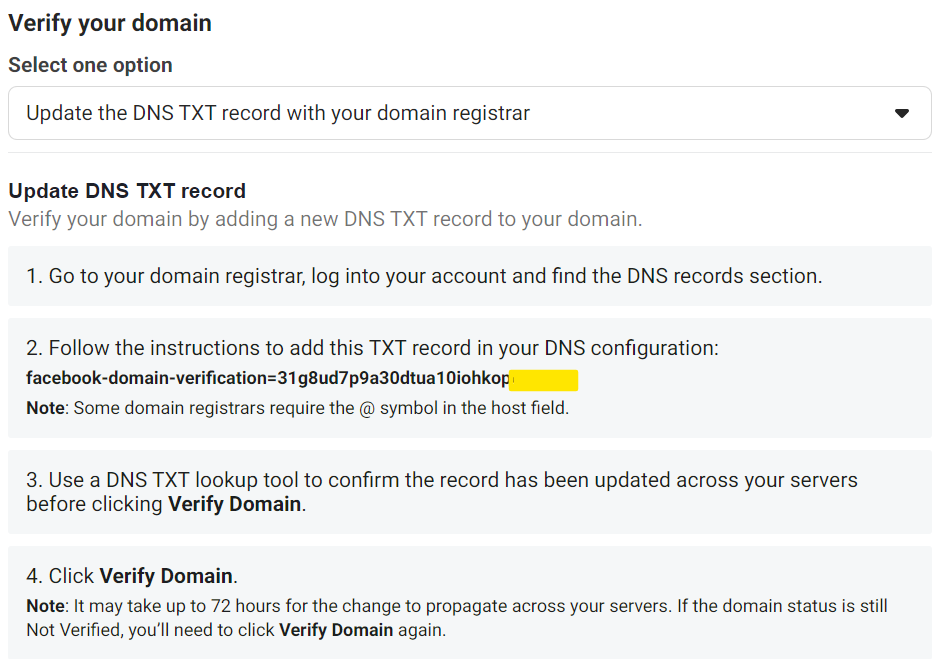
Langkah 2. Konfigurasi DNS Record JagoanHosting
- Jika kamu hanya memiliki domain saja maka langsung ikuti tutorial Konfigurasi DNS record domain JagoanHosting
- Masuk ke bagian TXT
- Pada kolom hostname isikan nama domain
- Pada kolom Destination isikan txt record yang didapatkan pada step ke 2

- Jika kamu memiliki domain + hosting, ikuti tutorial Edit Zone Editor JagoanHosting
-
- Masuk ke menu zone editor pada cPanel
- Pada kolom hostname isikan nama domain
- Pada kolom Destination isikan txt record yang didapatkan pada step ke 2

Langkah 3. Lakukan validasi DNS
Untuk mengetahui pengaturanmu sudah benar, pastikan TXT domain kamu mengarah ke TXT record yang diinformasikan Facebook pada step ke 1 menggunakan tools dns checker, contohnya : https://dnschecker.org/
Masukkan nama domain kamu dan pilih kategori TXT dan pastikan sudah mengarah ke TXT record yang diinformasikan Facebook yang sudah kamu ketahui pada step ke 1
Setelah itu kamu hanya perlu menunggu propagasi DNS maksimal 1 x 24 jam sampai domain mengarah ya sob!
Penutup
Gampang banget kan Sob! simak terus semua tutorial tentang layanan hosting di halaman Tutorial jagoan hosting ya.
Nah, Kalau masih kesulitan Kamu bisa hubungi teman-teman Jagoan Hosting untuk informasi lewat Live Chat dari member area ya Sob. KUY!


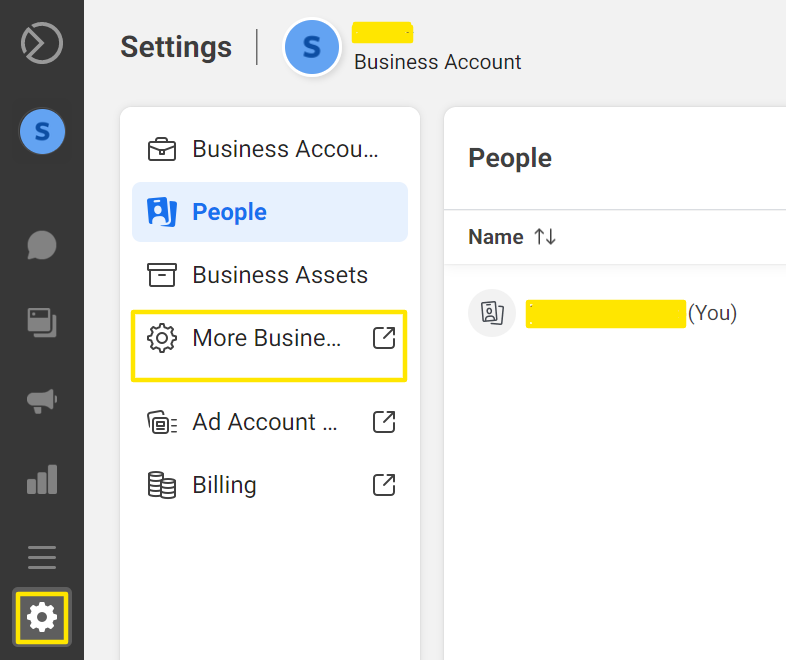
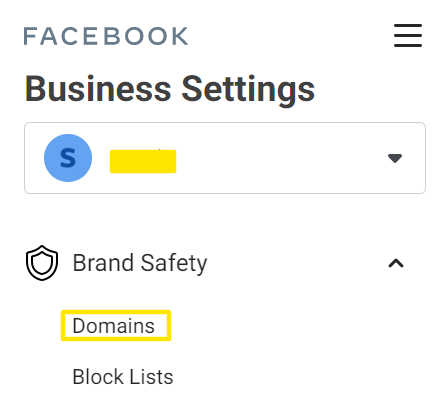
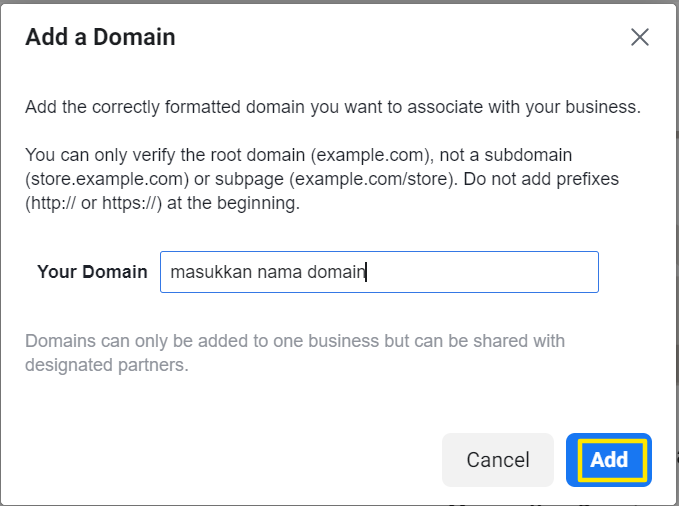


 Website Lebih Cepat dengan Hosting Unlimited | GRATIS OPTIMASI dan
Website Lebih Cepat dengan Hosting Unlimited | GRATIS OPTIMASI dan  Serba UNLIMITED
Serba UNLIMITED


