Dua Section Filter Buat Kamu
Expand Kamu dapat menambahkan filter/rule dengan menggunakan cPanel. Email Filter dibagi menjadi dua section, yaitu Global Email Filters dan Email Filters. Global Email Filters: mengijinkan kamu untuk membuat filter untuk seluruh emails yang ada pada email hosting kamu. Email Filters: mengijinkan untuk melakukan filter per email akun. Yuk, cuss bahas bareng tutorialnya dibawah ini ya, Sob!Ini dia tutorialnya untuk setting filter menggunakan GlobalEmail Filters:
Global Email Filters
Step 1 : Login pada cPanel kamu, kemudian pilih menu Global Email Filter

Step 2 : Pada pilihan Global Email Filter, kamu dapat membuat rule/filter untuk semua email yang ada, kemudian pilih Create a New Filter
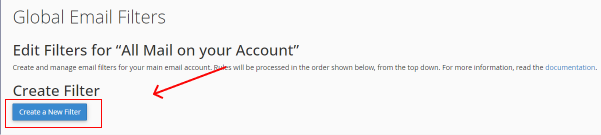
Step 3 : Ada beberapa hal yang perlu kamu ketahui dalam membuat filter. Cek informasinya di bawah ini:
Hal yang Perlu kamu Ketahui !
ExpandConditions :
- From : Sama seperti yang kamu lihat pada email kamu, From adalah alamat pengirim
- Subject : Subject dari email yang kamu terima
- To : Email tujuan pengiriman
- Reply : Alamat dimana pengirim melakukan replies
- Body : Merupakan isi pesan yang ada pada email yang kamu terima
- Any Header : Filter melalui header email.
- Any Recipients : kamu bisa melakukan filter tidak hanya berdasarkan From atau To saja, tetapi juga CC dan BCC
- Has not been previous delivered : Email tidak terkirimkan ke Inbox kamu
- Is an error message : Biasanya berupa bounce back email atau email yang tidak bisa terkirim
- Match Type Equals : Ini berarti apa yang kamu cari harus sama. Misalnya, jika kamu mencari Subject yang mengandung Beon Intermedia, tetapi yang kamu masukan adalah Beon, maka hasil pencarian dengan menggunakan metode equals akan gagal. Kamu harus memasukan Beon Intermedia agar hasil filter sesuai.
- Matches Regex : Jika kamu mengerti metode regular expression kamu bisa pilih opsi ini untuk melakukan filter
- Contains : Metode ini mengijinkan kamu untuk melakukan pencarian secara parsial. Misalnya, kamu ingin mencari kata – kata server, maka pada kalimat “Beberapa server yang digunakan” hasil filter akan menemukan kata – kata tersebut.
- Does not Contain : Ini kebalikan dari contains. Filter akan berjalan dengan baik jika kata kunci yang kamu tentukan tidak ditemukan.
- Begins With : Mengijinkan kamu untuk memfilter kata pertama dari setiap kondisi yang kamu ingin cari. Misalnya, kamu ingin memfilter setiap subject yang berisi kata – kata Urgent. Maka untuk Subject Urgent: Hari ini akan diadakan rapat mingguan, filter akan berjalan dengan baik. Namun tidak dengan subject Hari ini akan diadakan rapat mingguan Penting
- Ends With : Mengijinkan untuk memfilter kata terakhir dari setiap kondisi yang kamui ingin cari.
- Does not Begin : Sama seperti Does not contain tetapi untuk Begins with
- Does not End : Sama seperti Does not contain tetapi untuk Ends with
- Does not Match : Ini adalah kebalikan dari Equals
- Filter Actions Discard Message : Opsi ini akan mengabaikan pesan dan tidak menyimpannya di inbox.
- Redirect to email : Opsi ini akan meredirect setiap email yang sesuai dengan filter Anda ke alamat email yang kamu tentukan, dan tidak mengirimkannya ke penerima aslinya
- Fail with message : Opsi ini mengijinkan kamu untuk mengirimkan email kesalahan pada pengirim. Email tidak akan dikirimkan ke penerima
- Stop processing rules : Opsi untuk menyetop proses berikutnya.
- Deliver to folder : Sistem menyimpan email pada folder yang sudah spesifik.
- Pipe to program : Opsi ini mengijinkan kamu untuk mengirimkan setiap email yang masuk ke sebuah program yang telah kamu siapkan sebelumnya seperti misalnya pear, php atau bash script.
Pada contoh kali ini, Filter yang dibuat menggunakan Condition Subject, dengan Match Type contains dan Actionnya adalah Redirect. Pada bagian Filter Name, isikan nama yang unik agar bisa menjadi pembeda dengan filter yang lain.
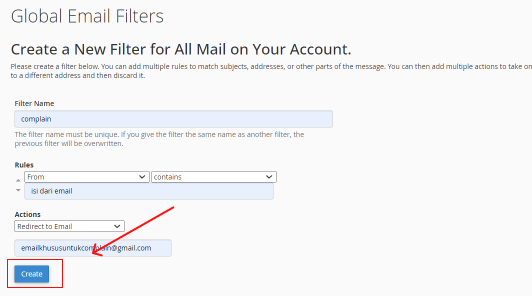 Secara ringkas maksud dari filter ini adalah jika di subjek pengiriman terdapat kata “Complain” untuk semua email, maka akan dikirimkan ke alamat [email protected], email tidak akan dikirim ke email penerima. Setelah itu pilih tombol Create.
Secara ringkas maksud dari filter ini adalah jika di subjek pengiriman terdapat kata “Complain” untuk semua email, maka akan dikirimkan ke alamat [email protected], email tidak akan dikirim ke email penerima. Setelah itu pilih tombol Create.
Step 4 : Kamu dapat melakukan test pada filter kamu, dengan mengetik pesan test email yang sesuai dengan pengaturan filter kamu tadi.

Step 5 : Jika filter kamu sudah match maka akan muncul tampilan bahwa filter kamu sudah berjalan
Test Filter
Nah, yang satu ini tutorial untuk kamu melakukan Email Filters
Email Filters
Step 1 : Login pada cPanel kamu, kemudian pilih menu Email Filters.

Step 2 : Pada pilihan Email Filters, kamu dapat membuat Rule/filter untuk email yang spesifik, kemudian pilih Manage Filters pada suatu alamat email.

Step 3 : Untuk membuat filter baru pilih Create a New Filter.

Step 4 : Isikan nama filter, condition, match type, dan action sesuai dengan yang kamu inginkan. Pada contoh, Filter yang dibuat adalah, jika pada Subject tidak mengandung kata “Urgent” maka email tersebut tidak akan diteruskan ke [email protected]. Kemudian pilih Create.

Step 5 : Untuk melihat Email Filters yang sudah kamu buat, kamu bisa klik pada Return to The Filters List

STEP 6: Filter yang kamu buat sudah ada pada list Filter. Kamu bisa melakukan Edit atau menghapus Filter tersebut.

Step 6 : Kamu bisa melakukan test pada Filter kamu dengan menulis email yang sesuai dengan filter kamu.
Filter Test
Step 7 : Jika pada hasil Filter kamu sudah match maka Filter yang kamu buat sudah berjalan dengan baik.
Email Filters
Wah, ternyata mudah yah, dengan melakukan beberapa setting, email kamu sudah berhasil di filter. Simak terus Tips Hosting di halaman tutorial Jagoan Hosting Indonesia ya, jika ada bagian dari tutorial yang tidak ditemukan, kamu bisa menghubungi teman-teman di Jagoan Hosting supaya bisa dibantu lebih lanjut melalui Live Chat atau fitur Open Tiket ya!
