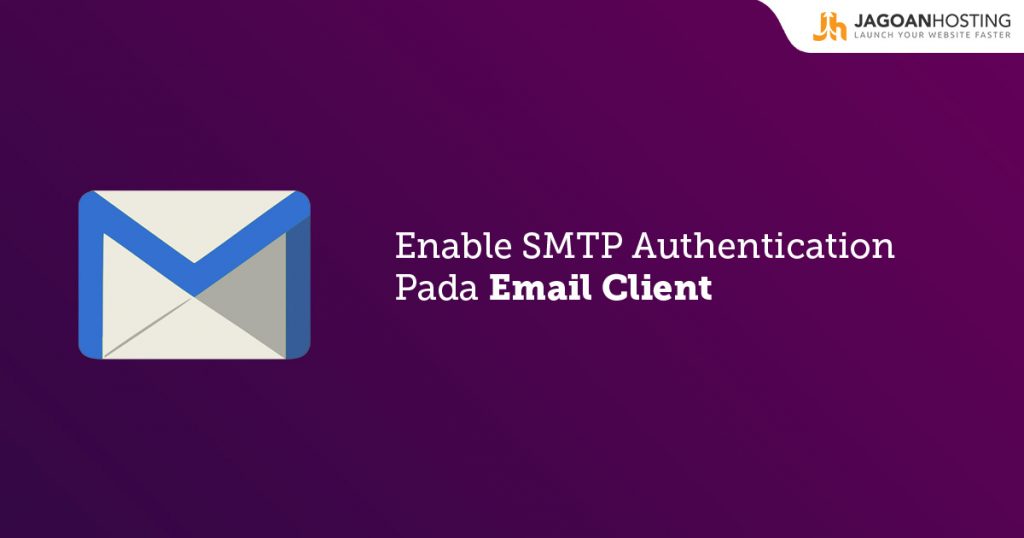Hai Sob! Artikel ini akan menjelaskan Tutorial Mengaktifkan SMTP Authentication pada Aplikasi Mail Client komputer seperti Ms. Outlook dan Thunderbird.
Apa itu SMTP?
Simple Mail Transfer Protocol (SMTP) adalah standar Internet untuk transmisi surat elektronik (email).
Pertama didefinisikan oleh RFC 821 pada tahun 1982.
Terakhir diperbarui pada tahun 2008 dengan tambahan SMTP tambahan oleh RFC 5321, yang merupakan protokol yang digunakan secara luas saat ini.
Meskipun server surat elektronik dan agen transfer surat lainnya menggunakan SMTP untuk mengirim dan menerima pesan email.
Aplikasi email klien tingkat pengguna biasanya hanya menggunakan SMTP untuk mengirim pesan ke server email untuk diteruskan.
Untuk mengambil pesan, aplikasi klien biasanya menggunakan IMAP atau POP3.
Berikut merupakan tutorial cara Enable SMTP:
Cara Enable SMTP Authentication pada Ms. Outlook
STEP 1: Beri tanda centang/checklist pada opsi My outgoing server (SMTP) requires authentication pada tab Outgoing server.
POP dan IMAP
STEP 2: Dan pastikan settingan port Incoming dan Outgoingnya sudah benar seperti gambar berikut :
View Setting
Cara Enable SMTP Authentication di Mail Client Thunderbird.
STEP 1: Silahkan pilih email lalu klik menu “View settings for this account” pada bagian Account
Outgoing Server
STEP 2: Pilih tab menu “Outgoing Server (SMTP)” dan edit sesuai dengan gambar yang ada dibawah :
Cara Enable SMTP Authentication pada Mail Client Lain.
Selain panduan diatas, berikut ini Jagoan Hosting menyertakan panduan singkat (tanpa gambar) cara enable SMTP authentication pada Mail Client lain.
Microsoft Outlook® Express (Windows)
- Dari menu “Tools”, pilih “Accounts.”
- Pilih tab “Mail”
- Klik 2 kali pada Network Solutions’ Mail account (misalnya mail.example.com)
- Pilih tab “Servers”
- Check/centang opsi next to “My Server Requires Authentication.”
- Pilih tab “Advanced”
- Di dalam form port number, atur “Outgoing mail (SMTP):” to “587”.
- Kemudian klik “OK”
Windows® Mail (Windows)
- Dari menu Tools, pilih “Accounts”
- Di bawahnya Mail, tandai Network Solutions E-mail account Sobat dan klik “Properties”.
- Klik tab Servers dan pastikan bahwa “My outgoing server (SMTP) requires authentication” sudah di centang/ceklis.
- Pilih tab “Advanced”, ganti port outgoing server menjadi 587. Jangan pilih “This server requires a secure connection (SSL)” pada settingan port incoming (POP3) or outgoing (SMTP).
Microsoft Outlook® 2003 dan 2002/XP (Windows)
- Dari menu Tools, pilih “Email Accounts.”
- Pilih “View or change existing email accounts” dan klik “Next.”
- Pilih Network Solutions Email account Sobat dan klik tombol “Change” di sebelah kanan.
- Klik tombol “More Settings” di pojok kanan bawah dari dialog E-Mail Accounts.
- Di dalam dialog Internet Email Settings, pilih tab “Outgoing Server”.
- Pastikan kembali checkbox “My outgoing server (SMTP) requires authentication” sudah di centang.
- Klik tab “Advanced” dan pastikan Sobat tidak memilih “This server requires a secure connection (SSL)” pada setting port incoming (POP3) or outgoing (SMTP). Dan port Outgoing servernya adalah 587
Outlook® 2000 dan Outlook® 98 (Windows)
- Dari menuTools, pilih “Accounts.”
- Pilih dan klik Network Solutions’ Mail account (misalnya mail.example.com) dan klik “Properties.”
- Pilih tab “Servers”.
- Centang checkbox “My Server Requires Authentication.”
- Kemudian klik “OK.”
Eudora® 6.x (Windows)
- Klik menu “Tools” dan pilih “Personalities”.
- Klik kanan di mail Personality untuk mengatur dan pilih “Properties”
- Centang checkbox “Authentication Allowed”
- Klik “OK” ketika sudah selesai.
Netscape Messenger® 7.x or 6.2 (Windows)
Cara setting outgoing (SMTP) server
- Buka aplikasi Netscape®
- Klik ikon email/surat pojok kiri bawah
- Klik EDIT
- Klik settingan MAIL AND NEWSGROUP
- Dari Outgoing (SMTP) mail server, Silahkan masukan nama server dari server Outgoing ISP Sobat. Secara umum SMTP host Sobat adalah “smtp”. Mengikuti nama domain dari ISP Sobat (misal, smtp.myisp.com).
Cara setting incoming (POP) server
- Buka aplikasi Netscape®
- Klik ikon email/surat pojok kiri bawah
- Klik EDIT
- Klik settingan MAIL AND NEWSGROUPS
- Klik di “Outgoing Server (SMTP),” yang letaknya di sebelah kiri pada sisi layar.
- Beri tanda centang pada checkbox “User Name and password.” Masukkan username (alamat lengkap E-mail Sobat).
- Klik tombol “OK”.
- Masukkan alamat email Sobat untuk “User Name”
Netscape Messenger 4.x (Windows)
- Buka aplikasi Netscape Messenger.
- Klik di menu item “Edit”.
- Kemudian pilih “Preferences” dari menu pull down.
- Klik di “Mail Servers,” yang letaknya di sebelah kiri pada sisi layar.
- Pastikan bahwa email lengkap Sobat telah di masukkan pada “Outgoing mail server user name:”
- Lalu klik “OK”
Mail for OS X (Mac)
- Buka program “Mail”
- Dari menu MAIL, pilih PREFERENCES
- Klik ikon “Accounts”.
- Klik pada akun yang sesuai, dan kemudian klik tombol “Edit”.
- Klik “Options”
- Pilih “Password” dari settingan “Authentication”.
- Masukkan alamat emal Sobat sebagai username.
Eudora 6.x (Mac)
- Buka aplikasi Eudora
- Dari menu EUDORA, pilih Preferences
- Di dalam field User Name, masukkan alamat lengkap email Sobat
- Didalam field SMTP Server, masukkan host server outgoing mail-nya
- Kembali ke field Address, Masukkan alamat email Sobat dan klik OK
Microsoft Outlook Express for OS 9 (Mac)
- Gunakan menu Tools didalam Outlook Express, pilih Accounts option. Pilih tab Mail pada dialog yang muncul.
- Pilih akun POP/SMTP yang ingin Sobat ganti dan kemudian klik tombol Edit.
- Pilih “Click here for advanced setting options”
- Centang checkbox SMTP server requires authentication . Dan pastikan tombol radio button untuk “Use same settings as incoming mail server” telah di pilih.
- Klik “OK’
Mozilla Thunderbird (Mac)
- KLik menu “Tools” dan pilih “Account Settings”
- Pilih “Outgoing Server” di sisi kiri.
- Klik “Add” di window sisi sebelah kanan.
- Gunakan pengaturan berikut pada settingan yang ingin di atur ::
- Description: masukkan “Network Solutions Mail Account”
- Server Name: ketik “smtp.” mengikuti nama domain (misalnya smtp.example.com) di kotak Outgoing Mail (SMTP) Server. Catatan: Beberapa ISP tidak mengijinkan Sobat untuk menggunakan Networknya sebagai outbound mail servers. Jika kasusnya seperti ini, ketikkan outgoing e-m
Demikian tutorial Bagaimana Cara Mengaktifkan/Enable SMTP Authentication pada Aplikasi Mail Client.
Kalau Sobat masih merasa kurang jelas dengan tutorial di atas, Sobat bisa hubungi teman-teman Jagoanhosting untuk melakukan Live Chat atau Open Tiket biar bisa dibantu yak. Hayuk!