Cara Setting Email Hosting di Email Client: Thunderbird
- Panduan Lengkap VM - Juli 29, 2024
- Panduan Pembayaran Via Bank Mandiri - Juli 2, 2024
- PHP X-Ray di cPanel untuk Optimasi Kecepatan Web - April 18, 2023
Bagi Kamu yang menggunakan Thunderbird sebagai aplikasi Email Client untuk Email Hosting Kamu, Kamu bisa mengikuti aturan – aturan berikut ini untuk melakukan setting. Sebelum itu, kamu juga perlu mengetahui beberapa istilah yang berhubungan dengan email hosting.
Setelah membuat email @namadomain selanjutnya kita setup email tersebut di email client, Salah satu contohnya thunderbird. Nah, begini cara dan prosesnya untuk melakukan Setting Email Hosting Di Thunderbird.
Setting Email Hosting di Email Client Thunderbird dengan Incoming IMAP
1. Masuk pada Mozila Thunderbird.
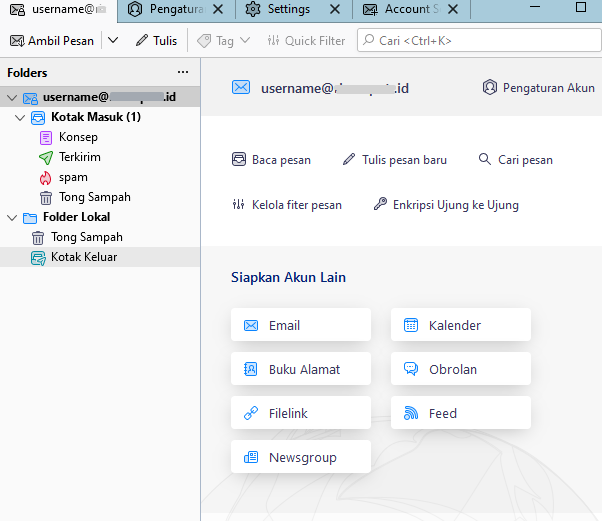
2. Klik menu View settings for my account atau Pengaturan Akun
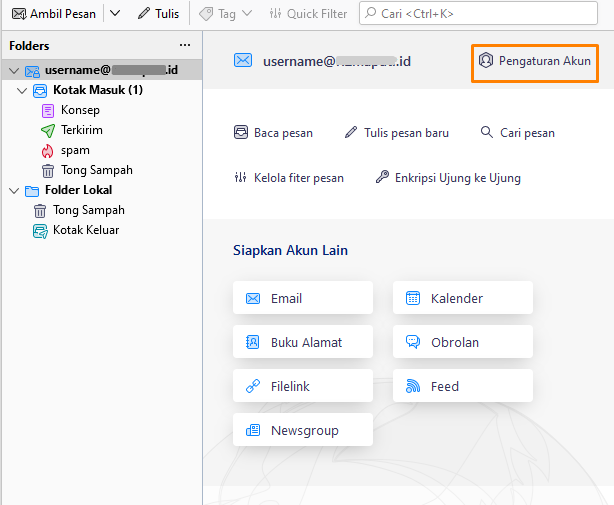
3. Maka akan ada tampilan seperti berikut ini.
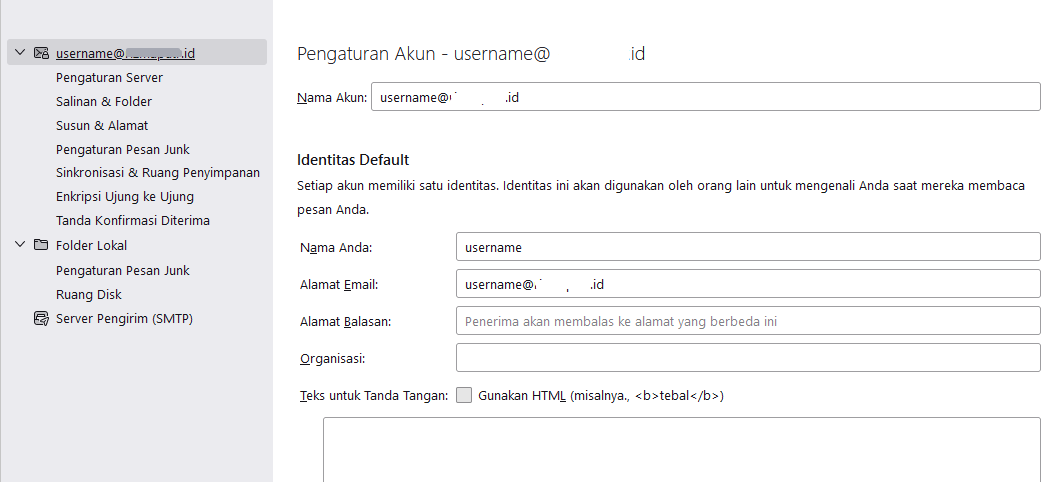
Tampilan pada account settings
4. Setelah itu klik “Account Actions” atau Tambah Akun.
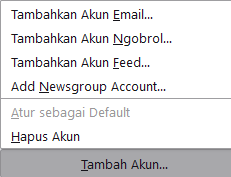
5. Pilih Add Mail Account untuk menambahkan akun pada thunderbird.
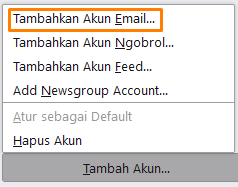
6. Lalu isi konfigurasi yang telah di sediakan.
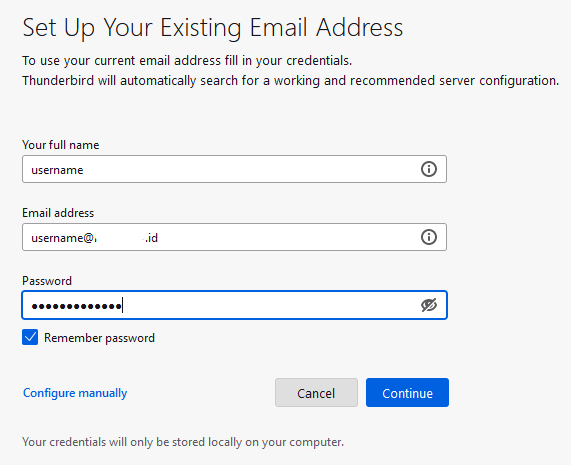
7. Lalu klik continue
8. Lalu akan di tampilkan konfigurasi ini.
| Your name | (isi nama) |
| Email address | ([email protected]) |
| Password | (isi dengan password email Kamu) |
| Incoming (IMAP) | (isi dengan nama domain atau IP Address) |
| Port | (143) |
| SSL | (STARTTLS) |
| Authentication | (Normal password) |
| Outgoing (SMTP) | (isi dengan nama domain atau IP Address) |
| Port | (587) |
| SSL | (STARTTLS) |
| Authentication | (Normal Password) |
| Username | (isi sama dengan nama Kamu) |
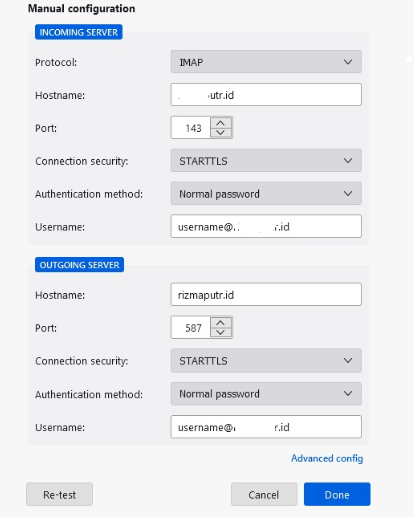
Isi Dengan Nama Kamu
9. Setelah itu klik done.
10. Jika berhasil maka akan tampil seperti ini.
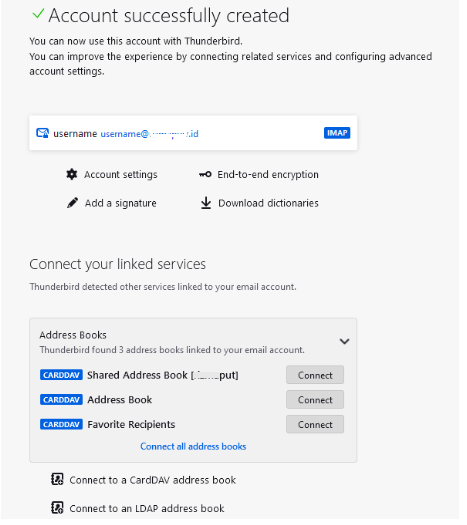
Tampilan setelah berhasil
Setting Email Hosting di Email Client Thunderbird dengan Incoming POP3
1. Masuk pada Mozila Thunderbird.
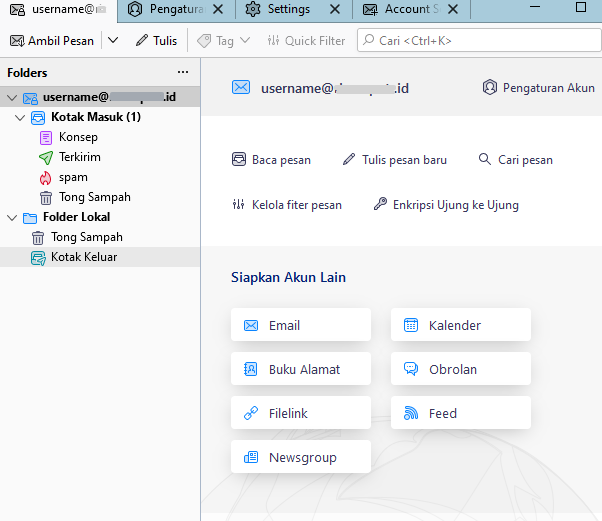
2. Klik menu View settings for my account atau Pengaturan Akun
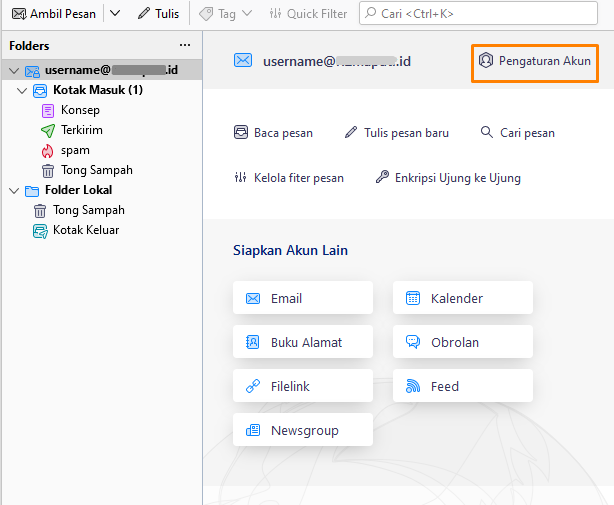
3. Maka akan ada tampilan seperti berikut ini.
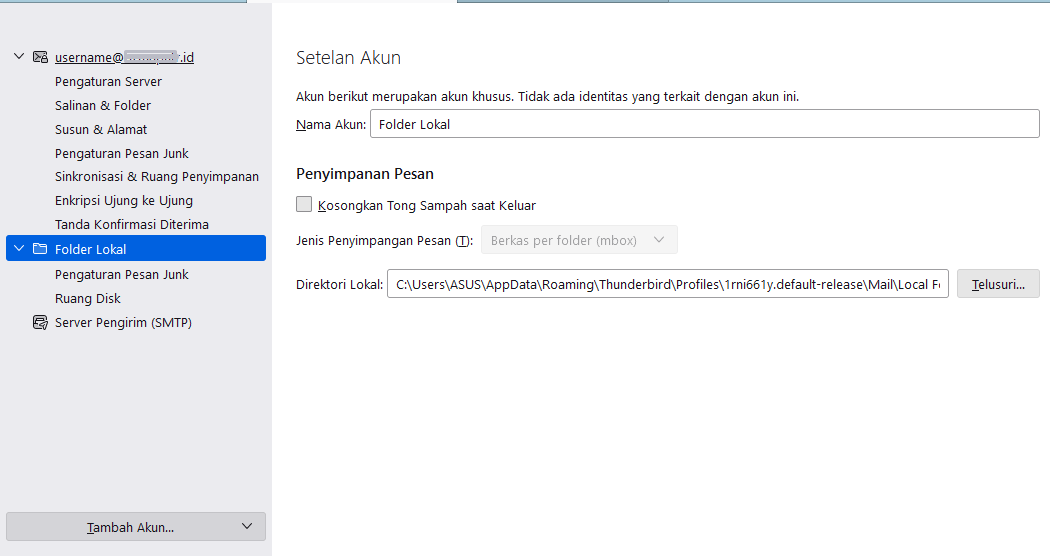
Tampilan pada account settings
4. Setelah itu klik “Account Actions” atau "Tambah Akun".
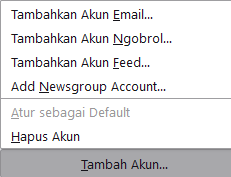
5. Pilih Add Mail Account untuk menambahkan akun pada thunderbird.
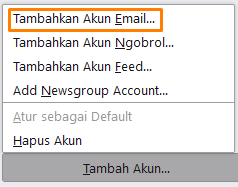
6. Lalu isi konfigurasi yang telah di sediakan.
Isi Konfigurasi yang ada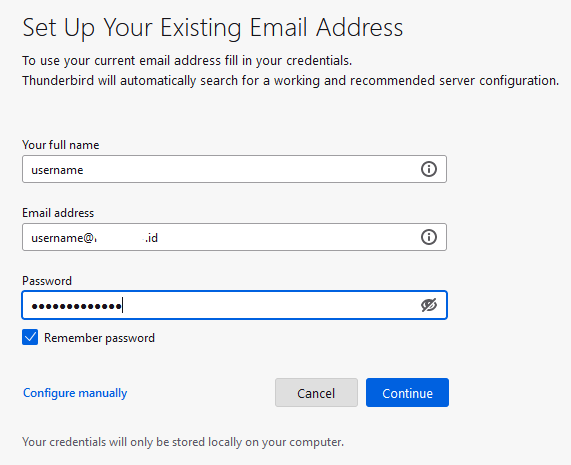
7. Lalu klik continue
8. Setelah itu maka akan di tampilkan konfigurasi seperti berikut:
| Your name | (isi nama) |
| Email address | ([email protected]) |
| Password | (isi dengan password email Kamu) |
| Incoming (IMAP) | (isi dengan nama domain atau IP Address) |
| Port | (110) |
| SSL | (STARTTLS) |
| Authentication | (Normal password) |
| Outgoing (SMTP) | (isi dengan nama domain atau IP Address) |
| Port | (587) |
| SSL | (STARTTLS) |
| Authentication | (Normal Password) |
| Username | (isi sama dengan nama Kamu) |
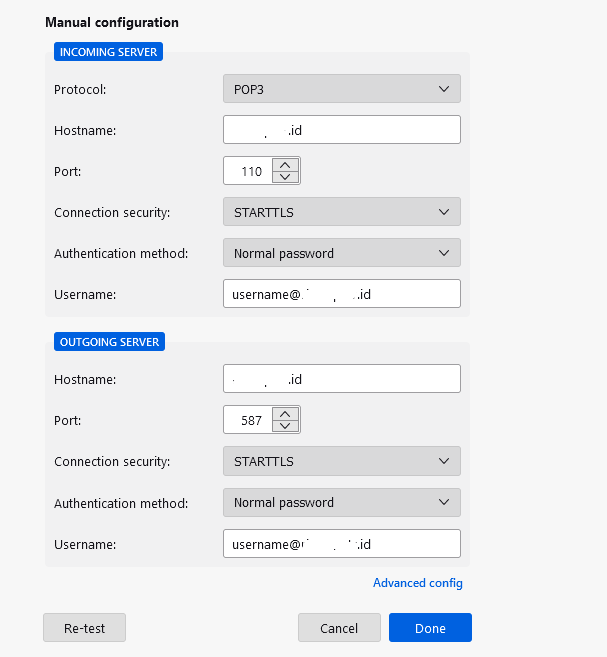
9. Jika berhasil maka akan tampil seperti ini.
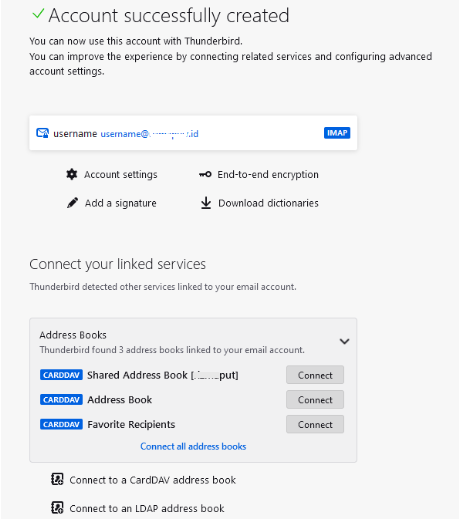
Misalkan Kamu masih belum memiliki Mozilla Thunderbird, maka penting supaya Kamu menginstallnya terlebih dahulu dari website utama Mozilla ya Sob!
Kalau Sobat Jagoan masih bingung dengan tutorial di atas, Sobat Jagoan bisa menghubungi admin Jagoanhosting lewat Live Chat ataupun Open Tiket ya Sob! Semangat Sob!

