Pengantar Hai Sobat Jagoan! Tahukah kamu, Gmail yang sudah tidak asing ditelingamu bisa kamu gunakan untuk mail klien kamu di email cPanel loh. gimana tuh caranya? Yuk, kita pelajarin bareng tutorialnya! Hmm, sebenernya apa sih keuntungan kita bisa menggunakan Gmail sebagai mail klien di email cPanel? Trus apa sih sebenernya cPanel itu? Simak jawabannya di bawah ini!
Tapi sebelum itu, ada syarat yang harus dipenuhi sebelum kamu bisa mengikuti tutorial ini sob:
- Membuat akun email di cPanel, untuk tutorialnya langsung aja klik Membuat Email Account dari Cpanel Ternyata Gampang banget loh Sob!
Apa Itu cPanel?
cPanel adalah sebuah control panel web hosting pada Linux yang memberikan tampilan grafis dan peralatan automasi yang dibuat untuk memudahkan proses hostin di sebuah situs web.
cPanel menggunakan 3 tingkat struktur untuk memberikan fungsi administrator, agen, dan pemilik situs web untuk mengatur berbagai macam aspek dari situs web dan administrasi server melalui sebuah penjelajah web standar.
Apa Keuntungan Setting Gmail untuk Email cPanel?
Nahh, menjadikan Gmail sobat menjadi mail client dapat memudahkan kamu melihat email dalam 1 platform untuk beberapa akun yang berbeda. Jadi bisa lebih praktis dan efisien sob!
1. Konfigurasi SMTP
Login ke akun Gmail, setelah masuk dihalaman awal langsung saja menuju Setelan seperti gambar dibawah ini

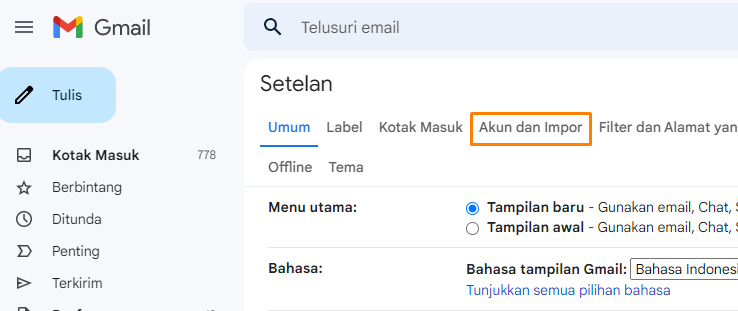
pada menu ini pilih bagian kirim email sebagai,
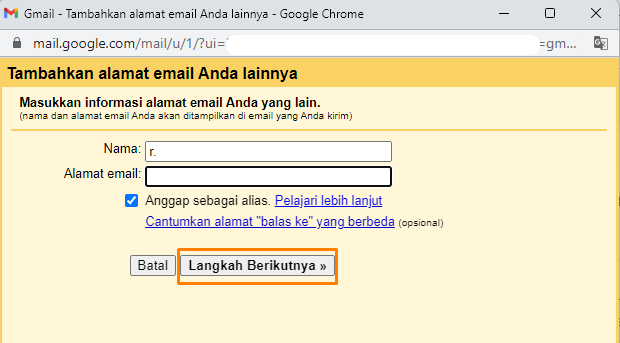
klik ‘Langkah berikutnya’
nanti akan muncul pop up, masukkan nama dan email domain yang sudah kamu setting,

konfigurasi smtp server gmail, nanti kamu akan diminta untuk memasukkan smtp server, username dan password email domain, yang tentu saja sudah kamu daftarkan di cpanel ya sob. Karena jika tidak kamu daftarkan sebelumnya kamu tidak akan bisa login.
Dalam memilih port sesuaikan apakah kamu menggunakan SSL atau tidak, jika kamu menggunakan SSL kamu harus gunakan port 465. Jika tidak begitu, maka gunakan port 25
terakhir kamu akan diminta untuk memverifikasi email domain kamu. Pada langkah ini kamu bisa mengecek inbox email kamu di cpanel , dan akan menerima link verifikasi. Cukup klik linknya saja.


Setelah itu menuju inbox gmail kamu, dan klik saja link verifikasinya maka akan muncul gambar berikut

Wah selamat ya sob…
Langkah 2, Konfigurasi POP3/IMAP (Untuk terima email)
Setelah sukses konfigurasi dengan smtp selanjutnya kamu harus konfigurasi dengan POP3 sob.. berikut langkah-langkahnya:
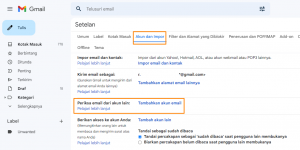
Klik ‘tambahkan akun lainnya’
login akun gmail kamu, menuju menu setting. Pilih bagian akun dan impor, klik menu check email dari akun lainnya
tambahkan email domain yang sudah kamu buat di cPanel,

konfigurasi POP3 ke gmail, dalam langkah ini akan muncul pop up yang merupakan setting dari POP3.
Kamu cukup masukkan username, password dan POP server (biasanya sudah otomatis), nah untuk POP3 kamu wajib gunakan port 995, lalu centang pada penggunaan SSL

(Opsional) Kamu bisa centang “Tinggalkan salinan pesan yang diambil di server”, itu artinya kamu menggunakan mode IMAP.
Penutup
Bagaimana sob? Mudah bukan? dengan menghubungkan email domain pada gmail maka kamu akan semakin mudah mengelola domain kamu sob. Semoga artikel ini membantu ya..
Tutorial lain terkait wordpress bisa kamu akses di Tutorial Wordpress – Knowledge Base Jagoan Hosting Indonesia
Hai, Sob! Buat kamu yang ingin menggunakan mail server Exim, kamu cocok banget untuk baca tips dan trik ini dari Read more
Hai, Sob, kamu penasaran gimana cara melakukan setting email di Outlook 2013? Yuk, Sob kita bakal belajar bareng gimana caranya Read more
Hai, Sob, tahukah kamu, buat kamu pemilik server email hosting, pernahkah kamu penasaran, Bagaimana caranya untuk melakukan instalasi Mail Scanner? Read more
Hai Sob! Sebagai pemilik website dengan nama domain pribadi sendiri tentu juga ingin memiliki nama atau alamat email dengan disertai Read more
