Hai sob, kali ini kamu akan mengikuti tutorial bagaimana cara setup aplikasi NodeJs di cPanel.
Node.js adalah platform runtime yang memungkinkan kamu sebagai developer untuk menjalankan JavaScript di sisi server. NodeJS sendiri didukung oleh npm, repositori modul terbesar di dunia. Saat ini yuk simak cara setup aplikasi NodeJS di cPanel milikmu!
Catatan :
Instalasi di bawah ini menggunakan framework Express.js yang menggunakan Node.js. Jika Sobat menggunakan framework lain, silakan sesuaikan langkah-langkahnya
Cara Setup Aplikasi Nodejs di cPanel
Berikut Langkah langkah yang dapat kamu ikuti:
Langkah 1, Login ke cPanel
Langkah pertama, login ke cPanel milikmu menggunakan username dan password yang telah Kamu simpan atau melalui member area.

Langkah 2, Masuk ke Menu Setup Nodejs App
Selanjutnya, kamu scroll kebawah untuk menemukan menu “Setup Node.js App” di bagian menu software.
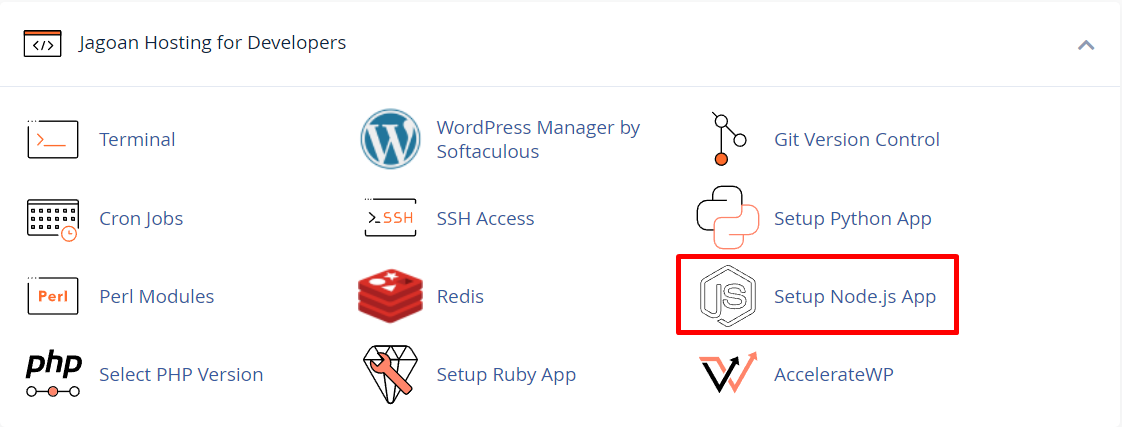
Langkah 3, Klik Create Application
- Kemudian, Klik Tombol create application di pojok kanan atas untuk mulai memasang Node.js di hosting milikmu

Langkah 4, Konfigurasi Aplikasi
Lakukan Konfigurasi aplikasi dengan mengisi form yang tersedia seperti berikut :
- Node.js version : Pilih versi NodeJS sesuai yang Kamu butuhkan
- Application mode : Kamu dapat memilih opsi yang tersedia yaitu untuk development / production.
- Application URL : Pilih directory yang ingin digunakan untuk meletakkan file aplikasi NodeJS. URL yang akan digunakan untuk mengakses website yang dibuat.
- Terakhir klik Create di pojok kanan atas

Langkah 5, Setup Berhasil
Apabila proses selesai maka akan muncul tampilan NodeJS yang sudah dibuat seperti gambar di atas.

Langkah 6, Akses Terminal
Setelah menciptakan environment Node.js, sobat akan melihat deretan script berikut:

Nah, script di atas digunakan untuk mengakses Virtual Environment NodeJS via Terminal. Ini dia langkah-langkahnya:
a. Klik bagian bertanda merah untuk menyalin script yang ada.
b. Buka tab baru lalu akses dashboard cPanel. Kemudian pilih menu Advanced > Terminal.

c. Di halaman Terminal, tempel script tadi di kotak dialog. Jika sudah, klik Enter.
d. Jika melihat output berikut, artinya Anda telah berhasil masuk ke Virtual Environment NodeJS.

Langkah 7, Konfigurasi NPM
Cara install Express js selanjutnya adalah menginstall NPM atau Node Package Manager. Caranya yaitu:
a. Jalankan perintah berikut untuk menginstall NPM:
NODE_ENV=production npm install
Berikut output yang dihasilkan:

b. Kemudian, ikuti dengan perintah di bawah untuk membuat file package.json:
npm init
Di sini, Sobat akan diminta menjawab beberapa pertanyaan. Isilah secara default dengan cara klik Enter.

c, Setelahnya, silakan kembali ke laman Node.js Application. Di sini, klik tombol RESTART.

d. Jika sudah, klik tombol Run NPM Install seperti ini:

Langkah 8, Install Express.js
Selesai dengan konfigurasi NPM, saatnya install ExpressJS di hosting. Caranya mudah, yaitu:
a. Kembali ke laman Terminal (kemudian pastikan kamu masih berada di environment nodejs). Kemudian, jalankan perintah berikut:
npm install express
b. Jika berhasil, Sobat akan menjumpai tampilan di bawah:

Langkah 9, Edit File app.js
Untuk memastikan cara install ExpressJS telah berhasil, Sobat perlu mengedit file bernama app.js. Ikuti langkah-langkah berikut:
a. Buka dashboard cPanel di tab baru. Kemudian klik menu Files > File Manager.

b. Masuk ke folder jsnode.

c. Jika sudah, klik sekali file app.js dan pilih menu Edit.

d. Sobat akan diarahkan ke halaman Editor. Di sini, hapus semua script yang ada lalu ganti dengan script berikut:
var express = require('express');
var app = express();
// Routes
app.get('/', function(req, res) {
res.send('Hello World! Ini adalah Website Express.js pertama saya');
});
// Listen
var port = process.env.PORT || 3000;
app.listen(port);console.log('Listening on localhost:'+ port);

e. Jika sudah, klik Save Changes.
Langkah 10, Jalankan Express.js App
Sobat sudah berada di langkah terakhir install Express js di hosting. Di sini, Sobat perlu memeriksa hasil akhir instalasi dengan cara mengakses domain Kamu Sob!

Troubleshoot NodeJS
Jika setelah proses install NodeJS, Kamu mengalami error seperti gambar di bawah, maka Kamu perlu mengaktifkan error_log supaya bisa melakukan perbaikan pada aplikasimu, nih.

Caranya kamu bisa mengikuti beberapa langkah berikut :
a. Pada cPanel hosting Kamu, masuk lagi ke menu Setup Node.js
b. Kemudian pada environment nodejs yang diinginkan, klik edit kemudian nantinya cari Passenger Log File. Pada bagian ini, isikan path folder yang Kamu inginkan untuk menyimpan file log. File log-nya bisa disimpan dengan nama passenger.log
Jika sudah, jangan lupa save kembali konfigurasi Kamu ya.

c. Untuk melihat error_log-nya, Kamu bisa masuk ke File Manager, kemudian cari file yang sudah kamu buat tadi. Dan Kamu bisa melihat error_log yang ada untuk melakukan perbaikan pada aplikasimu, ya Sob.

Penutup
Nah kamu sudah berhasil melakukan setup aplikasi nodejs di cpanel, sekarang fitur NodeJS sudah siap kamu gunakan di layanan hosting milikmu. Untuk tutorial setup lainnya, kamu bisa baca juga tutorial lain berikut:
Kamu ingin melakukan login SSH secara otomatis? Gak perlu bingung karena kamu bisa ikutin tutorial di bawah ini untuk melakukan Read more
Hae Sob! Saat Kamu berurusan dengan konten maka Kamu juga harus tahu bagaimana kualitas dari image sebagai salah satu komponen Read more
Hai Sob! Terkadang saat Kamu membuat website di web hosting, Kamu akan membutuhkan banyak gambar mulai ukuran yang besar hingga Read more
Hai Sobat Jagoan! Saat Kamu menggunakan komputer dan mendapati sejumlah file dengan ukuran besar, pasti menyusahkan ya kalau hendak mengirimnya Read more

 Website Lebih Cepat dengan Hosting Unlimited | GRATIS OPTIMASI dan
Website Lebih Cepat dengan Hosting Unlimited | GRATIS OPTIMASI dan