Download dan upload file OpenSID ke hosting
Step 1 : File OpenSID bisa diunduh dari url berikut https://github.com/OpenSID/OpenSID
Apabila memerlukan versi OpenSID yang lain bisa diperiksa juga dari url berikut https://github.com/OpenSID/OpenSID/releases
Untuk mengunduh filenya langsung ke hosting, Kamu bisa buka menu Terminal pada cPanel, kemudian jalankan command berikut : wget url-file-download-opensid
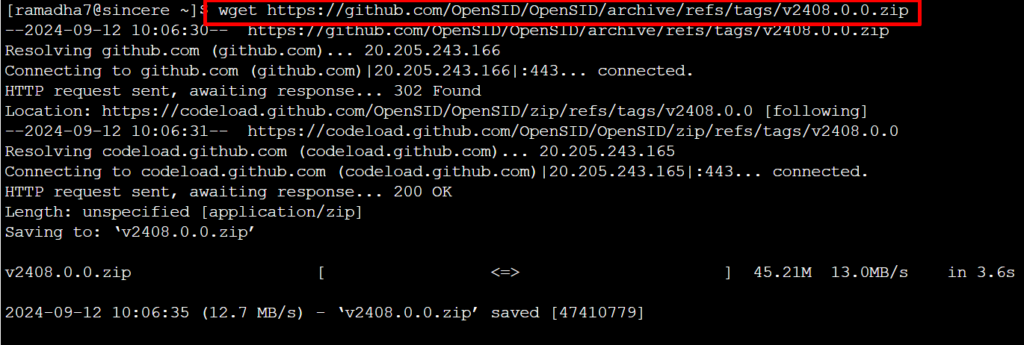
Step 2 : Jika pengunduhan telah selesai, lakukan ekstrak filenya ke folder tujuan.
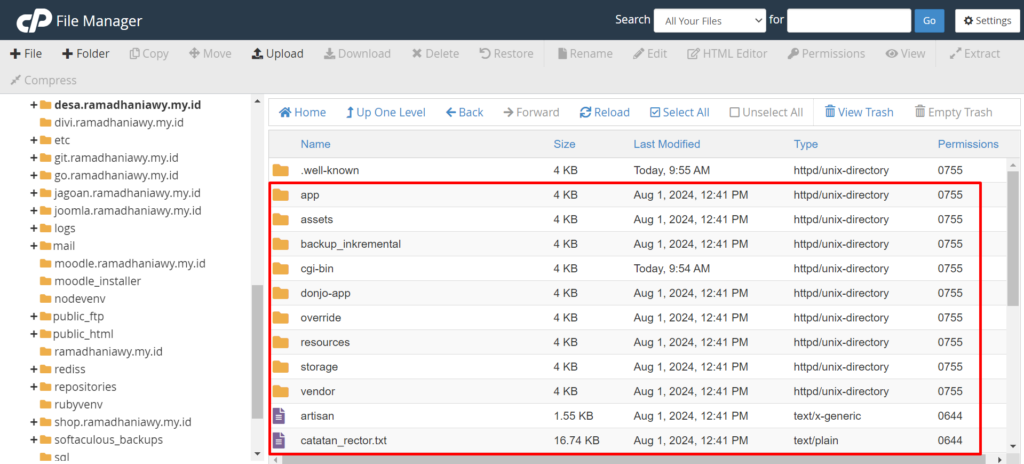
Jika pada hostingmu tidak terdapat menu Terminal, kamu bisa mengunduh file OpenSID ke komputermu terlebih dahulu, kemudian Kamu nanti bisa menguploadnya ke hosting melalui FTP seperti panduan Upload FTP ini.
Buat Database pada Hosting
Untuk membuat database pada hosting kamu bisa mengikuti pada panduan Membuat Database di cPanel ini.
Pastikan kamu sudah menyimpan credential database yang kamu buat tadi, karena nantinya akan dipakai pada langkah selanjutnya.
Konfigurasi Awal Website OpenSID
Step 1 : Akses nama domain yang kamu pasang aplikasi OpenSID tadi. Nantinya akan muncul laman seperti berikut. Klik button “Langkah berikutnya”
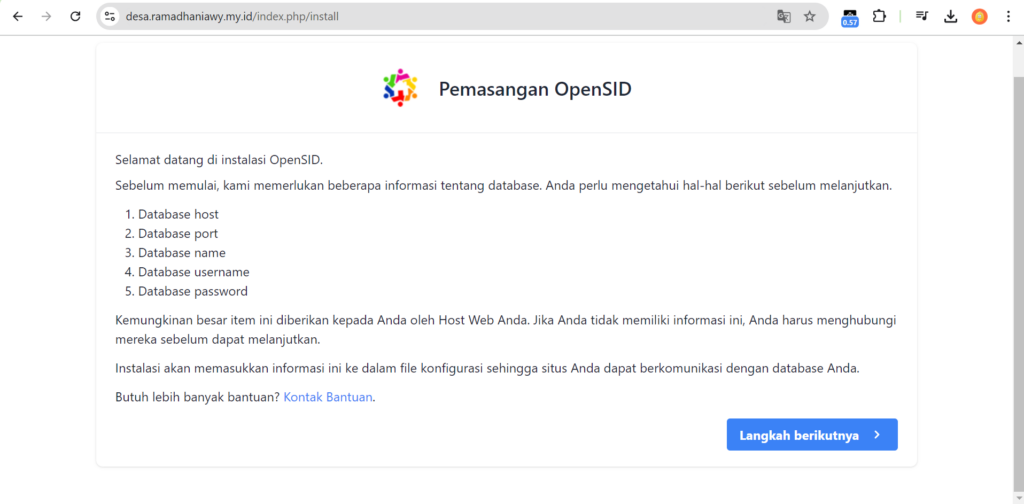
Step 2 : Nantinya akan muncul laman pemeriksaan persyaratan pemasangan aplikasinya. Jika persyaratan belum memenuhi dan Kamu kesulitan untuk troubleshooutnya, Kamu bisa kontak dengan tim support Jagoan Hosting. Jika persyaratannya sudah dipenuhi, Kamu bisa klik button “Langkah Berikutnya”
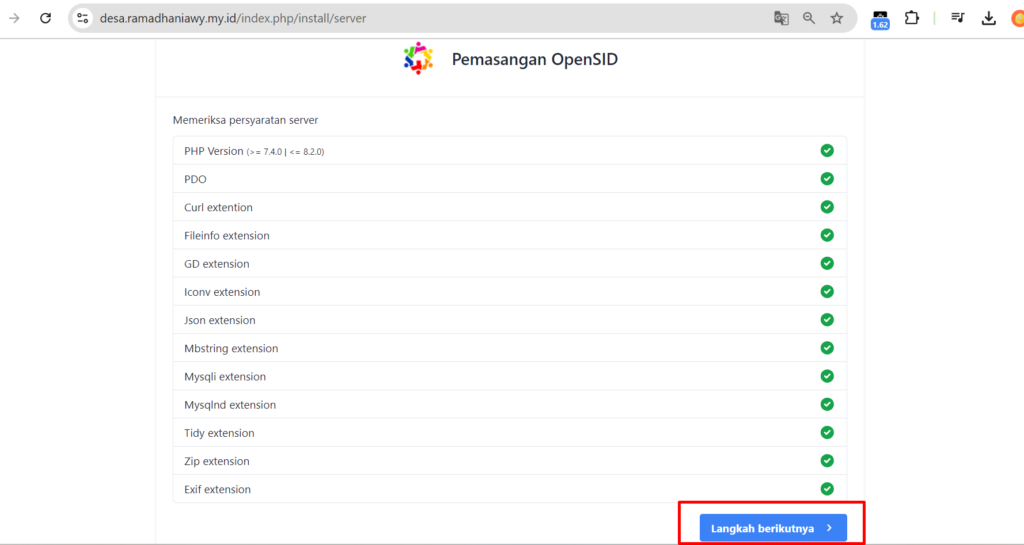
Step 3 : Kemudian akan muncul laman verifikasi untuk permission read-write pada folder aplikasi Kamu. Jika sudah sesuai, Kamu bisa tekan button “Langkah berikutnya”
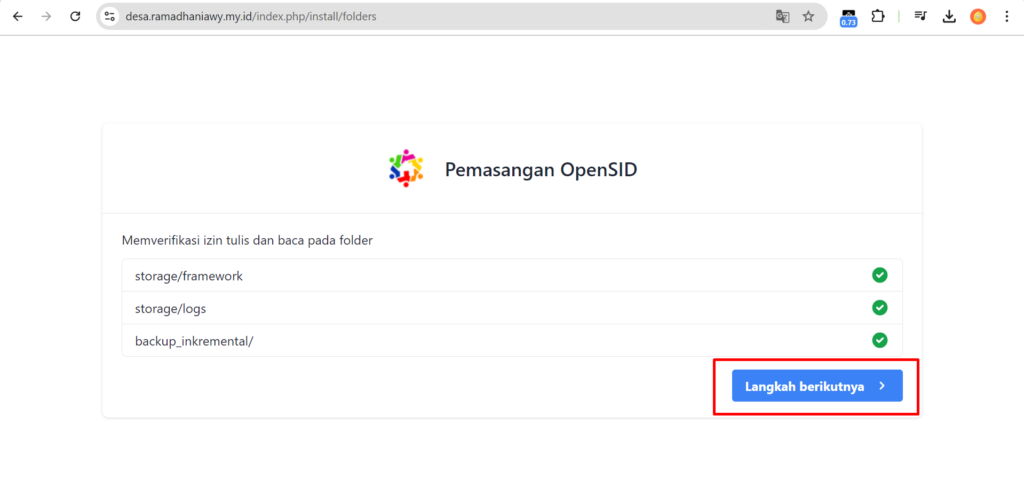
Step 4 : Inputkan rincian informasi database yang telah Kamu buat pada langkah sebelumnya. Kamu bisa mengisinya seperti gambar di bawah. Kemudian tekan button “Langkah Berikutnya”

Step 5 : Kamu akan diarahkan ke laman untuk pengecekan koneksi database. Tekan button “Langkah berikutnya” untuk melanjutkan proses instalasinya.
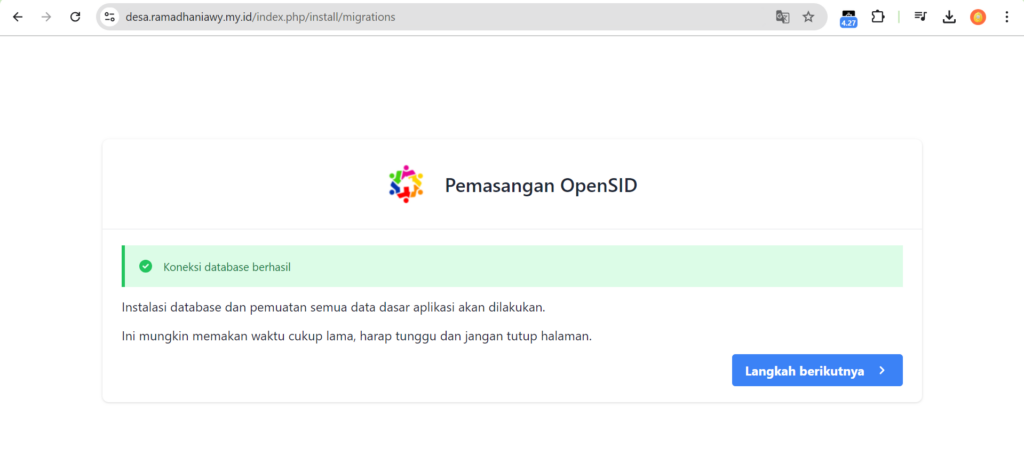
Step 6 : Setelah proses instalasi selesai, isikan username dan password pengguna sesuai keinginan. Username dan password ini digunakan untuk akses Administrator aplikasi OpenSID kamu, Sob.
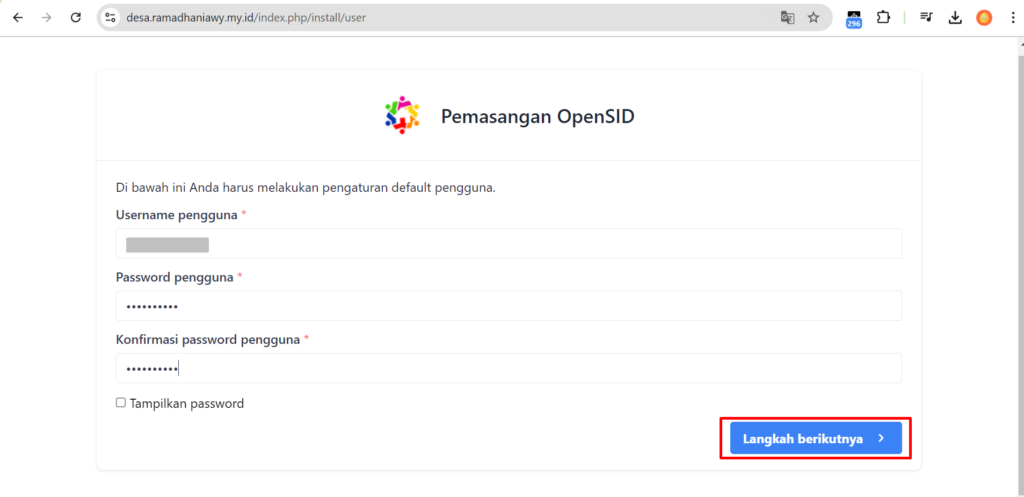
Step 7 : Kini aplikasi OpenSID-mu telah berhasil terinstall dengan baik dan siap digunakan.
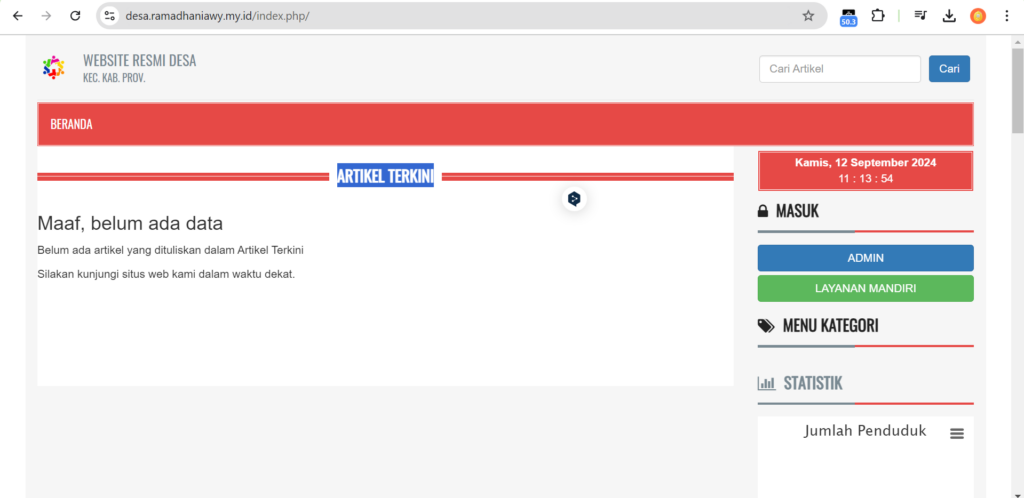
Simak terus Tips Hosting di halaman tutorial Jagoan Hosting Indonesia ya, jika ada bagian dari tutorial yang tidak ditemukan, kamu bisa menghubungi teman-teman di Jagoan Hosting supaya bisa dibantu lebih lanjut melalui Live Chat atau fitur Open Tiket ya!
Kamu ingin melakukan login SSH secara otomatis? Gak perlu bingung karena kamu bisa ikutin tutorial di bawah ini untuk melakukan Read more
Berbagai perangkat smartphone telah mampu membuat email hosting kita dapat disetting di email klien perangkat. Dan kali ini giliran pengguna Read more
Bagi Kamu yang menggunakan Thunderbird sebagai aplikasi Email Client untuk Email Hosting Kamu, Kamu bisa mengikuti aturan - aturan berikut ini Read more
Pengantar Hai Sob!, Mungkin kamu belum tahu ada satu fasilitas yang wajib kalian tahu yaitu Cloudflare. Kenapa kamu wajib tahu? Read more

 Hosting Terbaik + Unlimited Resources | GRATIS Optimasi Website dan
Hosting Terbaik + Unlimited Resources | GRATIS Optimasi Website dan