Step1 : Akses Pengaturan Password and Security Setelah masuk ke dashboard cPanel, cari dan klik pada opsi “Password & Security” di bawah bagian “Preferences”.
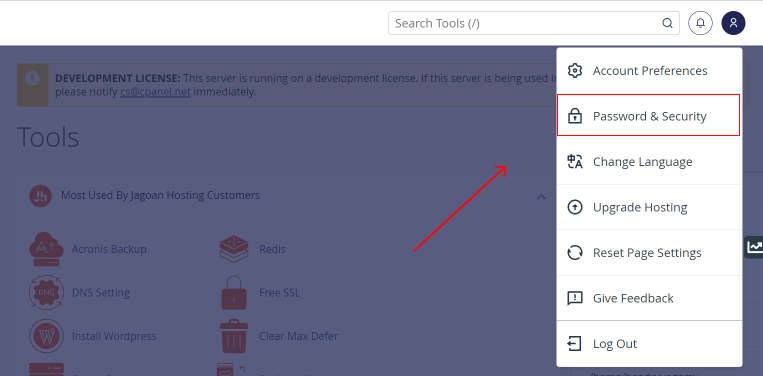
Step2 : Cari Opsi SSO Di halaman “Password & Security”, gulir ke bawah sampai Sobat menemukan bagian “External Authentication” atau “Single Sign-On (SSO)”.
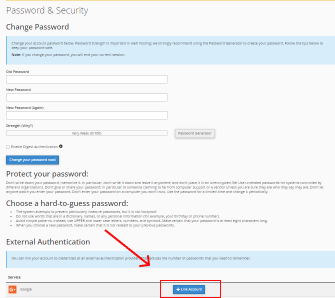
Klik pada tombol “Configure” atau “Link a New Account”.
Step3 : Pilih Penyedia SSO Sobat akan melihat beberapa opsi penyedia SSO. Pilih penyedia yang sesuai dengan email Sobat (misalnya, Google jika menggunakan Gmail).Step4 : Masuk ke Akun SSO Sobat akan diarahkan ke halaman login penyedia SSO. Masukkan kredensial (email dan kata sandi) akun SSO Sobat(misalnya, akun Google).
Step5 : Berikan Izin jika ini adalah pertama kalinya Sobat menghubungkan akun ini dengan cPanel, Sobat mungkin akan diminta untuk memberikan izin kepada cPanel untuk mengakses informasi dasar dari akun SSO Sobat.
- Klik Izinkan atau Allow jika diminta.
Step6 : Konfirmasi Akun Terhubung Setelah memberikan izin, Sobat akan diarahkan kembali ke cPanel. Akun email Sob sekarang telah terhubung dan dapat digunakan untuk login ke cPanel.
Langkah-langkah Login Menggunakan SSO
Step1 : Cari Opsi Login dengan SSO di halaman login cPanel, cari tombol atau link yang menawarkan login dengan penyedia SSO seperti Google, Facebook, atau lainnya. Biasanya ada di bawah kolom username dan password.

Step2 : Klik Opsi SSO Klik ikon atau tombol penyedia SSO yang Sobat pilih (misalnya, Google).

Step3 : Masuk ke Akun SSO
- Sobat akan diarahkan ke halaman login penyedia SSO. Masukkan email dan kata sandi akun SSO Sobat (misalnya, akun Google).
- Jika Sobat sudah login ke akun SSO tersebut di browser, langkah ini mungkin dilewati.
Step4 : Berikan Izin
- Jika ini adalah pertama kalinya Sobat menggunakan SSO untuk login ke cPanel, Sobat mungkin akan diminta untuk memberikan izin kepada cPanel untuk mengakses informasi dasar dari akun SSO Sobat.
- Klik Izinkan atau Allow jika diminta.
Step5 : Login Berhasil setelah memberikan izin, Sobat akan diarahkan kembali ke cPanel dan secara otomatis login ke akun cPanel Sobat.
