Cara Instal dan Menjalankan Python Django di cPanel
- Menggunakan Gitea - Januari 3, 2025
- Pengaturan Akses Pengguna dan Kolaborator di Gitea - Januari 3, 2025
- Setup SSH Key pada Gitea - Januari 3, 2025
Python adalah sebuah bahasa pemrograman yang dapat digunakan untuk membuat sebuah website. Dimana saat ini semakin banyak peminatnya dikarenakan kecepatan, kemudahan dan powerful.
Django adalah sebuah framework untuk membuat aplikasi web dengan bahasa pemrograman Python. Framework akan membantu kita membuat web lebih cepat, dibandingkan menulis kode dari nol.
Pada panduan kali ini kamu akan membuat website berbasis Django menggunakan cPanel
Prasyarat
- Memiliki akun cloudhosting minimal paket Superstar atau memiliki akun Developer hosting
- Versi Python yang digunakan adalah 3.5.7
- Versi Django yang digunakan adalah 2.2.9 ( versi otomatis saat instalasi)
Langkah 1, Setup Python App
Login ke cPanel kamu melalui member area.
Lalu cari Setup Python App, kamu dapat menggunakan fitur pencarian atau mencarinya pada kategori Software
Selanjutnya tekan tombol Create Application
Maka akan muncul tampilan seperti gambar dibawah ini,
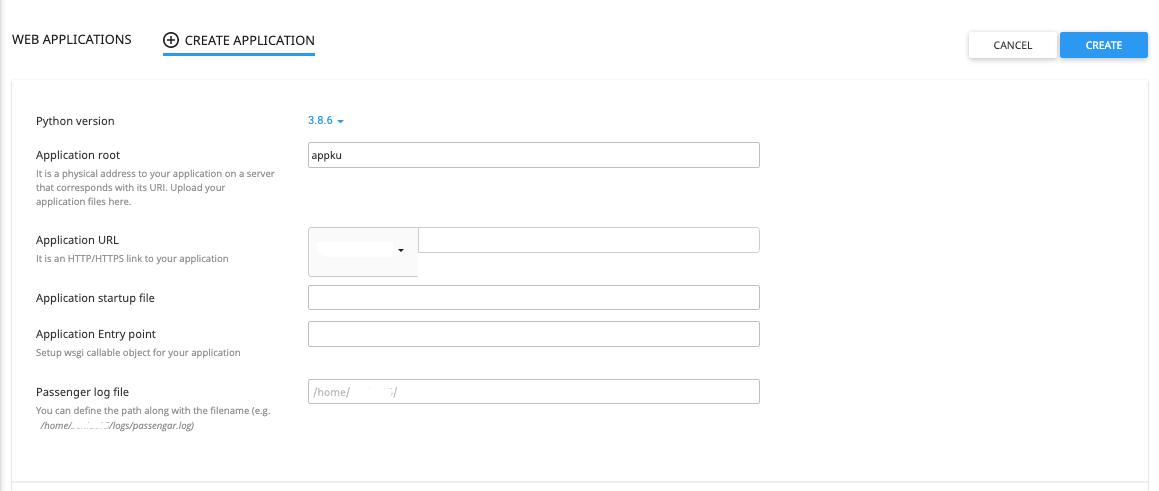
Setting yang bisa kamu lakukan:
- Python version : Adalah versi python yang bisa diinstall, kali ini gunakan versi 3.5.7
- Application Root : Adalah folder yang akan digunakan untuk menyimpan aplikasi python, kali ini kita pakai folder dengan nama appku.
- App domain/URL : Domain/subdomain yang ingin digunakan, jika dikosongi maka akan menggunakan domain utama.
Setelah kamu menekan create, akan muncul tampilan seperti dibawah ini :
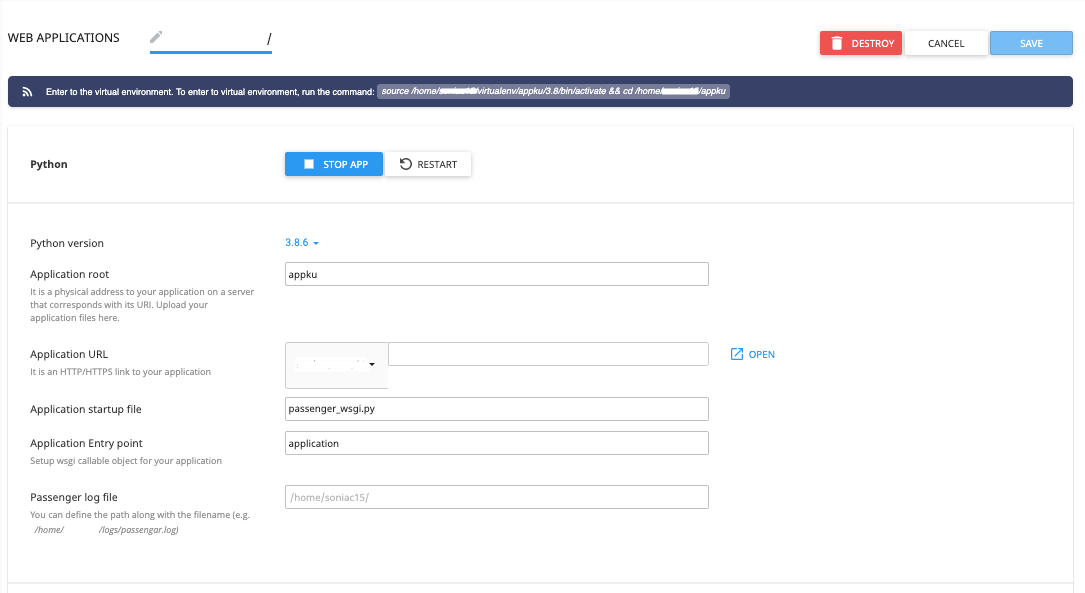
Dibagian atas terlihat “Command for entering to virtual environment” pada dasarnya ini adalah perintah yang digunakan untuk masuk ke path virtual environment.
Path virtual environment adalah lingkungan aplikasi python terisolasi berdasarkan project, ketika kamu melakukan eksekusi perintah python atau melakukan instalasi tertentu, hanya akan berdampak pada virtual environment yang dibuat ini.
Kamu dapat mencoba mengakses situs kamu, dan akan muncul halaman seperti berikut yang menandakan instalasi Python berhasil.
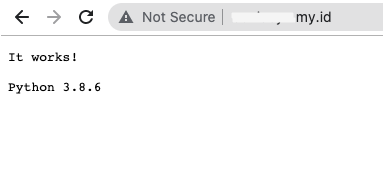
PENTING!! Jika tampilannya tidak sama, pastikan tidak ada file index.php atau index.html di public_html hosting cPanel kamu.
Langkah 2, Instalasi Django
Masih berada di halaman setelah instalasi python, klik path virtual environment , itu sama dengan kita copy path tersebut.

Selanjutnya masuk ke terminal, caranya ketikkan kata terminal melalui kolom pencarian cPanel, kamu akan diarahkan ke halaman terminal. Lihat gambar dibawah ini :
Jika ini pertama kalinya kamu membuka terminal, akan muncul warning. Lanjutkan dengan menekan tombol I understand and want to proceed.
Jika sudah masuk, klik kanan dan pastekan path virtual environment tadi.

Setelah itu tekan enter , ini artinya kita sudah masuk ke virtual environment project appku.
Pertama lakukan update PIP , PIP merupakan program untuk manajemen paket di Python. Tugasnya untuk menginstal, menghapus, upgrade paket Python, dll.
Jalankan perintah : pip install –upgrade pip

Kemudian lakukan instalasi django, dengan menjalankan perintah : pip install django
Cek versi django yang terinstall, dengan menggunakan perintah : python -m django –version
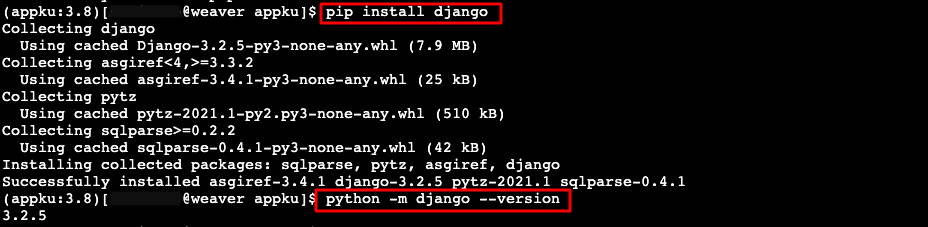
Langkah 3, Membuat project Django
Masih berada di terminal, dan berada pada virtual environment setelah menjalankan langkah kedua.
Selanjutnya kita akan buat project baru dengan nama mysite , dengan cara menjalankan perintah : django-admin startproject mysite
Mari kita lihat lebih detail mengenai startproject yang kita lakukan, hirarkinya seperti ini : mysite/ manage.py mysite/ __init__.py settings.py urls.py wsgi.py
File-file diatas itu adalah sebagai berikut :
mysite/yang paling atas adalah root directory sebenarnya adalah container untuk project. Bagian ini tidak berdampak jika diubah, kamu bisa ubah sesuai keinginan.manage.py: Adalah baris perintah yang tergabung dalam satu file, yang memungkinkan kita berinteraksi dengan project Django yang dibuat. Penjelasan lebih detail mengenai manage.py cek dokumentasi django-admin and manage.py.- Kemudian
mysite/yang dibagian bawah / dalam adalah direktori yang sebenarnya dari project yang kamu buat. Nama mysite ini adalah bagian dari package python yang dibutuhkan untuk impor apapun kedalam project (misalmysite.urls). mysite/__init__.py: Adalah file kosong yang memberi tahu Python bahwa direktori ini merupakan bagian dari Python package. Silakan baca lebih lanjut mengenai package didokumentasi resmi Python.mysite/settings.py: Setting/konfigurasi untuk project Django ini. Dokumentasi lebih lanjut bisa kamu baca di dokumentasi django settings .mysite/urls.py: Adalah URL untuk mendeklarasikan project Django ini. Baca lebih lanjut mengenai URLs di dokumentasi URL dispatcher.mysite/wsgi.py: Adalah entry-point untuk menggunakan WSGI sebagai webserver project kamu. Baca selengkapnya di dokumentasi WSGI .
Langkah 4, Setting file WSGI
Selanjutnya kamu perlu mengubah setting di file passenger_wsgi.py. Lokasi pathnya sesuaikan dengan akun hostingmu ya. Gunakan editor nano atau vi, seperti berikut ini : vi /home/user_cpanel/appku/passenger_wsgi.py
Hapus semua isinya, gantikan dengan baris kode berikut (bagian warna merah sesuaikan dengan akun hostingmu) : import sys sys.path.insert(0, “/home/cpanel_user/appku/mysite”) import os os.environ[‘DJANGO_SETTINGS_MODULE’] = ‘mysite.settings’ from django.core.wsgi import get_wsgi_application application = get_wsgi_application()
Langkah 5, Setup Django
Berikutnya kamu perlu melakukan perubahan di settings.py.Lokasi pathnya sesuaikan dengan akun hostingmu ya. Gunakan editor nano atau vi, seperti berikut ini : vi /home/user_cpanel/appku/mysite/mysite/settings.py
Ada dua bagian yang perlu kamu ubah disini, yaitu setting ALLOWED HOST dan STATIC_URL, lalu penambahan baris kode dibawah sendiri bernama STATIC_ROOT . Hasil akhir kira – kira seperti ini : ALLOWED_HOSTS = [‘jagoanhosting.my.id’] …. STATIC_URL = ‘/’ STATIC_ROOT= ‘/home/user_cpanel/appku/mysite/public/’
Penjelasan perubahan diatas adalah sebagai berikut :
ALLOWED_HOSTS sesuaikan dengan nama domain kamu ya, kemudian scroll kebawah sendiri ada STATIC_URL ganti seperti petunjuk diatas, dan tambahkan satu baris lagi STATIC_ROOT seperti contoh diatas.
Setelah itu kamu perlu menjalankan perintah untuk copy file static ke direktori tadi : cd /home/cpanel_user/appku/mysite python manage.py collectstatic
Aktivitas ini akan menyalin file secara otomatis ke direktori publik yang tadi kamu set.
Langkah 6, Membuat “Hello World”
vi /home/user_cpanel/appku/mysite/mysite/views.py
Isikan dengan baris kode berikut ini : from django.http import HttpResponse def index(request): return HttpResponse(“Hello world. Ini website django pertamaku”)
Kemudian mapping URLnya menggunakan file urls.py, jalankan perintah berikut dan jangan lupa untuk sesuaikan dengan akun hostingmu : vi /home/user_cpanel/appku/mysite/mysite/urls.py
Hapus semua baris kode yang ada, gantikan dengan baris kode berikut ini : from django.conf.urls import include,url from django.contrib import admin from . import views urlpatterns = [ url(r’^admin/’, admin.site.urls), url(r’^$’, views.index, name=’index’), ]
Terakhir jalankan perintah berikut ini untuk menjalankan django migrations : python manage.py migrate
Selamat ! kamu sudah berhasil menginstal dan menjalankan aplikasi Django di cPanel kamu. Jika kamu akses domain kamu, maka akan menampilkan hello world sesuai dengan yang kamu setting di langkah 6 tadi.
Langkah 7, Setup user admin
Django yang tadi kamu install memiliki halaman admin yang bisa diakses melalui namadomain.com/admin. Agar bisa berfungsi dengan baik, kamu perlu membuat user admin dengan menjalankan perintah :
python mysite/manage.py createsuperuser
Selanjutnya kamu bisa akses namadomain.com/admin , untuk masuk ke halaman administratornya. Contohnya seperti ini :
Penutup
Mantap sob! itu tadi serangkaian cara untuk install framework Django di hosting. Dimana django adalah sebuah framework untuk membuat aplikasi web dengan bahasa pemrograman Python. Panduan diatas hanya secuil, sebagai gambaran install django di hosting. Untuk belajar lebih jauh, kam bisa akses dokumentasi django melalui website resminya ya.
Terakhir jangan ragu untuk berikan bintang 1, Kasih tau feedbackmu, karena mungkin skenario kasus diatas gak cocok dengan kondisimu.
Cheers!


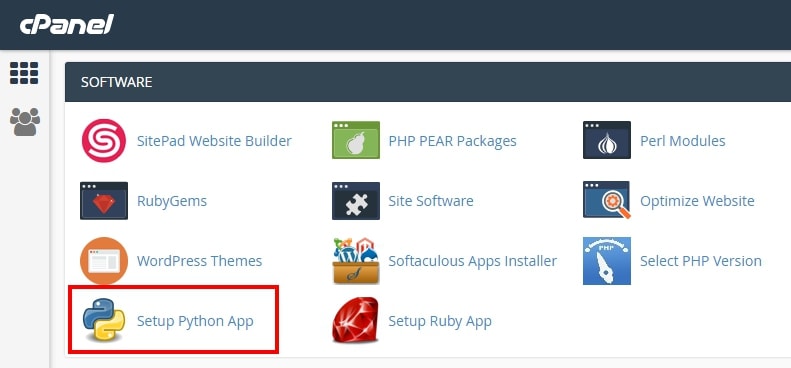
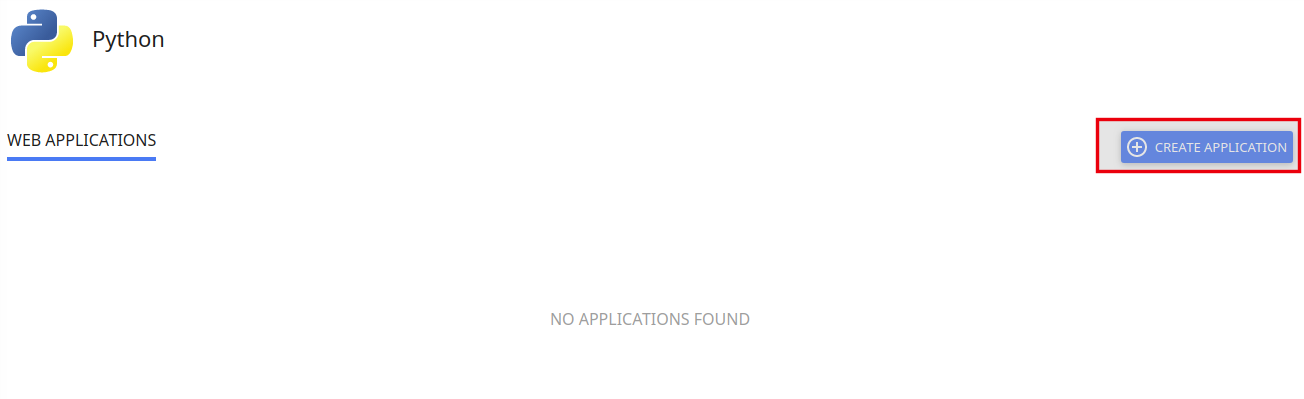

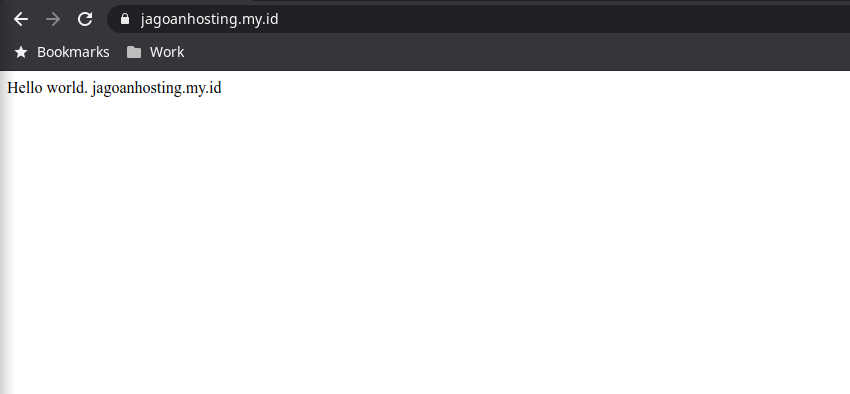
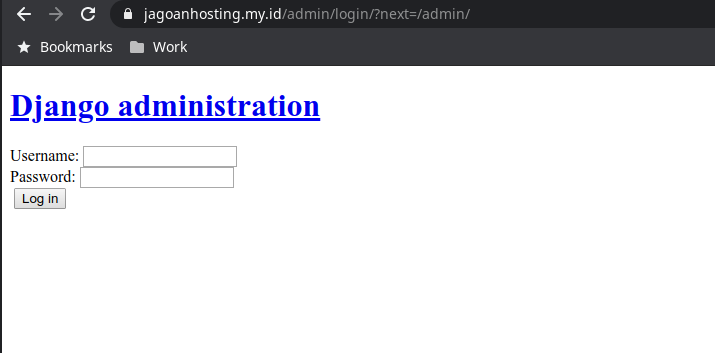
 Hosting Terbaik + Unlimited Resources | GRATIS Optimasi Website dan
Hosting Terbaik + Unlimited Resources | GRATIS Optimasi Website dan  Serba UNLIMITED
Serba UNLIMITED


