Halo Sob! Perlu Kamu ketahui bahwa salah satu fitur yang ditawarkan oleh JagoanHosting adalah penggunaan optimal dari Softaculous.
Nantinya penggunaan Softaculous bisa dipergunakan dalam aplikasi CMS website Kamu Sob. Tapi buat Kamu yang belum tahu apa itu Softaculous, ada penjelasannya di bawah ini Sob!
Apa itu Softaculous?
ExpandSoftaculous adalah perangkat lunak auto-installer yang memungkinkan instalasi aplikasi web dengan mengklik tombol. Berbagai macam aplikasi tersedia untuk dipasang dengan mudah, termasuk portal web, solusi e-commerce, sistem manajemen konten, blog, jajak pendapat, forum, dan banyak lagi.
Softaculous dapat mengambil alih instalasi auto-installer lainnya. Softaculous juga memiliki fitur backup yang mudah digunakan, memungkinkan untuk backup instalasi kapan saja.
Softaculous merupakan salah satu fitur auto-installer yang disediakan oleh Jagoan Hosting maupun Beon. Saat ini softaculous mendukung instalasi lebih dari 250 CMS. Melakukan instalasi menggunakan Softaculous sangatlah mudah.
Berikut adalah panduan untuk melakukan instalasi CMS menggunakan Softaculous
STEP 1. Login ke halaman cPanel. Setelah login ke cPanel, klik menu Softaculous yang berada dalam kategori “Software/Services”.
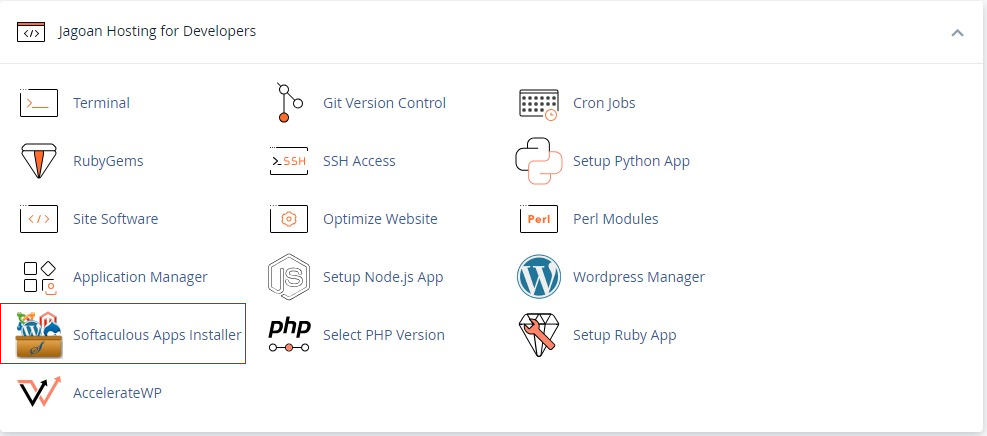
STEP 2. Kemudian muncul halaman Menu Utama Softaculous. Untuk menginstall CMS, klik logo CMS tersebut yang ada di halaman utama Softaculous. Sebagai contoh apabila ingin menginstall wordpress maka klik wordpress
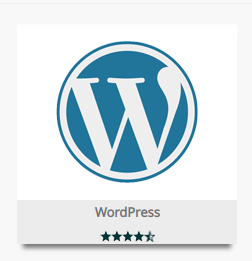
STEP 3. Kemudian muncul halaman overview instalasi CMS. Di halaman ini Kamu dapat melakukan pengecekkan apakah space hosting yang Kamu miliki masih cukup atau tidak untuk melakukan instalasi aplikasi CMS. Pengecekan space hosting ini bisa dilihat di kolom “Space required”. Dimana “Available Space” harus lebih besar daripada “Required Space”. Untuk melanjutkan instalasi, klik menu “Install”.
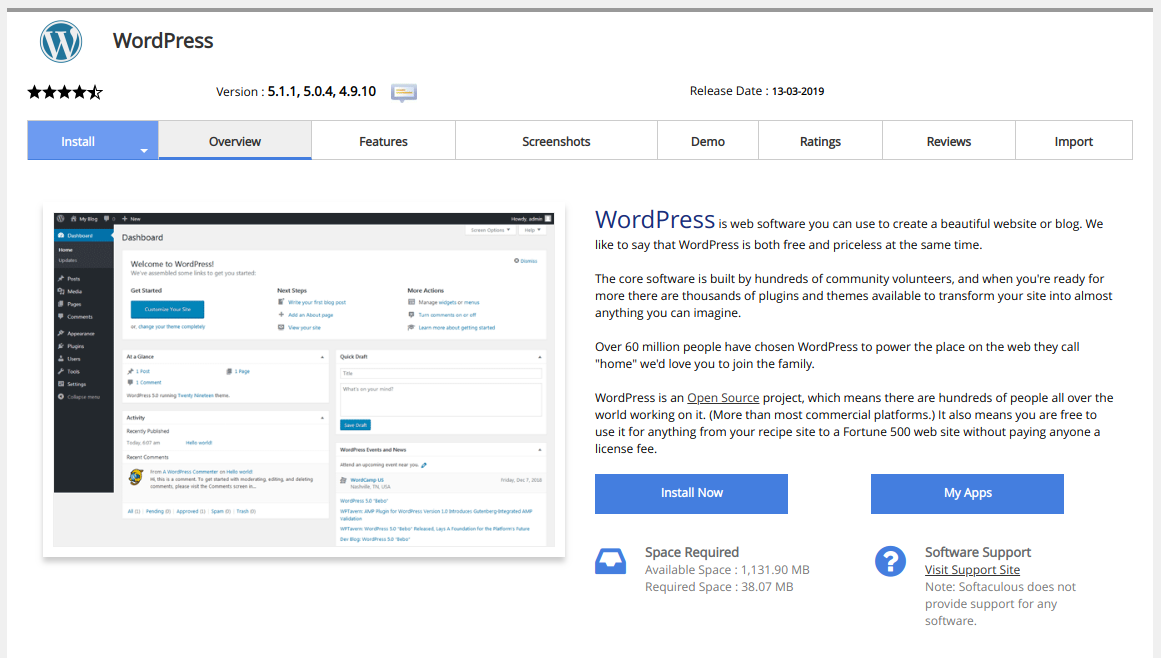
STEP 4. Setup Wp
Pada kolom Software Setup
- Protocol : Pastikan memilih protokol “https://” jika situs Kamu memiliki sertifikat SSL. Jika tidak ada SSL, gunakan “http://” (disarankan untuk segera mengaktifkan SSL demi keamanan).
- Domain : Pastikan domain yang Kamu gunakan benar dan sesuai dengan nama situs yang diinginkan.
- In directory : Jika Kamu ingin WordPress diinstal di folder utama domain (misalnya “https://domainkamu.com“), kosongkan kolom “In Directory”. Jika Kamu ingin menginstalnya di subfolder, tuliskan nama folder tersebut (contoh: “blog” untuk “https://domainkamu.com/blog“).
Pada kolom Site Settings
- Site Name : Masukkan nama yang sesuai dengan tujuan situs Kamu.
- Site Description :Berikan deskripsi singkat mengenai situs Kamu.
- Admin Username :Gunakan nama pengguna unik, bukan “admin” untuk meningkatkan keamanan.
- Admin Password : Buat kata sandi yang kuat (minimal 12 karakter dengan kombinasi huruf besar, huruf kecil, angka, dan simbol)
- Admin Email : Masukkan alamat email yang valid untuk menerima notifikasi.
Jika Setup sudah dilakukan kamu bisa scrol kebawah dan klik Install
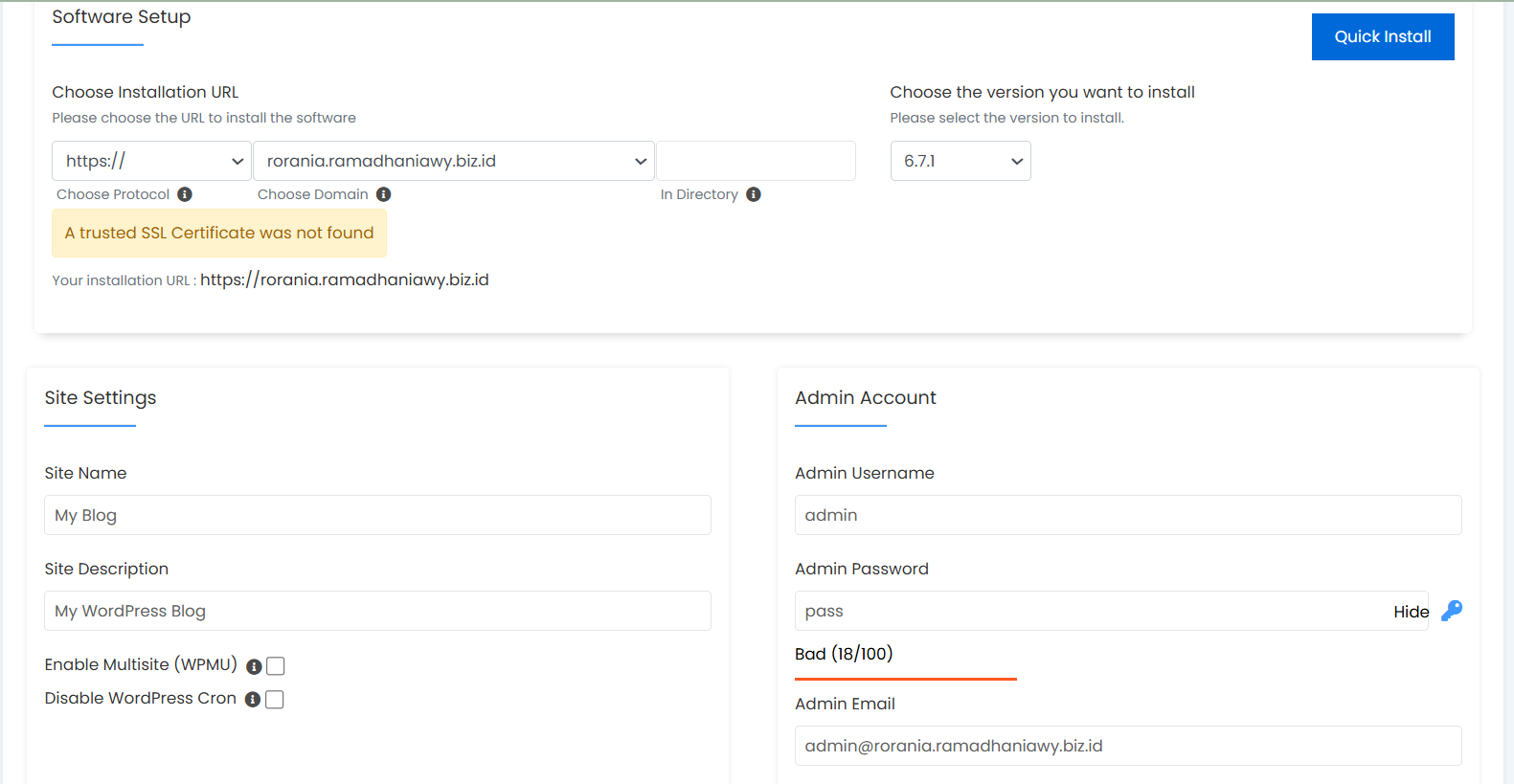
Kemudian isi kolom lainnya sesuai dengan kebutuhan, Setelah semua isian benar, klik “Install” untuk melakukan instalasi CMS.
STEP 5. Kemudian Kamu akan dibawa menuju halaman “progress bar” instalasi. Tunggu sampai proses instalasi benar-benar selesai hingga indikator penuh dan menunjukkan angka 100%.
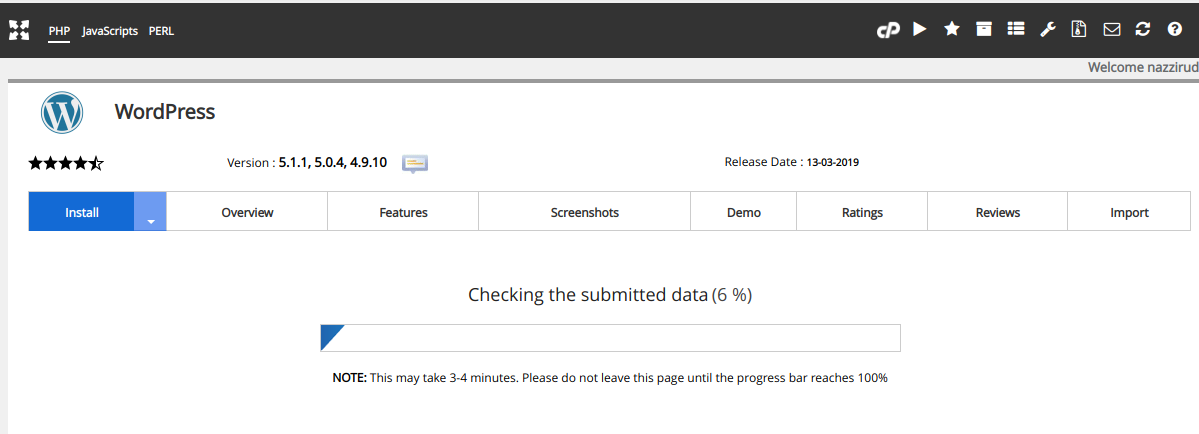
STEP 6. Setelah progress bar penuh dan menunjukkan angka 100%, Softaculous akan membawa Kamu ke halaman Post-instalatian Overview. Klik “Return to Overview” untuk kembali ke halaman utama Softaculous.
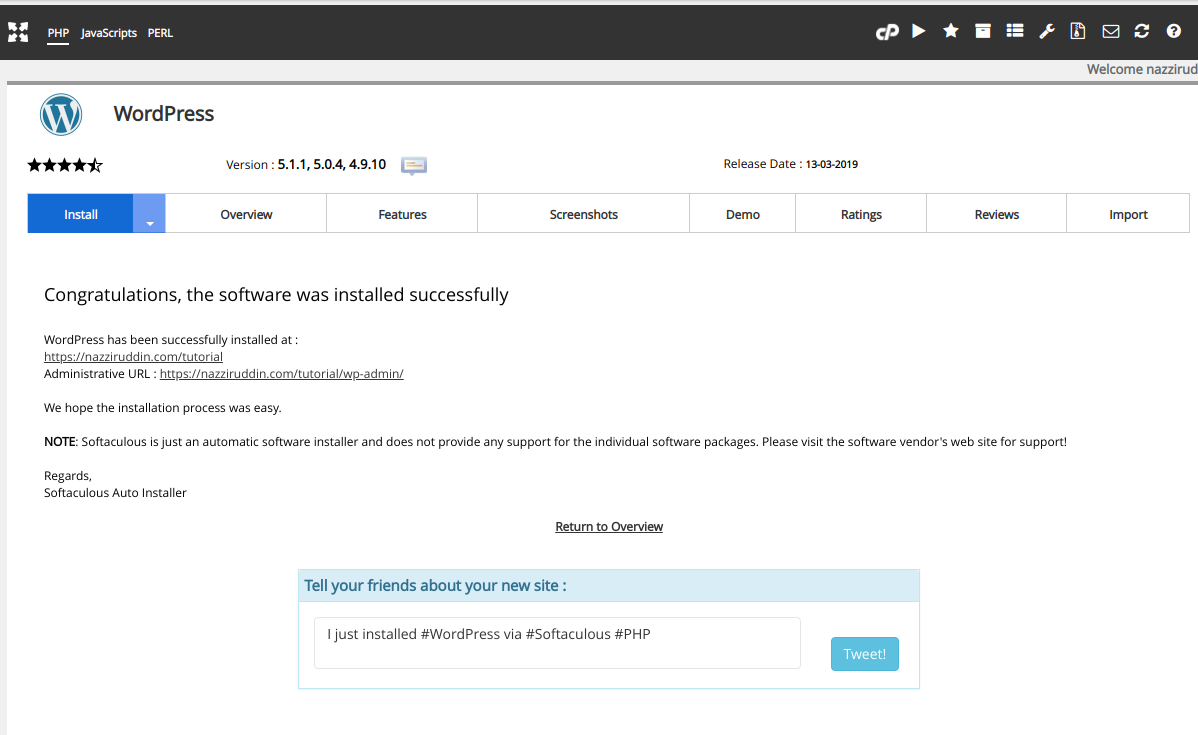 Pastikan bahwa space yang Kamu punya juga masih cukup Sob untuk menginstal CMS. Mengingat bahwa keberadaan CMS ini cukup besar ukurannya. Sehingga aplikasi Kamu tetap terjamin keberadaannya dan bisa dipakai.
Nah, Kalau masih kesulitan Kamu bisa hubungi teman-teman Jagoan Hosting untuk informasi lewat Live Chat dan Open Ticket. Yuk Ah!
Pastikan bahwa space yang Kamu punya juga masih cukup Sob untuk menginstal CMS. Mengingat bahwa keberadaan CMS ini cukup besar ukurannya. Sehingga aplikasi Kamu tetap terjamin keberadaannya dan bisa dipakai.
Nah, Kalau masih kesulitan Kamu bisa hubungi teman-teman Jagoan Hosting untuk informasi lewat Live Chat dan Open Ticket. Yuk Ah!
Menghapus Wordpress Softaculous
Saat baru coba-coba, ada kalanya kamu ingin menghapus Wordpress yang sudah kamu install melalui softaculous. Untuk melakukannya kamu bisa mengikuti Tutorial Menghapus WordPress Melalui SoftaculousWaktu 30 menit kamu ga bakal kebuang guys buat install CMS aja. Klik http://bit.ly/supportcloudweeb buat nemuin solusinya. Sekarang kalian bisa ngopi santai deh
Halo, Sob! Kamu penasaran gimana sih caranya pantau visitor kamu? Nah, kita punya tutorialnya nih, Yuk, simak bareng! Sebenernya, Sob, Read more
Hi Sobat Jagoan! Seperti yang sudah diketahui, bahwa keberadaan CPanel memungkinkan para usernya untuk menambahkan IP address lebih dari 1. Read more
Halo Sobat Jagoan nan berbakti pada orang tua! Seperti halnya komputer, hosting Kamu juga harus rutin dibersihkan dari file-file yang Read more
Hai Sob! Apa sobat bingung gimana cara setting redirect website Sobat melalui cPanel? Santai aja Sob! Jagoan Hosting punya solusinya. Read more

 Hosting Terbaik + Unlimited Resources | GRATIS Optimasi Website dan
Hosting Terbaik + Unlimited Resources | GRATIS Optimasi Website dan