Hai Sobat! Saat kamu menjadi member dari Jagoan Hosting, Kamu bisa menggunakan layanan Cloud Hosting Jagoan Hosting, dimana layanan tersebut memiliki fitur SSH pada beberapa paket tertentu. Kamu pun bisa mengakses SSH tersebut, dan berikut beberapa cara penggunaan fitur SSH tersebut:
Apa Pengertian dari SSH
SSH, juga dikenal sebagai Secure Socket Shell, adalah protokol jaringan yang menyediakan administrator dengan cara yang aman untuk mengakses komputer jarak jauh. SSH juga mengacu pada paket utilitas yang mengimplementasikan protokol.
Secure Shell menyediakan otentikasi yang kuat dan komunikasi data terenkripsi yang aman antara dua komputer yang terhubung melalui jaringan tidak aman seperti Internet. SSH secara luas digunakan oleh administrator jaringan untuk mengelola sistem dan aplikasi dari jarak jauh, memungkinkan mereka untuk masuk ke komputer lain melalui jaringan, menjalankan perintah dan memindahkan file dari satu komputer ke komputer lain.
Berikut Cara Mengakses SSH pada Cloud Hosting
Fitur Terminal pada cPanel
Untuk melakukan koneksi SSH silakan login cpanel melalui member area dan kemudian ikuti beberapa langkah di bawah ini:
Step 1. Pertama, silakan klik masuk ke menu Terminal pada cPanel.

Step 2. Setelah itu klik tombol “I understand and want to proceed.” Dan Kamu akan diarahkan login SSH otomatis ke hostingmu Sob.
Step 3. Saat login telah berhasil, kamu bisa menggunakan perintah linux dengan permission sebagai user cPanel untuk mengelola hosting kamu.

Menggunakan Aplikasi SSH Client
Selain melalui fitur Terminal pada cPanel, kamu bisa mengakses SSH pada hosting menggunakan aplikasi SSH Client seperti PuTTY dan Command Prompt (CMD). Hal ini tentunya akan memungkinkan Kamu mengelola server lebih efektif.
Yuk, kita simak caranya!
A. Mengakses SSH cPanel Melalui PuTTY
Step 1: Download dan Install PuTTY
- Jika belum memiliki PuTTY, unduh dan instal terlebih dahulu dari situs resmi PuTTY.
Step 2: Dapatkan Informasi Credential SSH
- Untuk layanan hosting, detail user dan passwordnya telah dikirimkan melalui welcome mail dengan subjek “Informasi Hosting PAKET_HOSTING – namadomain.com“
Apabila pada folder inbox-mu tidak ada, Kamu bisa mengeceknya pada folder spam atau meminta Tim Support Jagoan Hosting untuk mengirimkan ulang email tersebut.
Step 3: Konfigurasi PuTTY
- Buka aplikasi PuTTY.
- Pada bagian Host Name (or IP address), masukkan IP Address atau Hostname server kamu.
- Pada bagian Port, masukkan Port SSH Hosting sesuai dengan informasi yang tertera di welcome mail layanan hosting.
- Pastikan pilihan Connection type diatur ke SSH.
- Klik Open untuk memulai koneksi SSH.

Step 4: Login Menggunakan Username dan Password
- Jika koneksi berhasil, jendela terminal akan terbuka.
- kamu akan diminta memasukkan Username dan Password dari akun cPanel.
- Ketikkan informasi tersebut (password tidak akan terlihat saat mengetik) dan tekan Enter.

Step 5: Mulai Mengelola Server
- Setelah login berhasil, Kamu dapat mulai menjalankan perintah-perintah di server cPanel kamu.
B. Mengakses SSH cPanel Melalui Command Prompt (CMD)
Step 1: Dapatkan Informasi SSH
- Sama seperti di PuTTY, kamu perlu memiliki Hostname atau IP Address, Port SSH, Username, dan Password.
Step 2: Buka Command Prompt
- Tekan tombol Windows + R, ketik cmd, lalu tekan Enter.

Step 3: Gunakan Perintah SSH
- Di Command Prompt, ketik perintah berikut ini untuk memulai koneksi SSH:
ssh username@hostname -p port
Contoh:
ssh [email protected] -p 22
- Tekan Enter setelah memasukkan perintah.
Step 4: Login ke SSH
- Masukkan password yang sesuai saat diminta, lalu tekan Enter.
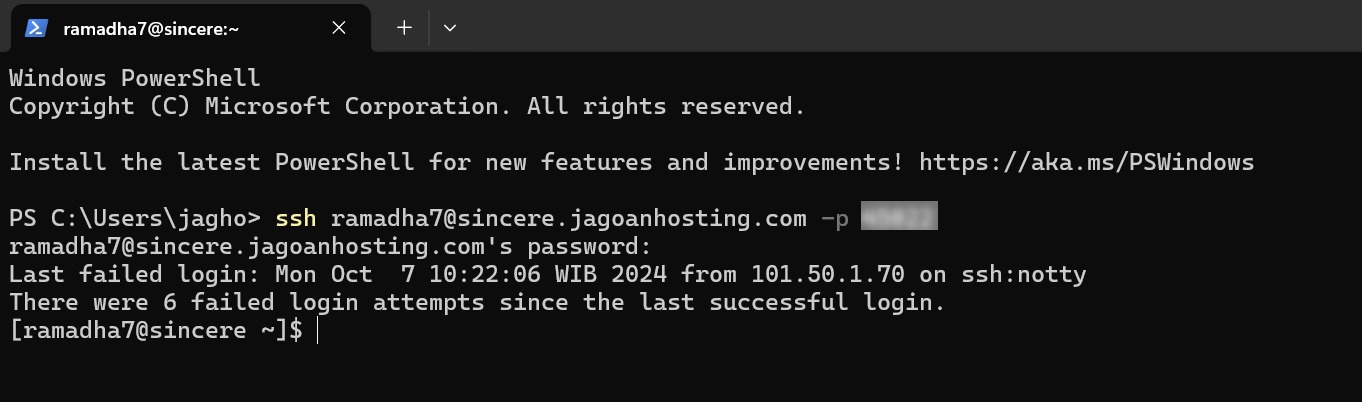
Step 5: Mulai Mengelola Server
- Jika berhasil login, kamu akan masuk ke server cPanel kamu dan dapat mulai mengelola server melalui SSH.
NOTE : Sebagai catatan. SSH pada layanan cloudhosting ini hanya menggunakan permission sebagai user, kamu tidak bisa melakukan instalasi software didalamnya.
Hal yang bisa Kamu lakukan pada SSH di cloud hosting misalnya
- Melakukan perubahan pada file/folder, misal perubahan permission, membuat atau menghapus file/folder
- Menggunakan perintah dengan permission sebagai user, misal menggunakan python
Nah, itu dia, Sob sekarang kamu bisa mengakses SSH pada paket Cloudhosting kamu. Simak terus Tips Hosting di halaman tutorial Jagoan Hosting Indonesia ya, jika ada bagian dari tutorial yang tidak ditemukan, kamu bisa menghubungi teman-teman di Jagoan Hosting supaya bisa dibantu lebih lanjut melalui Live Chat atau fitur Open Tiket ya!
Kamu ingin melakukan login SSH secara otomatis? Gak perlu bingung karena kamu bisa ikutin tutorial di bawah ini untuk melakukan Read more
Halo Sobat! Dalam artikel ini akan menjelaskan langkah-langkah panduan menunjukkan kepada Kamu cara setup Windows Mail untuk bekerja dengan e-mail Read more
Hae Sob! Saat Kamu berurusan dengan konten maka Kamu juga harus tahu bagaimana kualitas dari image sebagai salah satu komponen Read more
Hai Sob! Terkadang saat Kamu membuat website di web hosting, Kamu akan membutuhkan banyak gambar mulai ukuran yang besar hingga Read more

 Website Lebih Cepat dengan Hosting Unlimited | GRATIS OPTIMASI dan
Website Lebih Cepat dengan Hosting Unlimited | GRATIS OPTIMASI dan