Pernah nggak sih kamu ingin upload website tapi bingung gimana caranya? Gak perlu bingung, Sob, karena sekarang kita akan belajar bareng tentang hal ini.
Eh tapi sebenernya pada tahu nggak sih kalau kamu bisa upload website menggunakan FileZilla, FileZilla ini bisa digunakan untuk mentransfer file berukuran lebih besar. Biasanya kebanyakan host memiliki kapasitas atau space yang terbatas ketika harus mengupload file melalui PHP atau script. Jadi, kamu bisa pakai FileZilla ini Sob untuk upload website menggunakan FTP.
Umm, sebenernya apa sih FTP itu dan gimana sih penggunaan FileZilla, Yuk, kita simak pengertiannya di bawah ini:
Apa itu FTP?
Pada dasarnya, FTP atau File Transfer Protocol adalah cara untuk mentransfer file secara online. Anda mungkin berpikir tentang situs yang Anda kunjungi di browser Anda sebagai “internet”, tetapi browser Anda hanya menggunakan satu protokol: HTTP.
Ada banyak protokol lain yang, secara kolektif, membentuk internet. IMAP dan POP, misalnya, adalah dua protokol yang digunakan klien email untuk mengirim dan menerima pesan. XMPP adalah protokol yang digunakan untuk mengirim dan menerima pesan instan. Dan ada DNS, protokol yang digunakan untuk menerjemahkan nama domain ke alamat IP.
Secara teknis, FTP juga salah satu protokol tertua yang digunakan saat ini, dan merupakan cara mudah untuk memindahkan file. Server FTP menawarkan akses ke direktori, dengan sub-direktori. Pengguna terhubung ke server ini dengan klien FTP, perangkat lunak yang memungkinkan Anda mengunduh file dari server, serta mengunggah file ke dalamnya.
Penggunaan FileZilla
FileZilla adalah perangkat lunak bebas, aplikasi FTP lintas platform, yang terdiri dari Klien FileZilla dan FileZilla Server. Binari klien tersedia untuk Windows, Linux, dan macOS, binari server hanya tersedia untuk Windows. Baik server dan dukungan klien FTP dan FTPS (FTP melalui SSL / TLS), sementara klien selain juga dapat terhubung ke server SFTP.
Nah, sekarang kita langsung aja yuk belajar bareng tutorialnya di bawah ini:
Begini Langkah-langkah Upload Website Menggunakan FTP
Step 1: Buka FTP atau download terlebih dahulu jika belum mempunyai FTP , untuk linknya
https://filezilla-project.org/download.php
Step 2: Masuk ke server dengan mengisikan Host,Username ,Password dan Port. Kemudian klik button Quickconnect

Step 3: Jika sudah berhasil masuk ke server, kamu akan mendapatkan pemberitahuan seperti dibawah ini.
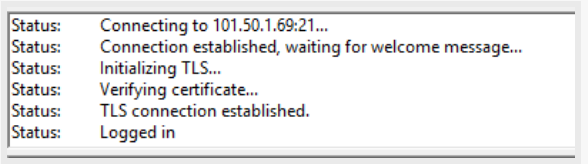
Step 4: Kemudian ganti direktori ke public.html. Direktori public.html merupakan direktori yang terbaca pada website kamu.
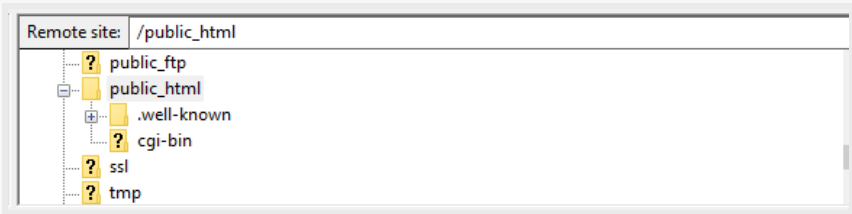
Step 5: Selanjutnya kamu dapat menseleksi file satu persatu atau bisa juga dengan key ctrl+a untuk menseleksi semua file. Kemudian klik kanan dan pilih Upload
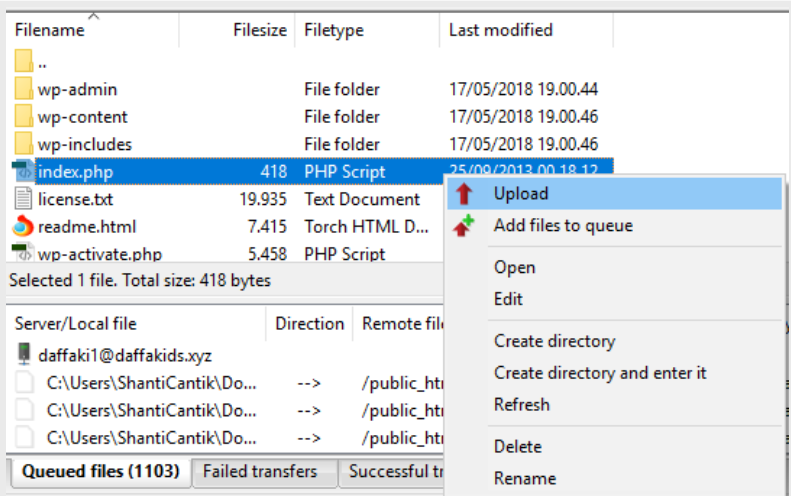
Step 6: Jika sudah berhasil, maka bisa dilihat dari panel Sucesssful transfer.
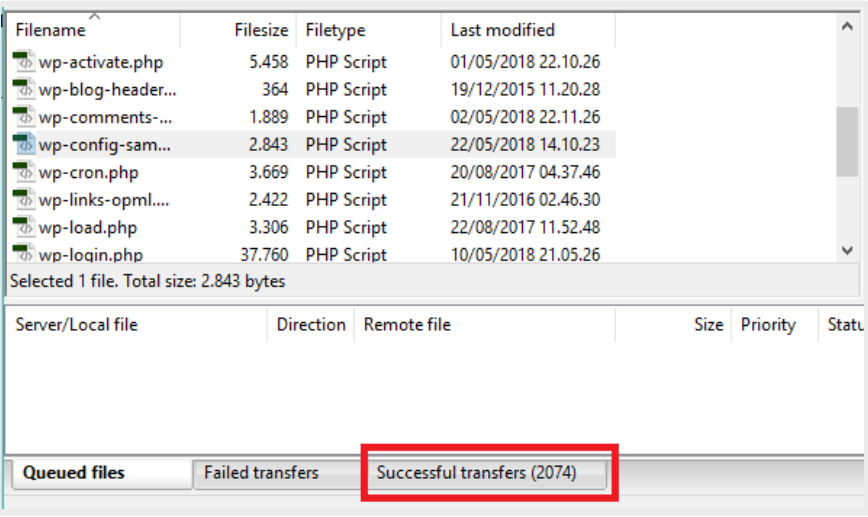
Satu hal yang wajib diperhatikan adalah bahwa kalau misalkan Kamu ingin menggunakan FileZilla, otomatis Kamu wajib untuk melakukan instalasinya terlebih dahulu ya Sob lewat link FileZilla yang ada di atas.
Nah, sekarang kamu sudah bisa melakukan upload website dengan mudah melalui FileZilla. Oke, Sob simak terus Tips Hosting di halaman tutorial Jagoan Hosting Indonesia ya, jika ada bagian dari tutorial yang tidak ditemukan, kamu bisa menghubungi teman-teman di Jagoan Hosting supaya bisa dibantu lebih lanjut melalui Live Chat atau fitur Open Tiket ya!
Halo, Sob! Kamu penasaran gimana sih caranya pantau visitor kamu? Nah, kita punya tutorialnya nih, Yuk, simak bareng! Sebenernya, Sob, Read more
Hi Sobat Jagoan! Seperti yang sudah diketahui, bahwa keberadaan CPanel memungkinkan para usernya untuk menambahkan IP address lebih dari 1. Read more
Halo Sobat Jagoan nan berbakti pada orang tua! Seperti halnya komputer, hosting Kamu juga harus rutin dibersihkan dari file-file yang Read more
Hai Sob! Apa sobat bingung gimana cara setting redirect website Sobat melalui cPanel? Santai aja Sob! Jagoan Hosting punya solusinya. Read more

 Website Lebih Cepat dengan Hosting Unlimited | GRATIS OPTIMASI dan
Website Lebih Cepat dengan Hosting Unlimited | GRATIS OPTIMASI dan