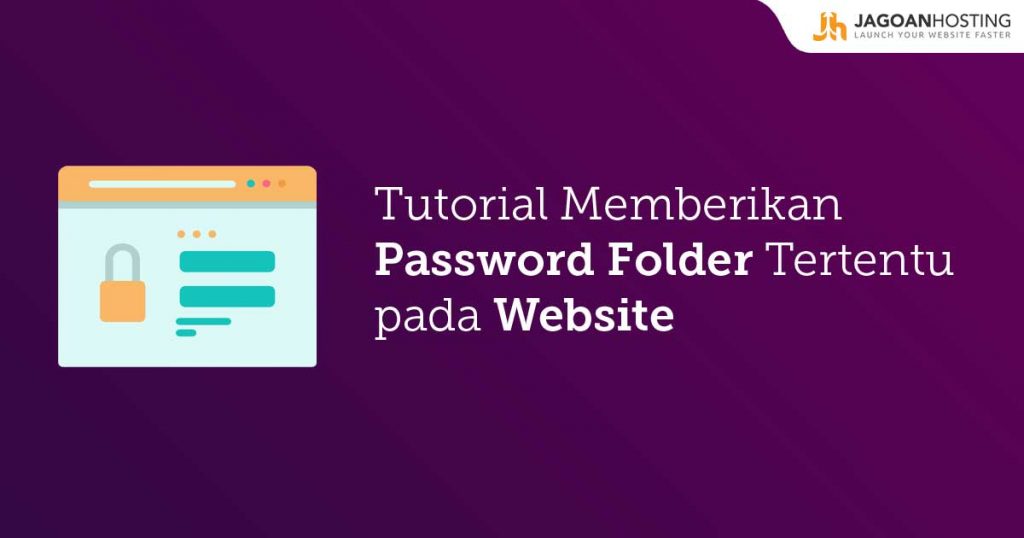- Menggunakan Gitea - Januari 3, 2025
- Pengaturan Akses Pengguna dan Kolaborator di Gitea - Januari 3, 2025
- Setup SSH Key pada Gitea - Januari 3, 2025
Tahukah kamu, jika folder yang kamu letakkan dalam website di dalam web hosting kamu sangat rentan terhadap serangan hacking. Tapi, jangan khawatir, cPanel memiliki fitur yang bisa membantu kamu mengatasi hal ini.
Hmm.. Apa sih proteksi folder yang bisa kita gunakan? Yuk kita bahas bareng berikut ini:
Proteksi Folder yang Bisa Kamu Gunakan
ExpandDi dalam cPanel, ada salah satu fitur yang bisa anda gunakan untuk memperkuat proteksi suatu folder. Namanya adalah Directory Privacy. Kali ini kita akan belajar cara menggunakan Directory Privacy untuk memproteksi folder administrator website kita. Sehingga secara otomatis user akan dimintai otentikasi setiap kali akses. Wah, gimana tuh caranya? Yuk, kita simak bareng tutorialnya berikut ini:
1. Login cPanel
Syaratnya kali ini adalah server hosting kamu harus menggunakkan cPanel, Kemudian silakan login cPanel kamu.
2. Pilih Directory Privacy
Klik fitur Directory Privacy di dalam cPanel kamu.
3. Pilih Document Root
Pilih Document Root yang didalamnya terdapat folder public_html yang akan diproteksi.
Directory Privacy Menu
4. Folder public_html
Sekarang kita pilih folder public_html untuk diproteksi.
5. Setting Proteksi
Pada bagian setting proteksi ini, centang Password protect this directory untuk mengaktifkan perlindungan password pada folder public_html. Terakhir klik Save.
6. Cek Kembali Proteksi Folder
Setelah setting di save, mari kita uji proteksi folder yang telah kita lakukan. Buka tab baru kemudian akses http://domainanda.com. Jika kamu menemukan tampilan permintaan mengisi password, artinya setting fitur Directory Privacy telah sukses.
7. Create User dan Password
Selanjutnya kita buat username dan password untuk otentikasi karena folder yang terproteksi tidak akan bisa diakses sebelum user dan password yang kamu masukkan sesuai. Silakan kembali ke fitur Directory Privacy. Pada bagian Create User, masukkan Username dan Password baru. Kemudian klik Add/modify authorized user.
Masukkan kembali Passwordmu
8. Cek Folder Menggunakan Username dan Password
Setelah sukses menambahkan username dan password baru, mari melakukan pengujian lagi. Sekarang kita akses lagi halaman yang telah diproteksi. Kemudian masukkan username dan password yang telah kita buat.
9. Folder Terproteksi
Jika kombinasi username dan password sudah benar, maka kamu akan langsung diarahkan ke halaman yang kamu proteksi. Selamat, sekarang halaman administrator area kamu telah sukses mendapat proteksi tambahan. Selain halaman administrator area, kamu juga bisa menggunakan fitur Directory Privacy untuk memproteksi folder lain yang sifatnya rahasia. Tetapi kami lebih menitikberatkan pada halaman administrator website karena kerentanannya terhadap serangan tebakan password dan injeksi SQL.
Perlu diketahui, Sob, jika dilakuka proteksi file di atas memungkinkan munculnya error seperti berikut: Error
Muncul 500 internal server error.
- Error
- Muncul 500 internal server error.
Nah, jika kamu mengalami hal ini, tidak perlu bingung, Sob karena kamu bisa mengikuti panduannya di bawah ini untuk mengatasinya, yuk kita bahas bareng, berikut ini:
- Cek file .htaccess.
Kesalahan pada konfigurasi .htaccess juga bisa menyebabkan internal server error. Cara mengeceknya adalah dengan mengubah nama file .htaccess yang ada di directory public_html menjadi, misalnya : htaccess.txt, lalu coba buka kembali website kamu. Jika sudah normal, berarti konfigurasi .htaccessnya bermasalah. Tetapi jika tetap error, berarti bukan karena file .htaccess tersebut.
- Cek file error_log.
[06-Mar-2013 18:00:27 UTC] PHP Fatal error: Out of memory (allocated 262144) (tried to allocate 261900 bytes) in Unknown on line 0
Itu artinya adalah script php kamu membutuhkan resources RAM melebihi batas limit yang ditentukan oleh provider hosting kamu, sehingga muncul pesan error 500. Hal ini biasa terjadi pada hosting dengan OS CloudLinux.
[06-Mar-2013 18:01:57 UTC] PHP Fatal error: Out of memory (allocated 262144) (tried to allocate 261900 bytes) in Unknown on line 0
- Refresh website kamu.
Cobalah tekan tombol F5 beberapa kali. Jika kadang tidak error, kemungkinan besar itu karena website kamu menggunakan resource CPU atau RAM melebihi limit yang ditentukan oleh hoster kamu, sehingga server akan memproteksi resource agar tidak mengganggu pelanggan lain. Hal ini biasa terjadi pada hosting dengan CloudLinux.
- Cek permission file.
Pastikan permission untuk file maksimal adalah 644 dan untuk direktori/folder adalah 755. Kamu tidak perlu melakukan CHMOD ke 777 agar suatu direktori atau file bisa dimanipulasi (diisi file, edit, upload dll), karena jika hosting kamu menggunakan suExec, maka kamu bisa melakukan operasi file tersebut tanpa harus merubah permission ke 777 yang bisa mengurangi tingkat keamanan website.
Nah, itu dia, Sob, kalau kamu mengalami error di atas, gak perlu panik, kamu tinggal melakukan tutorial di atas.
Simak terus Tips Hosting di halaman tutorial Jagoan Hosting Indonesia ya, jika ada bagian dari tutorial yang tidak ditemukan, kamu bisa menghubungi teman-teman di Jagoan Hosting supaya bisa dibantu lebih lanjut melalui Live Chat atau fitur Open Tiket ya!