Hai Sob! Apakah Sobat mencari tau gimana caranya setting keamanan cPanel Sobat? Santai aja sob, Jagoan Hosting punya solusinya.
Tapi sebelumnya untuk lebih lengkapnya, apakah sobat sudah tau apa sebenarnya cPanel itu? Yuk mari kita cek dulu, pengertian dari cPanel itu apa ya sob?
Begini Pengertian cPanel
Cpanel atau bisa juga disebut dengan kontrol panel adalah sebuah aplikasi website terproteksi yang menghubungkan kamu dengan program-program pendukung website dalam web server atau web hosting. Cpanel juga menjadi jembatan untuk mempermudah pengelolaan website oleh pengguna dengan aplikasi-aplikasi yang sangat membantu di dalamnya.
Untuk melakukan peningkatan keamanan cpanel Sobat, Sobat perlu melakukan beberapa hal berikut :
- Disabled Single Sign On
- Melakukan Setting pada Contact information
- Melakukan Setting pada User manager
Nah, kalau begitu langsung aja, kita bahas selengkapnya mengenai 3 cara tersebut pada artikel di bawah ini :
1. Disabled Single Sign On
Nah, fungsi dari Single Sign On sendiri dinonaktifkan ketika Sobat Jagoan ingin memberikan akses CPanel kepada pihak ketiga (misal Web Developer / Tekhnisi dari Sobat Jagoan) , tanpa mereka perlu mengakses ke managemen billing (member area) Sobat.
Langsung saja ikuti panduan dibawah ini ya Sob!
STEP 1: Untuk dapat menonaktifkan Single On, Sobat perlu Masuk ke Member Area kamu dulu Sob!
STEP 2: Selanjutnya, Sobat bisa masuk ke klik nama Sobat yang berada di sebelah Kanan Atas , dan selanjutnya silahkan pilih menu Account Details.
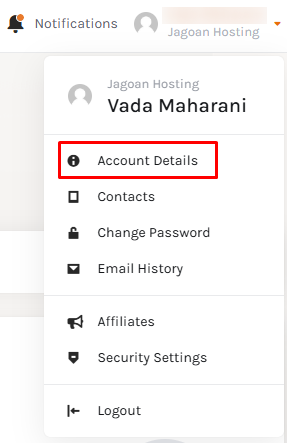
STEP 3: Selanjutnya, Sobat bisa cek status Single Sign-On saat ini. Jika status nya dalam kondisi ON, maka bisa Sobat nonaktifkan.
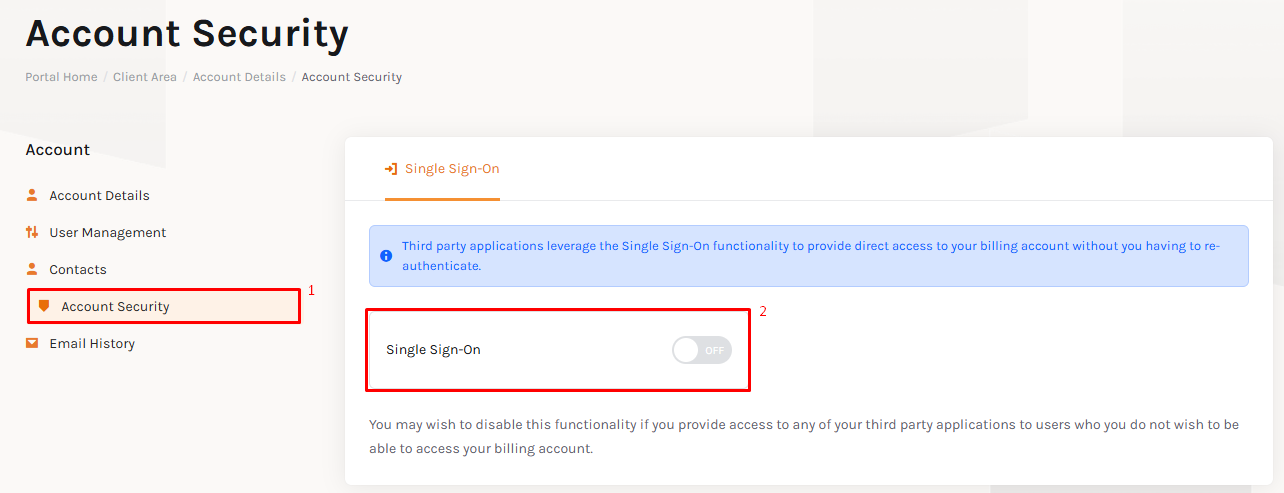
Catatan: Fitur Single Sign On ini berfungsi secara universal ke seluruh akun hosting / layanan yang ada pada member area ya Sob! Jadi jika Sobat Jagoan mempunyai akun hosting lebih dari 1, maka otomatis keseluruhan akun hosting Sobat dapat diakses kepada pihak ketiga yang udah Sobat berikan akses loginnya Sob!
2. Melakukan Setting pada Contact Information
STEP 1: Sobat bisa merubah contact information di cpanel Sobat dengan klik pada menu Contact Information tampilannya akan seperti berikut:

STEP 2: Sobat bisa memasukkan email dan data data di dalam menu tersebut, contoh tampilan menu-nya akan seperti berikut.
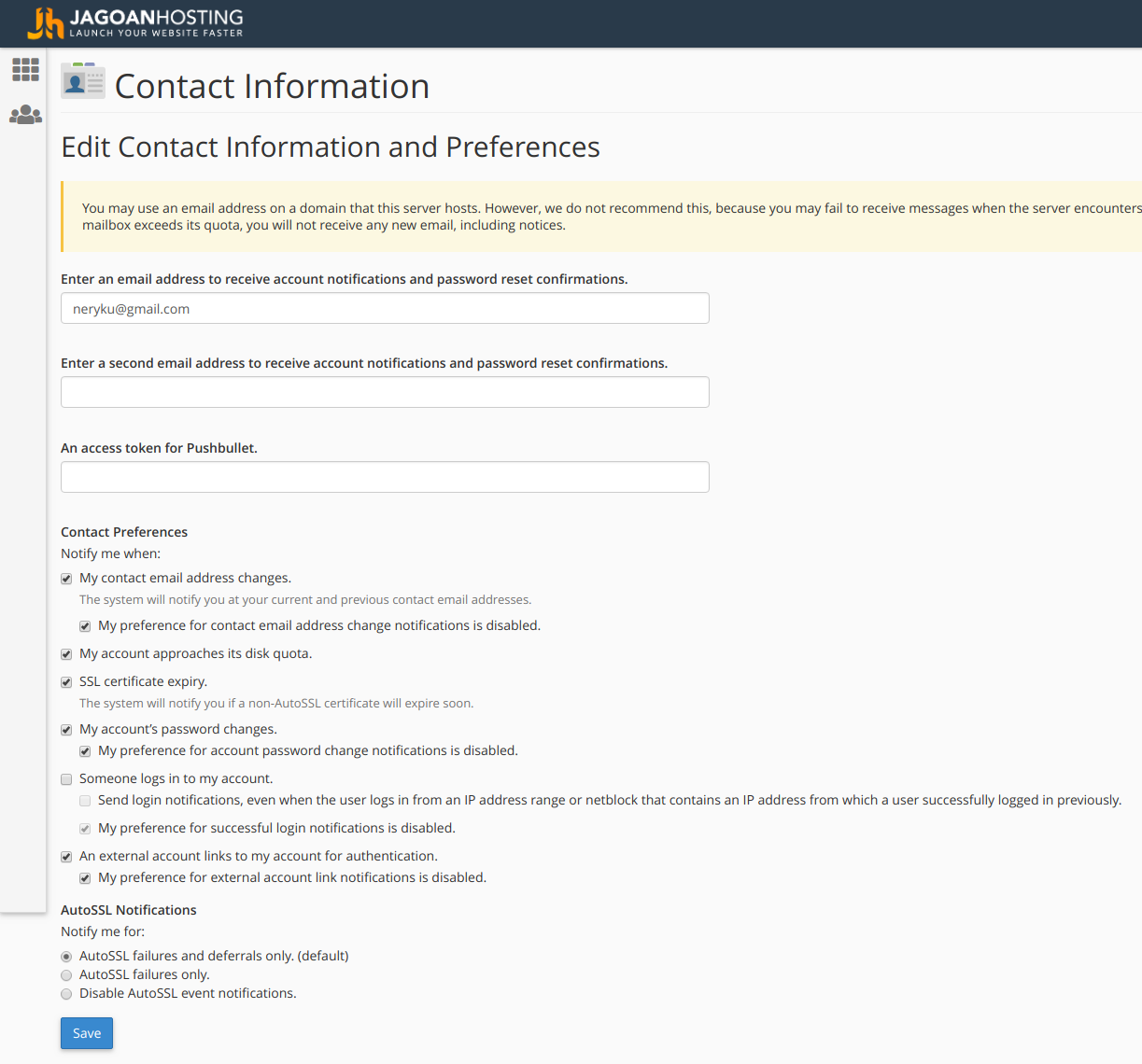
isikan email dan data
Tetapi yang Sobat perlu perhatikan adalah email di dalam menu tersebut, karena jika terdapat update di cpanel Sobat. Sobat akan mendapatkan informasi ini melalui email tersebut.
3. Melakukan Setting pada User Manager
STEP 1: Selanjutnya adalah melakukan manage user manager, Sobat bisa melakukan search user manager dan tampilan menu-nya akan seperti berikut.

STEP 2: Dan isi dalam menu tersebut adalah manage user yang ada di hosting Sobat, seperti account email, account ftp dan lain lainnya. Dan sobat bisa mengatur hal tersebut pada menu ini.
4. Membagikan Login Cpanel ke Pihak Ke-3
Saat ini menu user manager tidak bisa kamu gunakan untuk mereset password cpanel sob dan sudah tidak ada menunya lagi. Jadi disarankan untuk kamu Login Cpanel lewat Member Area aja ya, Jika memang login cpanel diperlukan karena akan diberikan ke pihak ketiga misalnya Programmer, Designer, atau pihak-pihak yang berkenan, kamu bisa Open Ticket ya sob untuk request login cpanelnya…
STEP 1: Untuk mulai membuat tiket, pertama kamu masuk dulu ke Member Area JagoanHosting
STEP 2: Lalu silahkan pilih menu drop-down Bantuan dan pilih Buat Tiket sesuai petunjuk pada gambar.
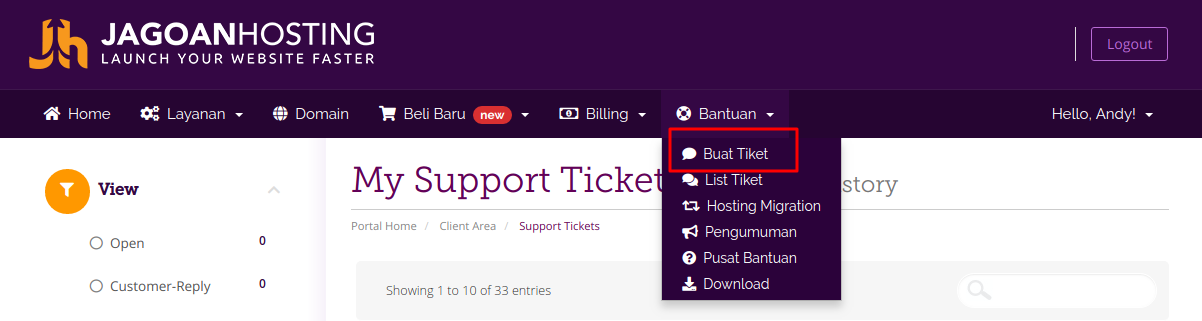
Buat Tiket
STEP 3. Kemudian pilih bagian masalah pada pilihan Support – Umum -> Bantuan Support Lainnya 
STEP 4: Lalu isi data tiket dengan meminta informasi login cpanel untuk diberikan ke pihak ke-3, jika sudah selesai klik tombol Submit. 
STEP 5: Kemudian akan muncul notifikasi bahwa tiket anda sudah berhasil terkirim.
Demikian dari Jagoan Hosting mengenai Tutorial Setting Keamanan CPanel. Cepat-cepat lakukan setting pengubahan ya sob, agar akun cPanelmu jadi lebih aman! Kalau Sobat Jagoan masih bingung dengan tutorial di atas, Sobat Jagoan bisa menghubungi admin Jagoan Hosting lewat Live Chat ataupun Open Tiket ya Sob! Semangat Sob!
Pengantar Halo sobat Jagoan! di tutorial kali ini kita bakalan membahas permasalahan Error Undefined Index/Variable. Pasti sekarang kamu lagi main-main Read more
Hai, Sob kamu pasti tentu tidak ingin jika website kamu dibobol oleh hacker, terutama jika kamu seorang programmer dan webmaster. Read more
Kamu ngerasa insecure karena belum install antivirus? Install antivirus emang penting, Sob untuk menjaga performa server kamu. Nah, kamu bisa Read more
Lupa password root MySQL kamu? Gawat!, tapi kamu gak perlu panik, kita akan bahas bareng tutorialnya berikut ini. Eh, tapi Read more

