13 Perintah Linux Untuk Pemula
- Menggunakan Gitea - Januari 3, 2025
- Pengaturan Akses Pengguna dan Kolaborator di Gitea - Januari 3, 2025
- Setup SSH Key pada Gitea - Januari 3, 2025
Pengantar
Sebagian besar dari internet dibuat dan dilakukan pada Server yang berbasis Linux, sekitar 90% yang berarti sangat besar dan banyak. Dan jika kamu ingin mengelola dan menggunakan aplikasi yang ada di server berbasis Linux seperti VPS, kamu perlu mengetahui beberapa perintah Linux yang mendasar. Bagi sebagian orang yang baru pertama kali mengenal Linux, terminal atau shell terlihat membingungkan dan tampak sulit. Ada sangat banyak perintah untuk Linux untuk dipelajari dan dipahami, dan inilah beberapa perintah mendasar yang ada di Linux.
Prasyarat
Yang kamu perlukan pada tutorial kali ini tentu saja sebuah sistem operasi berbasis Linux, kamu bisa menggunakan VPS maupun media lain seperti Virtual Machine, sistem operasi Linux yang terinstall pada sebuah perangkat dan lain-lain.
Langkah 1, Perintah PWD
PWD adalah singkatan dari Present Working Directory. Artinya adalah perintah ini digunakan untuk melihat direktori mana yang sedang bekerja saat itu juga.
$sudo pwd
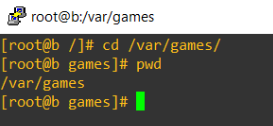
Langkah 2, Perintah CD
Perintah CD merupakan singkatan dari Change Directory yang artinya memungkinkan kamu untuk pindah dari satu direktori ke direktori lainnya.
$sudo cd
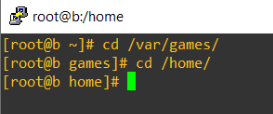
Jika kamu menggunakan perintah CD tanpa tambahan atau opsi lain, kamu akan langsung terarah ke home direktori pengguna.
$sudo cd /home/
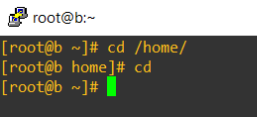
Kamu juga bisa menggunakan command cd~ untuk masuk ke home direktori pengguna secara langsung.
!sudo cd ~
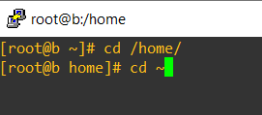
Kemudian ada lagi perintah yang bisa kamu gunakan untuk masuk ke file sebelumnya dengan perintah cd - .
$sudo cd -
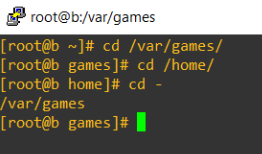
Langkah 3, Perintah MV
Perintah mv digunakan untuk memindahkan file dan folder dari lokasi satu ke yang lainnya. Perintah mv bisa digunakan untuk melakukan perpindahan satu file, beberapa file dan direktori.
Untuk memindahkan satu file dengan perintah mv gunakan parameter atau nama dan kemudian nama file yang baru sebagai parameter kedua, contohnya mv kali ini untuk mengganti nama file.
$sudo mv (nama_file_lama) (nama_file_baru)
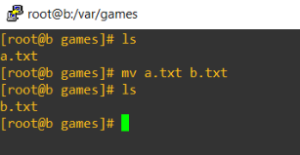
Untuk memindahkan beberapa file kedalam folder baru, gunakan parameter nama dari file tersebut lalu diikuti dengan nama dari direktori yang dituju.
$sudo mv (nama_file) /lokasi/lokasi
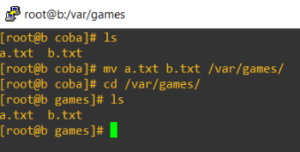
Kamu bisa menumpuk atau melakukan overwriting dengan menambahkan -i setelah mv kemudian diikuti parameter asal dan tujuan, penjelasan singkatnya seperti ini. Kamu memiliki file a.txt yang berisi text “ini file a” dan file b.txt berisi “ini file b” kamu bisa melakukan overwriting seperti ini.
$su mv -i (file_1) (file_2)
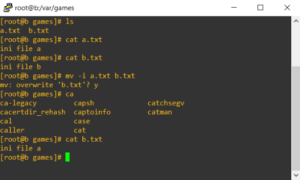
Langkah 4, Perintah RM
Perintah rm merupakan singkatan dari remove, perintah ini digunakan untuk menghapus file dan direktori. Oh iya kamu harus berhati hati ya dengan perintah rm atau remove karena file yang sudah di hapus tidak bisa dikembalikan lagi.
Jika kamu ingin menghapus sebuah file bisa menggunakan perintah seperti berikut.
$su rm (nama_file)
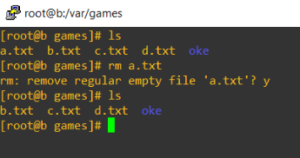
Jika ingin menghapus beberapa file sekaligus bisa menggunakan cara berikut.
$su rm (nama_file1) (nama_file2)
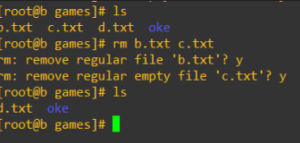
Untuk menghapus direktori tambahkan -r, artinya menghapus semua file dan folder yang ada di dalamnya.
$su rm -r (nama_folder)
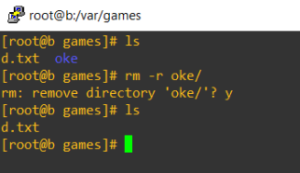
Langkah 5, Perintah MKDIR
Perintah ini merupakan singkatan dari “Make Directory” yang artinya membuat direktori, tambahkan parameter nama setelah perintah untuk memberi nama direktori yang ingin kamu buat.
$su mkrdir (nama_file)
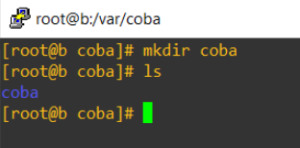
Terkadang kamu perlu untuk membuat direktori yang memiliki cabang atau seperti ranting, mungkin kamu seringkali membuatnya dengan cara satu satu didalam file, nah kali ini kamu bisa melakukannya dengan install menggunakan perintah tambahan -p diikuti nama dari direktori yang kamu inginkan.
Nb : agar bisa memunculkan command tree lakukan instalasi terhadap tree.
Yum install tree
$su mkdir -p (direktori1)/(direktori2)/(direktori3) $su tree (direktori1)
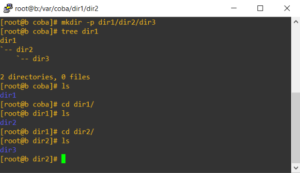
Jika kamu ingin melakukan mkdir dan ingin melihat detailnya secara lengkap tambahkan -v ketikan proses pembuatan direktori.
$su mkdir -v -p (direktori1)/(direktori2)/(direktori3)
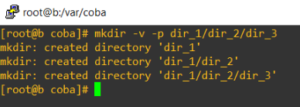
Langkah 6, Perintah LS
Perintah ls digunakan untuk melihat isi file atau konten yang ada di dalam direktori, caranya mudah cukup ketikkan ls kemudian enter.
$su ls
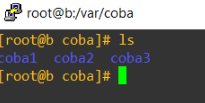
Kamu bisa menambahkan perintah -l untuk melihat list file dan properti file secara mendetail mulai dari tanggal dan waktu pembuatan hingga lain-lain.
$su ls -l
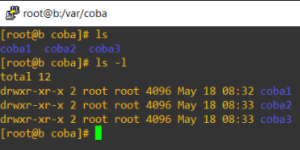
Nah ini command yang bisa kamu gunakan untuk melihat file yang hidden atau tersembunyi.
$su ls -la
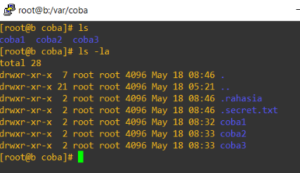
Kamu juga bisa melihat file secara mendetail dan terperinci dari direktori dengan menggunakan command.
$su ls -ld /nama_direktori/nama_direktori
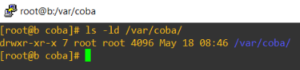
Langkah 7, Perintah Touch
Perintah touch dalam Linux digunakan untuk membuat file text secara cepat.
Berikut adalah perintah untuk membuat 1 teks file.
$su touch (nama_file).txt
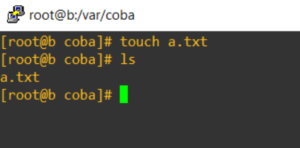
Perintah untuk membuat beberapa file sekaligus.
$su touch (nama_file1).txt (nama_file2).txt (nama_file3).txt
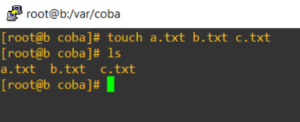
Membuat beberapa file yang berurutan.
$su touch (A..Z).txt
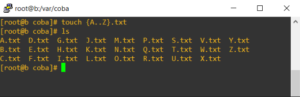
Jika kamu ingin mengubah jam pada sebuah file tanpa melakukan perubahan terhadap isi yang ada didalamnya kamu bisa menggunakan perintah tambahan -c .
$su touch -c (nama_file).txt
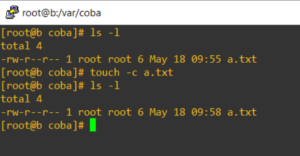
Untuk mengubah jam terakhir akses file, kamu bisa menggunakan perintah tambahan -a
$su touch -a (nama_file).txt stat (nama_file).txt (digunakan untuk melihat statistik jam pada file)
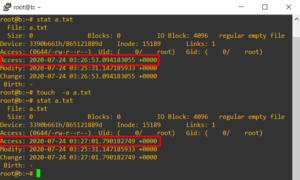
Untuk mengubah jam terakhir edit file, kamu bisa menggunakan perintah tambahan -m
$su touch -m (nama_file).txt
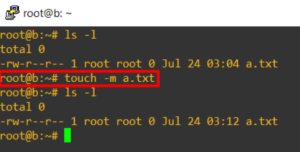
Untuk mengubah jam akses dan jam edit terakhir gunakan tambahan -am
$su touch -am (nama_file).txt
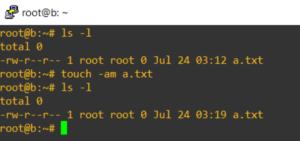
Untuk mengganti waktu akses dan edit secara spesifik gunakan tambahan -t kemudian diikuti jam dengan format.
[[CC]YY]MMDDhhmm[.ss].
$su touch -c -t 1806181015 (nama_file).txt
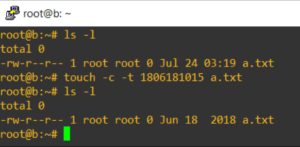
Langkah 8, Perintah LESS
Perintah Less dalam linux dapat digunakan untuk melihat isi dari file tersebut, hampir sama seperti beberapa perintah yang ada seperti “cat” ataupun “nano”, namun yang membedakan adalah perintah less ini memiliki perintah navigasi, jadi less berguna seperti text editor vi namun memiliki kemampuan yang lebih cepat.
$su less (nama_file).txt
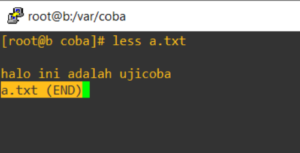
Dan ini beberapa contoh command atau perintah yang bisa kamu gunakan di Less
- [Arrows]/[Page Up]/[Page Down]/[Home]/[End]: Melakukan navigasi di file
- [Space bar]: Halaman Selanjutnya.
- b: Halaman Sebelumnya.
- ng: Menuju baris ke n. Umumnya menuju ke baris awal
- nG: Menuju baris ke n. Umumnya menuju ke baris akhir
- /pattern: Cari pola. Ekspresi reguler dapat digunakan.
- G: Menuju ke bagian terakhir file
- g: Menuju ke bagian awal file
- q or ZZ: Keluar dari perintah less
- 10j: Melompati 10 baris kedepan
- 10k: Melompati 10 baris ke belakang.
- Ctrl+G: Menampilkan nama file, jumlah baris, jumlah halaman, ukuran dalam byte dan statistik persentase
Langkah 9, Perintah LSB Release
Kamu pasti pernah berfikir tentang sistem operasi yang kamu gunakan, seperti “ini versi berapa ya?”, atau sejenisnya tentang informasi yang ada didalamnya, kamu bisa menggunakan perintah LSB (Linux Standard Base) untuk mengetahui tentang distribusi Linux, pertama kamu harus menginstall LSB dengan cara.
yum install lsb
Untuk mengetahui LSB distribusi informasi menggunakan perintah
$su lsb_release
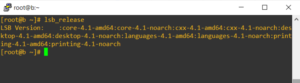
Untuk menampilkan teks distribusi tunggal tambahkan -d
$su lsb_release -d
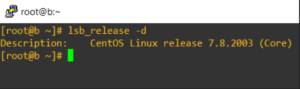
Untuk menampilkan nomor rilis distribusi tambahkan -r
$su lsb_release -r
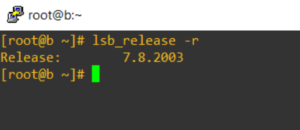
Untuk menampilkan nama kode sesuai dengan rilis distribusi tambahkan -c
$su lsb_release -c
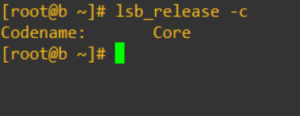
Untuk menampilkan semua informasi OS Linux yang Anda gunakan, tambahkan -a
$su lsb_release -a
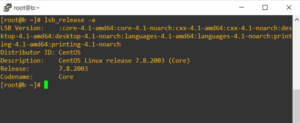
Langkah 10, Perintah UNAME
Perintah uname digunakan untuk menampilkan informasi perangkat lunak dan perangkat keras yang berkaitan seperti versi rilis kernel, tipe processor, hostname, dan lain lain
Untuk menampilkan semua informasi tentang sistem, gunakan tambahan -a
$su uname -a

Untuk menampilkan nama dari kernel, gunakan tambahan -s
$su uname -s
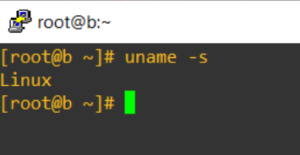
Untuk menampilkan hostname, tambahkan -n
$su uname -n
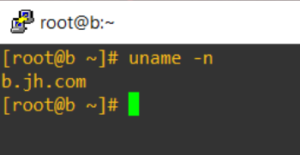
Untuk menampilkan rilis kernel, tambahkan -r
$su uname -r
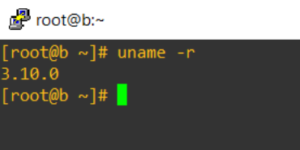
Untuk menampilkan versi kernel, tambahkan -v
$su uname -v
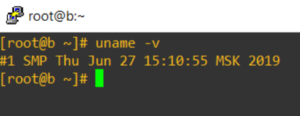
Untuk menampilkan nama perangkat keras mesin, tambahkan -m
$su uname -m
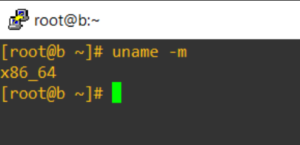
Untuk menampilkan jenis processor, tambahkan -p
$su uname -p
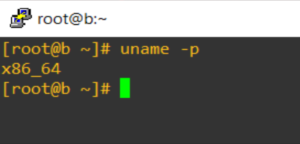
Untuk menampilkan platform perangkat keras, tambahkan -i
$su uname -i
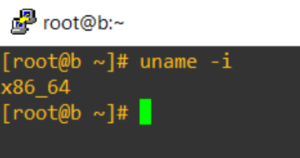
Untuk menampilkan nama dari sistem operasi, tambahkan -o
$su uname -o
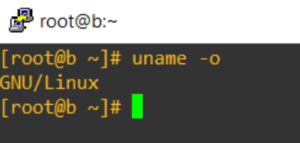
Langkah 11, Perintah HISTORY
Perintah history sangat berguna, perintah ini menampilkan semua perintah yang sudah dipakai sebelumnya. Perintah ini sangatlah mudah, cukup menjalankan perintah history tanpa tambahan apapun kemudian akan keluar perintah yang telah digunakan.
$su history
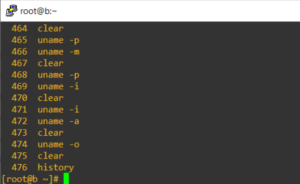
Hasil dari perintah history akan berupa angka dan isi dari perintah sebelumnya, kamu juga bisa mengulangi perintah tersebut dengan menggunakan tanda “!” diikuti nomor dari perintah yang telah dijalankan.
$su !(angka atau urutan yang diinginkan)
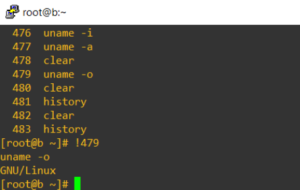
Untuk tampilan yang lebih mudah dilihat dan dipahami, gunakan tambahan less pada perintah history.
$su history | less
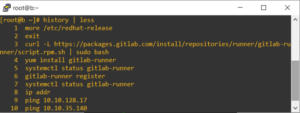
Ada cara yang bisa kamu gunakan untuk melihat 10 perintah terakhir yang kamu gunakan, tambahkan perintah tail setelah perintah history.
$su history | tail
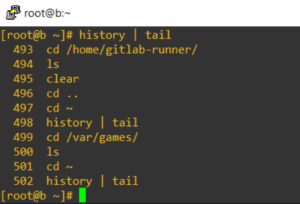
Untuk melihat beberapa perintah terakhir yang kamu gunakan, tambahkan angka yang kamu inginkan, misalnya kamu ingin menampilkan 30 perintah terakhir yang sudah kamu gunakan. Maka kamu perlu menambahkan angka 30 setelah perintah history.
$su history 30 (angka yang diinginkan)
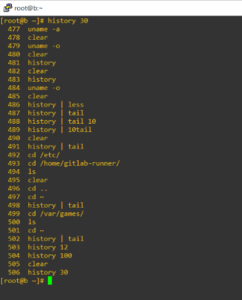
Langkah 12, Perintah PS
Perintah process status atau perintah ps digunakan untuk menampilkan informasi tentang proses yang sedang aktif di dalam sistem.
Bentuk yang paling sederhana, perintah ps digunakan menampilkan proses yang berjalan untuk pengguna di dalam jendela terminal. Untuk melakukan nya cukup ketikkan ps dalam terminal.
$su ps
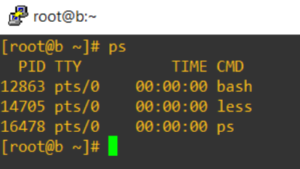
Output dari perintah ps akan menampilkan baris data yang berisi informasi berikut.
Untuk melihat semua proses yang berjalan di sistem kamu, gunakan salah satu dari perintah berikut.
Gunakan ps -A
$su ps -A
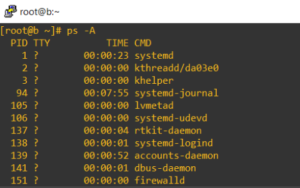
Atau
Gunakan ps -e
$su ps -e
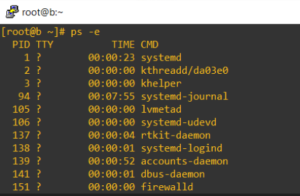
Untuk melihat informasi lebih lanjut tentang proses, tambahkan -e dan-F dengan perintah ps.
$su ps -e -F
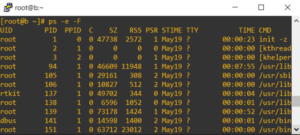
Untuk menemukan proses daemon yang berjalan di sistem kamu, gunakan -d switch.
Daemon (juga dikenal sebagai proses latar belakang) adalah program Linux atau UNIX yang berjalan di latar belakang.
$su ps -d
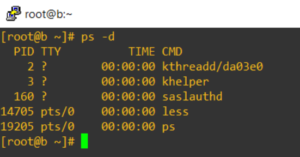
Kamu juga dapat menemukan informasi tentang proses tertentu dengan memfilter keluaran perintah ps dengan grep. Contohnya kali ini dengan openssh daemon atau sshd.
$su ps -d | grep sshd (kata yang ingin dicari)
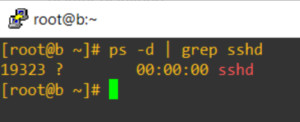
Untuk melihat semua proses yang dimiliki oleh pengguna atau user, gunakan -u dan tambahkan id atau nama dari pengguna.
$su ps -u oke (nama dari user)
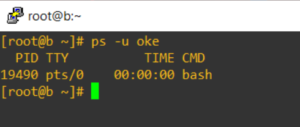
Cara umum menggunakan ps untuk mengambil informasi yang lebih lengkap tentang proses yang berjalan dalam sistem adalah dengan menggunakan perintah berikut. Tambahkan aux setelah ps.
Artinya adalah
a = Menampilkan proses pada semua pengguna.
u = Menampilkan pengguna untuk setiap proses.
x = Menampilkan proses yang tidak terpasang ke terminal.
$su ps aux
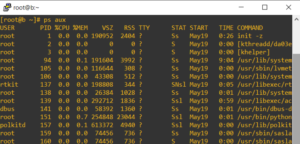
Singkatnya, opsi aux memungkinkan kamu untuk melihat semua proses yang berjalan dalam suatu sistem dalam BSD Unix. Output dari ps aux akan berisi bidang-bidang berikut.
| Nama | Deskripsi |
| USER | Pengguna dari proses yang sedang berjalan |
| PID | Process ID ( ID Proses) |
| %CPU | Persentase penggunaan CPU dalam |
| %MEM | Persentase penggunaan Memory / RAM dalam hitungan bytes |
| VSZ | Penggunaan memory dalam bytes |
| RSS | Resident Set Size, memori fisik non-swappable yang digunakan oleh proses di KiB (kibibyte) |
| TTY | Terminal dari proses dimulai |
| STAT | Status Proses |
| START | Waktu dan tanggal proses mulai |
| TIME | Waktu total CPU yang digunakan dalam proses tersebut |
| COMMAND | Perintah yang sedang berjalan dalam proses |
Langkah 13, Perintah TOP
Salah satu perintah yang paling banyak digunakan untuk memantau proses dan penggunaan sumber daya sistem di Linux adalah perintah top . Perintah ini terinstal secara default pada setiap sistem operasi distribusi Linux. Proses ditampilkan dalam daftar dengan beberapa kolom yang berisi informasi seperti nama proses, pid, pengguna, persentase penggunaan CPU, persentase penggunaan memori, dan banyak lagi.
Untuk melihat proses yang berjalan, jalankan perintah top seperti berikut tanpa tambahan apa apa dan akan muncul seperti gambar dibawah ini.
$su top
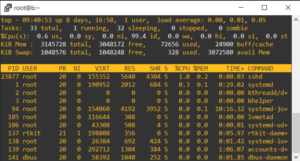
Hasil dari perintah top berisi banyak informasi yang bisa kamu lihat. Semua informasi berhubungan dengan sistem, seperti waktu aktif, rata-rata muat(load), penggunaan prosesor, penggunaan ram dan lain-lain.
Daftar proses yang menunjukkan seluruh pekerjaan yang dilakukan oleh sistem sebagai berikut.
| Nama | Deskripsi |
| PID | Process ID ( ID Proses) |
| %CPU | Persentase penggunaan CPU dalam |
| %MEM | Persentase penggunaan Memory / RAM dalam hitungan bytes |
| COMMAND | Perintah yang sedang berjalan dalam proses |
Mengurutkan berdasarkan Memory/Processor/ID Pemrosesan/Lama Waktu Berjalan.
Kamu bisa mengurutkan proses berdasarkan beberapa beberapa kategori berikut.
- Untuk mengurutkan berdasarkan Memori, tekan M pada keyboard
- Untuk mengurutkan berdasarkan penggunaan Prosesor, tekan Shift + P pada keyboard
- Untuk mengurutkan berdasarkan ID Pemrosesan atau PID, tekan Shift + N pada keyboard
- Untuk melihat kinerja dari setiap core pada prosesor, tekan angka 1 pada keyboard
Membalik Sortir
Secara default, pemrosesan akan diurutkan berdasarkan menurun berdasarkan penggunaan CPU, tekan R untuk membalik pemrosesan berdasarkan penggunaan CPU agar pemrosesan yang terbesar tampak di paling atas.
Merubah Delay Update
Perintah top memiliki settingan default untuk mengupdate atau merubah data setiap 3 detik, tapi kamu bisa merubahnya menjadi lebih cepat atau lebih lambat dengan cara menekan huruf D pada keyboard lalu memasukkan angka sesuai keinginan kamu yang akan menjadi waktu dalam detik.
D 1 masukkan angka (dalam detik)
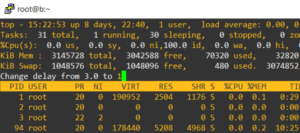
Menampilkan Perintah Secara Penuh
Kamu bisa melihat perintah yang sedang berjalan dengan perintah top, tapi itu hanya menampilkan sebagian dari perintah, bukan secara penuh. Tapi kamu bisa melihat perintah itu secara penuh dengan menekan huruf c pada keyboard.
C
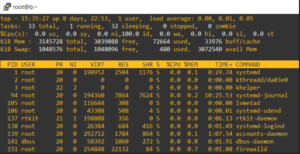
Akan berubah menjadi
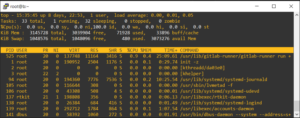
Menambah atau menghapus Kolom
Secara default, informasi dalam perintah top hanya menampilkan beberapa indikator saja, dan banyak indikator yang tersembunyi, tapi kamu bisa menambahkan atau menghapus indikator yang ada pada tampilan perintah top, caranya adalah menekan f pada keyboard, lalu akan muncul seperti ini.
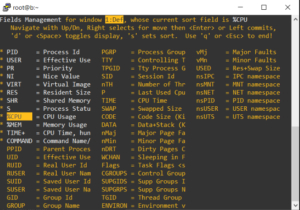
Tampilan tersebut adalah daftar atau list yang bisa ditampilkan saat menjalankan perintah top, kamu bisa menambahkan atau menghapus. Pada bagian yang memiliki simbol “*” adalah bagian yang tampak pada saat kamu menjalankan perintah top, dan yang tidak memiliki tanda “*” adalah bagian yang tidak tampil pada perintah top, kamu bisa menambahkan beberapa indikator dengan cara mengarahkan dengan arrow/panah atas maupun bawah dan setelah itu kamu perlu menekan huruf “d” pada keyboard agar muncul tanda “*” disamping indikator yang kamu inginkan.
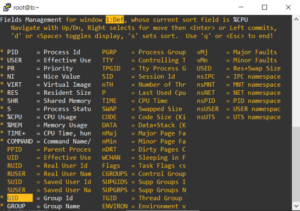
Setelah muncul tanda “*” kamu perlu menekan huruf “q” pada keyboard agar kembali ke semula dan akan muncul indikator yang telah kamu pilih.
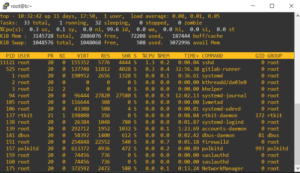
BONUS, Perintah MAN
Sebagai pemula di Linux, penting untuk membaca dan mengetahui perintah ini. Karena perintah ini berfungsi menunjukkan user manual dari suatu perintah, caranya sangat mudah kamu tinggal menjalankan perintah man ……..(perintah).
Contohnya jika kamu ingin mengetahui tentang apa itu mkdir.
$su man mkdir
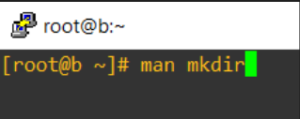
Kemudian akan muncul seperti berikut
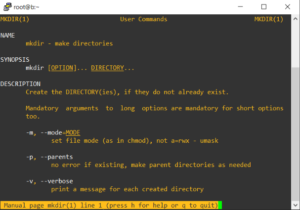
Penutup
Oke, itu tadi adalah 13 command Linux untuk pemula, kamu bisa menambah skill atau kemampuan kamu dengan cara sering latihan dan mempelajari perintah Linux. Carilah dan pelajari hal-hal baru, maka itu akan membuat kamu semakin berkembang dan yang terpenting tetap semangat.


 VPS CEPAT & STABIL dengan Network 10 Gbps! Uptime 99,9% +
VPS CEPAT & STABIL dengan Network 10 Gbps! Uptime 99,9% +  Bandwidth Tanpa Batas
Bandwidth Tanpa Batas
 Uptime 99,9% & Network 10Gbps
Uptime 99,9% & Network 10Gbps

