- Mengatasi Kendala Password Compromise Alert - Mei 29, 2023
- Penyebab Inode Naik dan Cara Memperbaikinya - Februari 7, 2023
- Cara Cek Inode Pada VPS - Februari 3, 2023
Halo Sobat Jagoan! Di panduan kali ini kita akan membahas tentang Cyberpanel. Cyberpanel merupakan salah satu panel untuk mengelola server. Kali ini kita akan bahas tentang cara proses backup dan restore di cyberpanel. Yang mana proses backup dan restore ini penting sekali untuk antisipasi.
Misalkan kita memiliki backup data-data VPS kita, lalu kita akan edit-edit settingan website atau bahkan konfigurasi VPS kita dan ternyata setelah disetting malah terjadi error. Jika tidak memiliki backup tentunya gawat banget ya, sob. Akan menyusahkan sekali, setelah kamu coba setting lagi nanti belum tentu akan kembali normal, malah bisa jadi semakin banyak errornya. Tapi jika kamu sudah memiliki backupnya, misal menemukan error kamu hanya perlu restore ke data backup sebelum error terjadi.
Sebelum melanjutkan ke cara backup restore pada Cyberpanel, pastikan kamu sudah menyiapkan hal-hal berikut ini ya :
- VPS dengan panel Cyberpanel
- Akses administrator ke VPS dan Cyberpanel
- Akun Google Drive
Setelah kamu siapkan hal-hal diatas berarti kamu sudah siap untuk melanjutkan ke proses backup dan restore. Yuk simak panduan di bawah ini :
Backup Pada Cyberpanel
Sebelum ini, kamu perlu tau jika ada 3 macam jenis backup yang bisa dilakukan di Cyberpanel yaitu backup lokal, backup google drive, dan backup remote. Kamu akan coba dua dari tiga jenis backup tersebut satu persatu.
Backup Lokal
Backup lokal yang dimaksudkan disini adalah file hasil backupnya akan disimpan di lokal server milikmu sendiri atau berada di dalam server yang akan di backup. Berikut beberapa tahapan untuk melakukan backup lokal :
1. Masuk ke menu Backup >> Create Backup
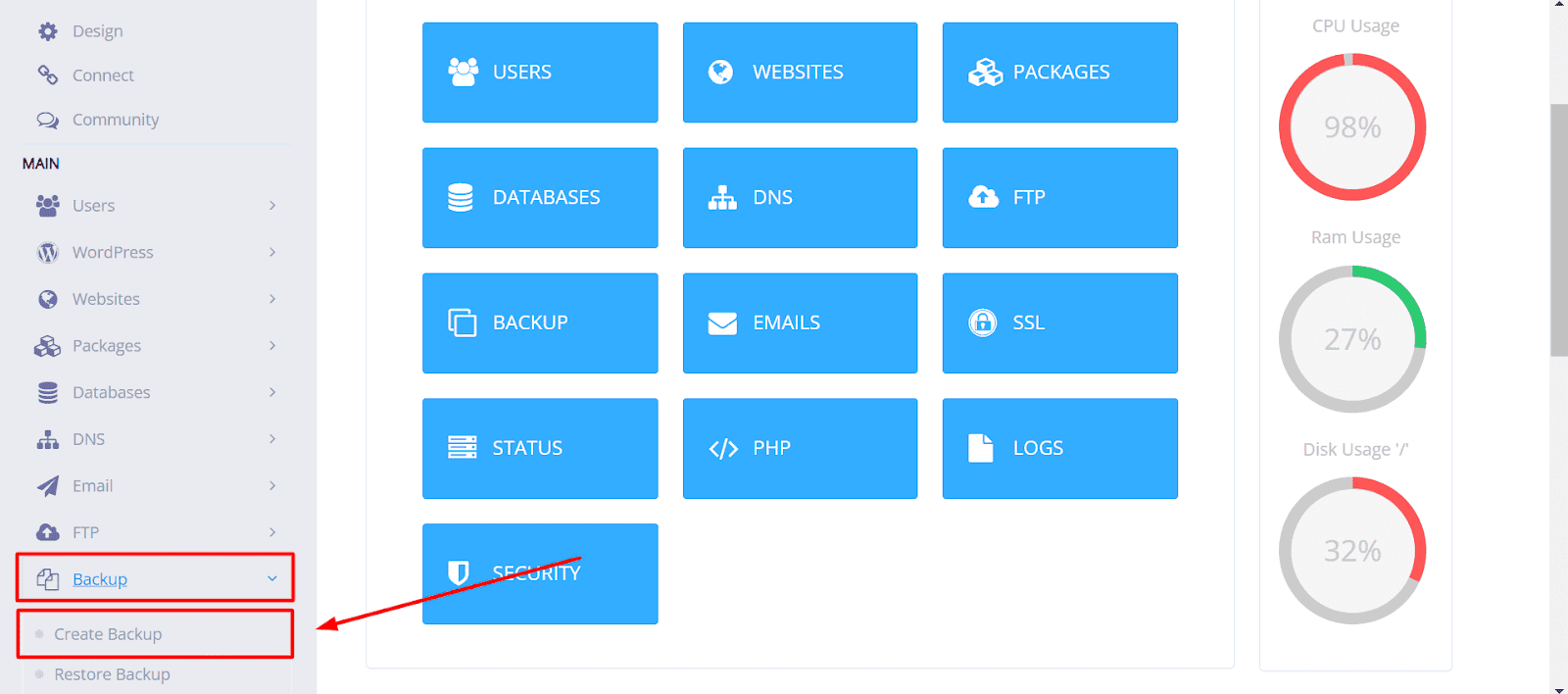
2. Setelah itu di bagian “Select Website” pilih website mana yang akan kamu backup. Kemudian untuk Destinationnya pilih “Home” lalu Klik “Create Backup”
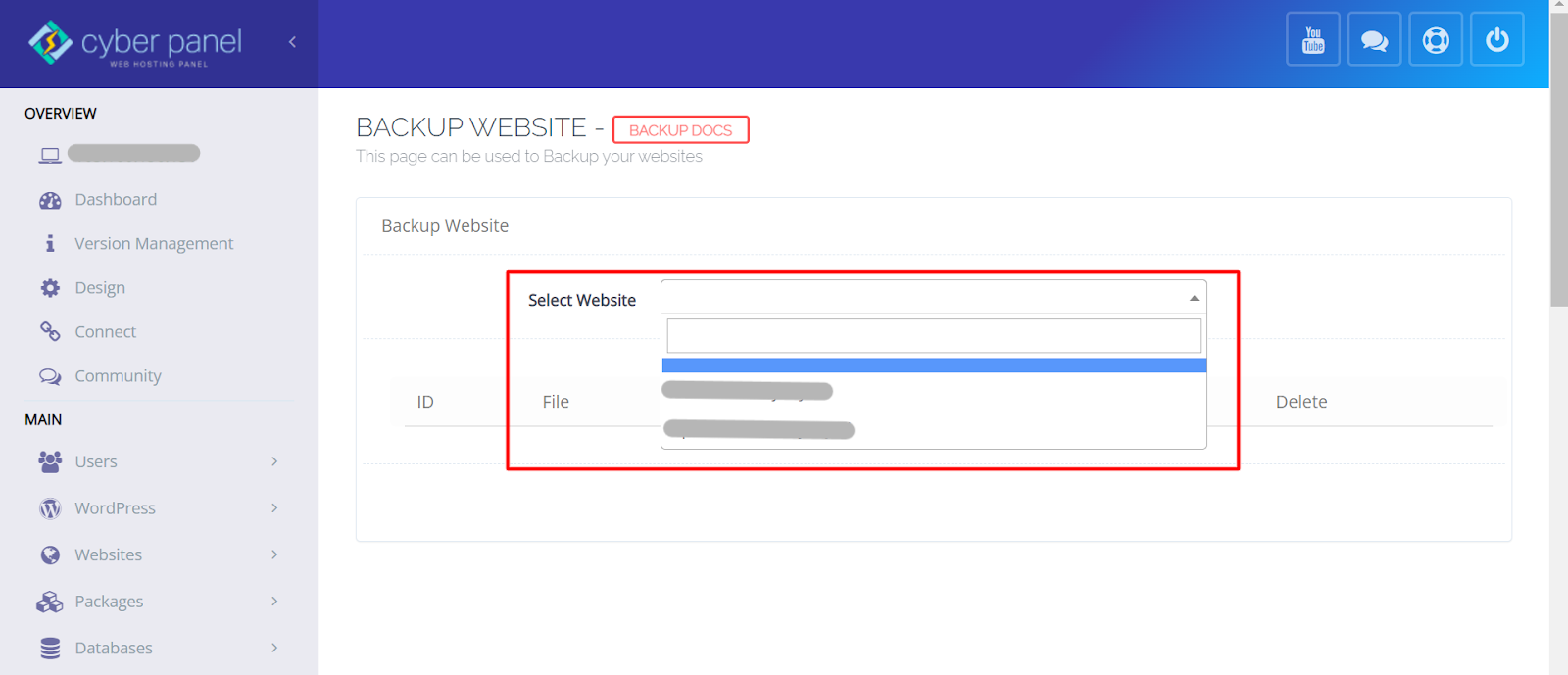
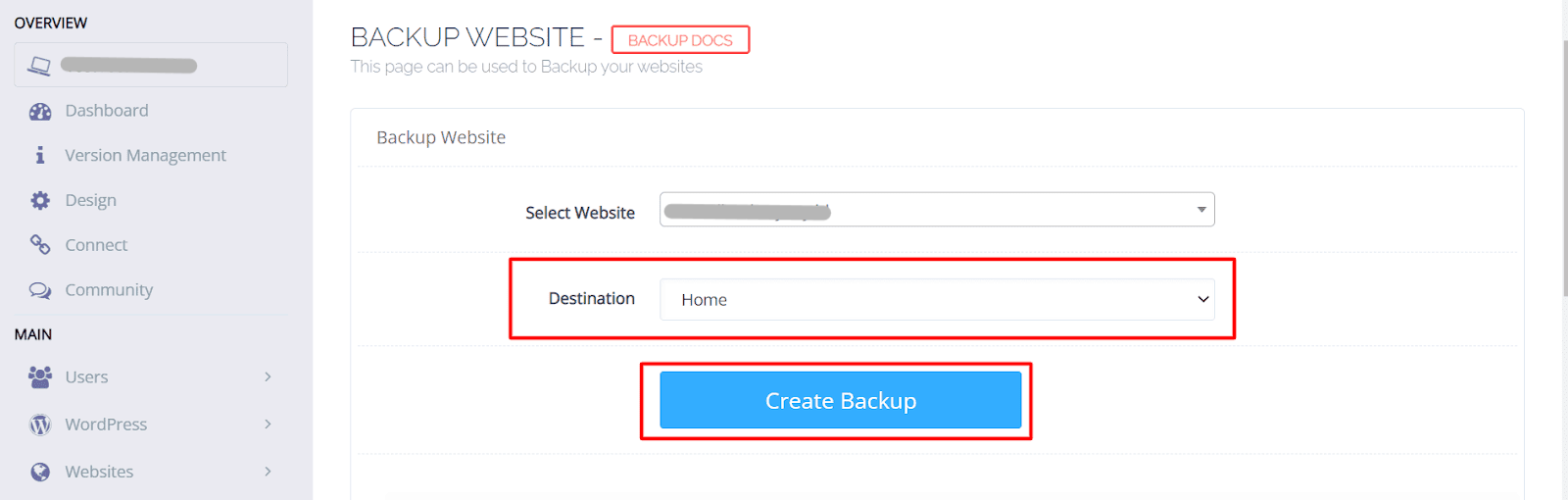
3. Jika sudah selesai, nanti akan muncul status Completed dilist yang muncul dibawahnya
4. Setelah proses backup, pastikan file backupnya muncul di menu Restore Backup. Jika tidak muncul, maka ikuti beberapa langkah berikut :
- Akses server atau VPS mu melalui SSH. Kemudian cek di dalam directory /home apakah sudah ada directory “backup”. Jika tidak ada, maka kamu perlu untuk membuat dulu directorynya. Gunakan perintah berikut :
- Setelah itu, kamu dapat melakukan copy pada file backup yang tadi sudah ada ke directory /home/backup yang sudah kamu buat tadi. Sebagai informasi, file backup yang terbuat tadi akan tersimpan pada directory /home/namadomainwebsite/backup. Jadi kamu bisa inputkan perintah berikut untuk melakukan copy file backupnya
- Setelah file berhasil di copy, kembali ke Cyberpanel lalu kamu bisa cek kembali pada menu Backup > Restore Backup. Pada tampilan Select Backup pastikan sudah ada file backup yang baru saja kamu buat tadi
Kenapa cara ini perlu dilakukan? Sesuai info pada Cyberpanel, bahwa menu Restore ini hanya akan mendeteksi file backup yang ada di directory /home/backup. Sedangkan ketika file backup kamu tidak muncul di opsi Select Backup berati file berada di folder /home/domain/backup, maka dari itu kamu perlu untuk memindahkan filenya ke folder /home/backup.
Backup Google Drive
Jenis backup ini akan membuat file backup kamu tersimpan ke akun google drive yang ditautkan. Berikut beberapa tahapan untuk melakukan backup google drive :
1. Masuk ke menu Backup > Setup Google Drive
2. Klik “Set Up New Account“. Setelah itu akan muncul pop up untuk menginputkan nama dari backup dengan google drivee yang akan dibuat. Kamu bisa isi sesuai keinginan untuk namanya. Kemudian jika sudah lanjutkan dengan Klik “Save”
3. Jika kamu baru pertama kali menggunakan Cyberpanel, biasanya kamu akan diarahkan ke halaman platform.cyberpersons.com. Nah disini kamu perlu untuk sign up terlebih dahulu. Prosesnya hampir sama seperti sign up sosial media, jadi cukup mudah. Sebenarnya platform.cyberpersons.com ini bisa dibilang seperti member area dari Cyberpanel.
4. Setelah sign up dan sudah login ke platform.cyberpersons.com, kamu akan kembali ke Cyberpanel di halaman untuk setting backup google drive. Lanjutkan dengan klik Save lagi. Setelah itu kamu akan diarahkan ke halaman untuk login akun google kamu. Silakan kamu pilih akun google mana yang akan digunakan untuk menyimpan data backup servermu
5. Kembali ke halaman backup google drive di Cyberpanel. Pada bagian “Select Drive Account” pilih akun yang baru saja kamu buat. Setelah itu pilih Backup frequency untuk jeda dari setiap proses backup otomatis contohnya daily, weekly, ataupun never. Setelah itu pilih website mana yang akan dibackup di bagian “Add sites for backup”. Jika sudah, simpan kemudian klik “Add Site”
Restore Pada Cyberpanel
Setelah kamu memiliki file backup yang sudah siap, lalu bagaimana cara untuk memulihkan kondisi VPS atau server kamu ke file backup tersebut? Caranya adalah dengan melakukan restore. Berikut beberapa tahapan untuk restore yang bisa kamu ikuti :
1. Masuk ke menu Backup >> Restore Backup
2. Pada “Select Backup” pilih backup sesuai backup yang kamu inginkan
3. Klik tombol “Restore”
Selesai sudah tahapan untuk melakukan backup dan restore di server atau VPS dengan panel Cyberpanel. Tidak susah bukan? Kamu harus menyadari pentingnya backup bagi servermu. Jadi pastikan kamu sudah memasang sistem backup otomatis supaya kamu tidak perlu repot-repot melakukan backup setiap hari. Jika kamu mengalami kendala atau ada yang ditanyakan, kamu bisa menghubungi tim support di tiket atau chat di member area ya, sob!